AWS Cloud9 现已不再向新客户提供。AWS Cloud9 的现有客户可以继续正常使用该服务。了解更多
利用本教程开始使用 AWS Cloud9。您可以通过 AWS Cloud9 控制台或 AWS Command Line Interface(AWS CLI)来使用 AWS Cloud9 IDE。在本教程中,您将了解如何设置一个 AWS Cloud9 开发环境,然后使用 AWS Cloud9 IDE 进行第一个应用程序的代码编写、运行和调试。有关 AWS Cloud9 的更多信息,请参阅什么是 AWS Cloud9。
要了解有关 AWS Cloud9 IDE 的更多信息,请参阅了解 AWS Cloud9 IDE。
完成本教程需要大约一个小时。
警告
完成本教程可能会对您的 AWS 账户收费。其中包括可能对 Amazon EC2 收取的费用。有关更多信息,请参阅 Amazon EC2 定价
先决条件
要成功完成本教程,您必须首先完成 设置 AWS Cloud9 中的步骤。
步骤 1:创建环境
在此步骤中,您可以使用 AWS Cloud9 控制台或 AWS CLI 来创建 AWS Cloud9 开发环境。
注意
如果您已创建要用于本教程的环境,请打开该环境,然后跳至 步骤 2:IDE 基本导览。
在 AWS Cloud9 中,开发环境(或简称环境)是指存储开发项目的文件以及运行工具以开发应用程序的位置。在本教程中,您会创建一个 EC2 环境的特殊环境,然后在该环境中使用文件和工具。
-
登录到 AWS Cloud9 控制台:
-
如果您是使用 AWS 账户 的唯一用户,或者您是单个 AWS 账户 中的 IAM 用户,请转到 https://console.aws.amazon.com/cloud9/
。 -
如果您的企业使用 AWS IAM Identity Center,请联系 AWS 账户 管理员以获取登录说明。
-
如果您是课堂中的学生,请联系您的导师以获取登录说明。
-
-
登录到 AWS Cloud9 控制台后,在顶部导航栏中选择要在其中创建环境的 AWS 区域。有关可用的 AWS 区域 列表,请参阅《AWS 一般参考》中的 AWS Cloud9。
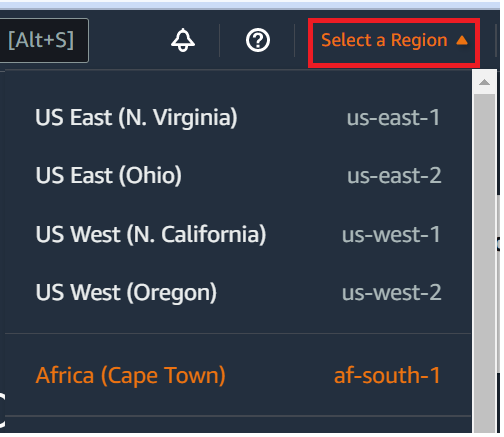
-
在显示的位置之一选择大型 Create environment(创建环境)按钮。
如果您还没有 AWS Cloud9 环境,按钮在欢迎页面上显示。
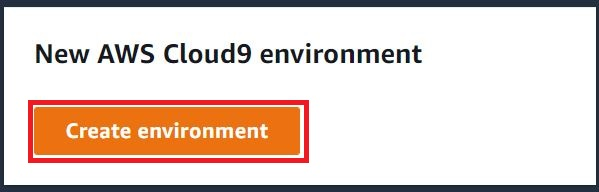
如果您已拥有 AWS Cloud9 环境,按钮会以下面的方式显示。

-
在 Create environment(创建环境)页面上,在 Name(名称)中输入环境的名称。
-
在 Description(描述)中输入对环境的描述。在本教程中,请使用
This environment is for the AWS Cloud9 tutorial. -
在 Environment type(环境类型)中,选择 Create EC2 instance(创建 EC2 实例)以创建 Amazon EC2 环境。
-
New EC2 instance(新 EC2 实例)– 启动 AWS Cloud9 可以直接通过 SSH 连接的新 Amazon EC2 实例。您可以使用 Systems Manager 与新的 Amazon EC2 实例进行交互,有关更多信息,请参阅使用 AWS Systems Manager 访问非入口 EC2 实例。
-
Existing compute(现有计算)– 启动需要 SSH 登录详细信息的现有 Amazon EC2 实例,该 Amazon EC2 实例必须具有入站安全组规则。
-
如果您选择 Existing compute(现有计算)选项,则会自动创建服务角色。您可以在设置屏幕底部的备注中查看服务角色的名称。
-
注意
对于使用现有计算的 Amazon EC2 实例创建的 AWS Cloud9 环境,自动关闭功能不可用。
警告
为环境创建 Amazon EC2 实例可能会对您的 AWS 账户 收取 Amazon EC2 费用。使用 Systems Manager 管理与 EC2 实例的连接不会产生额外费用。
-
-
在新 EC2 实例面板的 Instance type(实例类型)上,保留默认选择。此选项可能会具有较少的 RAM 和 vCPU。但是,对于本教程来说,这个内存量已经足够。
警告
选择 RAM 和 vCPU 更高的实例类型可能会导致对您的 AWS 账户 收取额外的 Amazon EC2 费用。
-
对于平台,选择您所需的 Amazon EC2 实例的类型:Amazon Linux 2023、Amazon Linux 2 或 Ubuntu 22.04 LTS。AWS Cloud9 会创建实例,然后将环境连接到该实例。
重要
建议您为 EC2 环境选择 Amazon Linux 2023 选项。在提供安全、稳定和高性能的运行时系统环境之外,Amazon Linux 2023 AMI 还包括到 2024 年的长期支持。
有关更多信息,请参阅 AL2023 页
。 -
为 Timeout(超时)选择时间段。此选项决定 AWS Cloud9 在处于非活动状态多长时间之后进入休眠。在连接到环境的 IDE 的所有 Web 浏览器实例都关闭之后,AWS Cloud9 等待这样一段时间,然后关闭环境的 Amazon EC2 实例。
警告
选择较长的时间段可能会导致在您的 AWS 账户 中产生更多费用。
-
在 Network settings(网络设置)面板上,从以下两个选项中选择如何访问您的环境:
-
AWS System Manager(SSM) – 此方法使用 SSM 访问环境,没有开放入站端口。
-
Secure Shell (SSH) – 此方法使用 SSH 访问环境,需要打开入站端口。
-
-
选择 VPC Settings(VPC 设置)以显示您的环境的 Amazon Virtual Private Cloud 和子网。AWS Cloud9 使用 Amazon Virtual Private Cloud(Amazon VPC)与新创建的 Amazon EC2 实例通信。在本教程中,我们不建议您更改预先选择的默认设置。使用默认设置,AWS Cloud9 会尝试自动使用与新环境在同一 AWS 账户 和区域的默认 VPC 及其单个子网。
您可以在使用控制台创建 EC2 环境和 适用于 AWS Cloud9 开发环境的 VPC 设置 中找到有关 Amazon VPC 选择的更多信息。
-
通过为每个标签提供 Key(键)和 Value(值),添加最多 50 个标签。要执行此操作,请选择 Add new tag(添加新标签)。这些标签将作为资源标签附加到 AWS Cloud9 环境,并传播到以下底层资源:AWS CloudFormation 堆栈、Amazon EC2 实例和 Amazon EC2 安全组。要了解有关标签的更多信息,请参阅 IAM 用户指南中的使用 AWS 资源标签控制访问以及本指南中的高级信息。
警告
如果您在创建标签后更新这些标签,则更改不会传播到底层资源。有关更多信息,请参阅标签高级信息中的 将标签更新传播到底层资源。
-
选择 Create(创建)以创建您的环境,然后系统会将您重定向到主页。如果成功创建账户,则 AWS Cloud9 控制台顶部会出现一个绿色的闪光条。您可以选择新环境并选择 Open in Cloud9(在 Cloud9 中打开)以启动 IDE。

如果未能创建账户,则 AWS Cloud9 控制台顶部会出现一个红色的闪光条。您可能会因为 Web 浏览器、AWS 访问权限、实例或关联的网络的问题而未能创建账户。您可以在 AWS Cloud9 故障排除部分找到有关可能的修复方法的信息。
注意
AWS Cloud9 同时支持 IMDSv1 和 IMDSv2。我们建议采用 IMDSv2,因为与 IMDSv1 相比,它提供了增强型安全级别。有关 IMDSv2 优势的更多信息,请参阅 AWS 安全博客
。关于如何从 IMDSv1 过渡到 IMDSv2 的信息,请参阅《适用于 Linux 实例的 Amazon EC2 用户指南》中的过渡到使用实例元数据服务版本 2。 注意
如果您的环境使用代理访问互联网,则必须将代理详细信息提供给 AWS Cloud9,以便它可以安装依赖关系。有关更多信息,请参阅 无法安装依赖项。
步骤 2:IDE 基本导览
本部分教程介绍了几种方式,让您可以使用 AWS Cloud9 IDE 来创建和测试应用程序。
-
您可以使用 editor (编辑器) 窗口来创建和编辑代码。
-
您可以使用 terminal (终端) 窗口或 Run Configuration (运行配置) 窗口来运行您的代码,无需调试。
-
您可以使用 Debugger (调试程序) 窗口调试代码。
使用 JavaScript 和 Node.js 引擎执行以下三个任务。有关使用其他编程语言的说明,请参阅AWS Cloud9 的教程。
让您的环境就绪
运行和调试 JavaScript 代码所需的大部分工具都已安装。但是,在学习本教程的过程中,您还需要获取 Node.js 软件包。请按照如下步骤完成安装。
-
在菜单栏上 AWS Cloud9 IDE 的顶部,依次选择 Window(窗口)、New Terminal(新终端),也可使用现有的终端窗口。
-
在终端窗口(IDE 底部的一个选项卡),输入以下内容。
npm install readline-sync验证结果是否类似于以下所示。如果还显示
npm WARN消息,您可以忽略它们。+ readline-sync@1.4.10 added 1 package from 1 contributor and audited 5 packages in 0.565s found 0 vulnerabilities
编写代码
首先,编写一些代码。
-
在菜单栏上,选择 File(文件)、New File(新建文件)。
-
将以下 JavaScript 添加到新文件。
var readline = require('readline-sync'); var i = 10; var input; console.log("Hello Cloud9!"); console.log("i is " + i); do { input = readline.question("Enter a number (or 'q' to quit): "); if (input === 'q') { console.log('OK, exiting.') } else{ i += Number(input); console.log("i is now " + i); } } while (input != 'q'); console.log("Goodbye!"); -
选择 File (文件) 和 Save (保存),然后将文件另存为
hello-cloud9.js。
运行代码
接下来,您可以运行代码了。
根据您正在使用的编程语言,可能有多种方式可以运行代码。本教程使用的是 JavaScript,您可以使用终端窗口或 Run Configuration(运行配置)窗口运行该语言。
使用“运行配置”窗口运行代码
-
在菜单栏上依次选择运行、运行配置和新建运行配置。
-
在新的 Run Configuration(运行配置)窗口(IDE 底部的一个选项卡)中,在 Command(命令)字段中输入
hello-cloud9.js,然后选择 Run(运行)。 -
请确保 Run Configuration(运行配置)提示符处于活动状态,然后在提示符处输入一个数字来与应用程序交互。
-
在 Run Configuration (运行配置) 窗口查看代码的输出内容。其内容类似于以下所示。

使用终端窗口以运行代码
-
转到您早前使用的终端窗口(或打开一个新的窗口)。
-
在终端窗口中,在终端提示符处输入
ls,并核实您的代码文件在文件列表中。 -
在提示符处输入
node hello-cloud9.js,启动应用程序。 -
在提示符处输入一个数字,与应用程序交互。
-
在您的终端窗口查看代码的输出内容。其内容类似于以下所示。
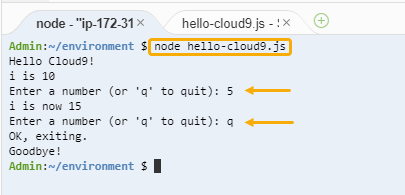
调试代码
最后,您可以通过使用 Debugger (调试程序) 窗口调试您的代码。
-
通过选择第 10 行旁边的空白,将断点添加到代码第 10 行(
if (input === 'q'))处。该行号旁边显示一个红色圆圈,如下所示。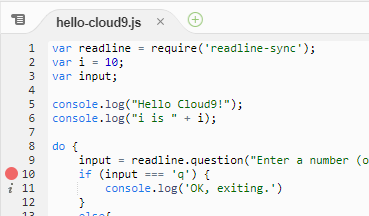
-
通过选择 IDE 右侧的 Debugger(调试程序)按钮,打开 Debugger(调试程序)窗口。也可以在菜单栏上依次选择 Window 和 Debugger (调试程序)。
然后,通过在 Debugger(调试程序)窗口的 Watch Expressions(监视表达式)部分中选择 Type an expression here(在此处键入表达式),对
input变量进行监视。
-
转到您之前使用的 Run Configuration (运行配置) 窗口以运行代码。选择运行。
或者,您可以打开一个新的 Run Configuration(运行配置)窗口并开始运行代码。要执行此操作,请从菜单栏中依次选择 Run(运行)、Run With(运行方式)、Node.js。
-
在 Run Configuration (运行配置) 提示符下输入一个数字,看到代码在第 10 行暂停。Debugger(调试程序)窗口显示您在 Watch Expressions(监视表达式)中输入的值。
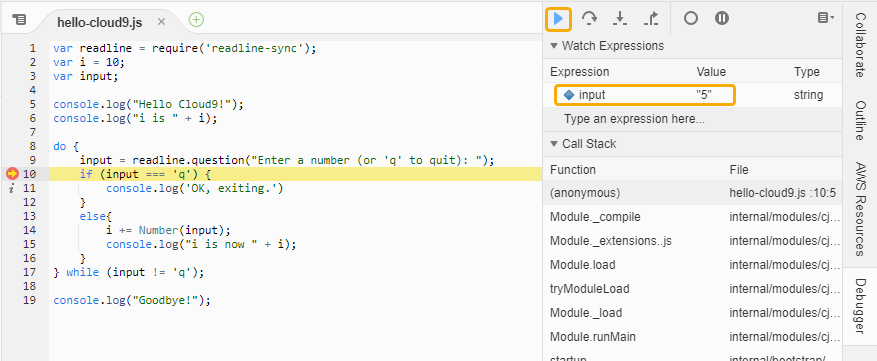
-
在 Debugger(调试程序)窗口中,选择 Resume(恢复)。这是上一张屏幕截图中突出显示的蓝色箭头图标。
-
在 Run Configuration(运行配置)窗口中选择 Stop(停止)以停止调试程序。
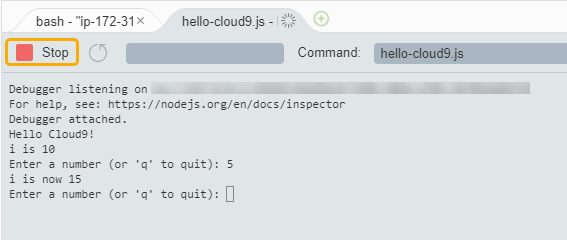
第 3 步:清除
为防止一直对您的 AWS 账户 收取与本教程相关的费用,请删除环境。
警告
环境在删除后无法恢复。
-
要打开控制面板,请在 IDE 中的菜单栏上依次选择 AWS Cloud9、Go To Your Dashboard(转到您的控制面板)。
-
请执行以下操作之一:
-
选择 my-demo-environment 卡内的标题,然后选择 Delete (删除)。
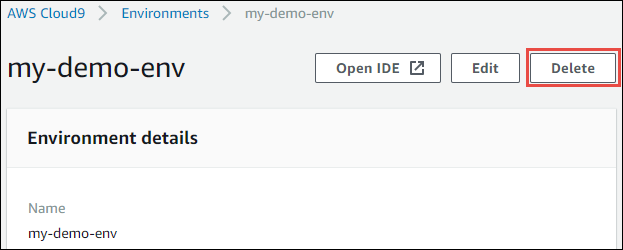
-
选择 my-demo-environment 卡,然后选择 Delete (删除)。

-
-
在 Delete(删除)对话框中,输入
Delete,然后选择 Delete(删除)。删除操作需要几分钟时间。
注意
如果您完全按照本教程进行操作,那么该环境就是一个 EC2 环境,并且 AWS Cloud9 还会终止连接到该环境的 Amazon EC2 实例。
但是,如果您使用 SSH 环境而不是按照教程进行操作,并且该环境已连接到 Amazon EC2 实例,则 AWS Cloud9 不会终止该实例。如果您稍后不终止该实例,可能会一直对您的 AWS 账户 收取与该实例相关的 Amazon EC2 费用。
相关信息
以下是 AWS Cloud9 控制台入门的其他信息。
-
在创建 EC2 环境时,该环境在默认情况下不包含任何示例代码。要创建环境以及示例代码,请参阅以下任一主题:
-
在创建 AWS Cloud9 开发环境时,您将被引导到 AWS Cloud9 来创建一个 Amazon EC2 实例。AWS Cloud9 已创建了实例,然后将环境与其连接。您也可以使用现有的云计算实例或自己的服务器,这称为 SSH 环境。有关更多信息,请参阅 在 AWS Cloud9 中创建环境。
可选的后续步骤
探索下列任何一个或全部主题,进一步熟悉 AWS Cloud9。
| Task | 请参阅本主题 |
|---|---|
了解您使用环境可以完成的任务的更多信息。 |
|
尝试其他计算机语言。 |
|
|
了解有关 AWS Cloud9 IDE 的更多信息。 |
|
|
利用文本聊天支持实时邀请其他用户使用新环境。 |
|
|
创建 SSH 环境。这些是使用您创建的云计算实例或服务器(而不是 AWS Cloud9 为您创建的 Amazon EC2 实例)的环境。 |
|
|
使用 AWS Toolkit 在 AWS Lambda 函数和无服务器应用程序中创建、运行和调试代码。 |
|
|
将 AWS Cloud9 与 Amazon Lightsail 结合使用。 |
|
|
将 AWS Cloud9 与 AWS CodeStar 结合使用。 |
|
|
将 AWS Cloud9 与 AWS CodePipeline 结合使用。 |
|
|
将 AWS Cloud9 与 AWS CLI、AWS CloudShell、AWS CodeCommit、AWS Cloud Development Kit(AWS CDK)、GitHub 或者 Amazon DynamoDB,以及 Node.js、Python 或其他编程语言结合使用。 |
|
|
在 AWS RoboMaker 中使用用于智能机器人应用程序的代码。 |
AWS RoboMaker 开发人员指南中的使用 AWS Cloud9 进行开发 |
要从社区中获取 AWS Cloud9 帮助,请参阅 AWS Cloud9 开发论坛
要从 AWS 直接获得 AWS Cloud9 帮助,请参阅 AWS Support