本文属于机器翻译版本。若本译文内容与英语原文存在差异,则一律以英文原文为准。
本文档主题专为支持 Grafana 10.x 版本的 Grafana 工作区而设计。
对于支持 Grafana 9.x 版本的 Grafana 工作区,请参阅使用 Grafana 版本 9。
对于支持 Grafana 8.x 版本的 Grafana 工作区,请参阅使用 Grafana 版本 8。
注意
Grafana Labs 目前提供数据网格可视化预览版。支持有限,并且在正式发布之前可能会发生重大更改。
数据网格可让您在 Grafana 中创建、编辑和微调数据。因此,该面板可充当控制面板内其他面板的数据来源。
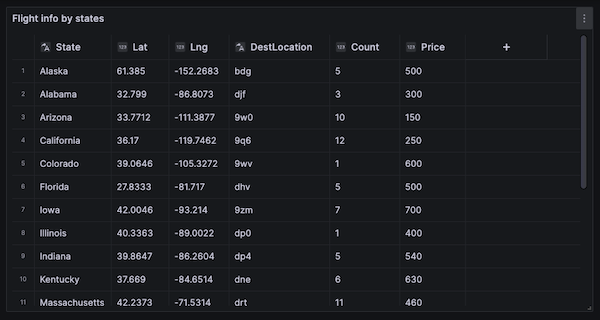
通过此可视化,您可以操作从任何数据来源查询的数据,可以从空白面板开始,也可以从拖放的文件中提取数据。然后,您可以将面板用作简单的表格可视化,也可以修改数据,甚至将其完全删除,创建空白面板。
编辑数据集会将数据来源更改为使用内置的 Grafana 数据来源,替换旧的数据来源设置和相关查询,同时还会将当前数据集复制到控制面板模型中。
然后,您可以使用内置的控制面板数据来源提取数据网格数据,将面板用作其他面板的数据来源。这提供了交互式控制面板体验,您可以在其中修改数据并查看反映在其他面板中的更改。
有关 Grafana 和控制面板数据来源的更多信息,请参阅 特殊数据来源。
上下文菜单
为了提供更简化的体验,数据网格有一个上下文菜单,可通过右键单击单元格、列标题或行选择器来访问该菜单。根据数据网格的状态,上下文菜单提供了不同的选项,其中包括以下选项。
-
删除或清除所有行和列。
-
删除所有现有数据(将数据网格渲染为空白)。
-
触发搜索功能,允许在数据集中查找关键字。
删除行或列将从数据网格中删除数据,而清除行或列只会从单元格中删除数据,行或列保持不变。
标题菜单
您也可以选择标题标题旁边的下拉图标来访问标题菜单。在这里,您不仅可以删除或清除列,还可以重命名、冻结或转换列的字段类型。
选择序列
如果有多个序列,您可以使用面板选项中的选择序列下拉列表将数据网格设置为显示首选数据集。
使用数据网格
数据网格提供了多种与数据交互的方式。您可以编辑、移动、清除和删除行和列;使用内置搜索功能查找特定数据;转换字段类型或冻结特定列的水平滚动。
添加数据
您可以通过创建新的列或行向数据网格添加数据。
添加新列
-
在现有面板中,选择表标题中最后一列后面的 + 按钮。
-
为新列添加名称。
-
选择字段外部的任意位置或按
Enter键保存列。
现在,您可以在每个单元格中添加数据。
要添加新行,请选择最后一行后面的 + 按钮。该按钮位于最后一行之后的每个单元格中,选择该按钮会触发创建新行,同时还会激活您选择的单元格。
编辑数据
您可以根据需要移动列和行。
移动列
-
按住需要移动的列的标题。
-
将列拖到所需位置。
-
释放列以完成移动。
要移动行,请从位于网格最左侧的数字列中选择并按住行选择器,然后将其拖动到所需位置。释放行以完成移动。
选择多个单元格
您可以选择多个单元格,方法是选择单个单元格,然后拖动到其他单元格。此选择可用于从选定单元格中复制数据或使用 Delete 键将其删除。
删除或清除多行或多列
要删除或清除多行,可执行以下操作。
删除或清除多行或多列
-
将鼠标悬停在数字列(网格中第一列的左侧)上可显示行复选框。
-
选中要使用的行的复选框。要选择多个连续行,请按住
Shift键,同时单击第一行和最后一行。要选择不连续的行,请按住Ctrl(或Cmd)键,同时单击所需的行。 -
右键单击(或等效操作)以访问上下文菜单。
-
选择删除行或清除行。
单击列标题,同样的规则也适用于列。
要删除所有行,请使用数据网格左上角的全选复选框。这将选择所有行,并允许使用上下文菜单将其删除。