Les traductions sont fournies par des outils de traduction automatique. En cas de conflit entre le contenu d'une traduction et celui de la version originale en anglais, la version anglaise prévaudra.
Vous pouvez sélectionner des métriques et créer des graphiques des données de métrique à l'aide de la console CloudWatch.
CloudWatch prend en charge les statistiques suivantes sur les métriques : AverageMinimum,Maximum,Sum, etSampleCount. Pour de plus amples informations, veuillez consulter Statistiques.
Vous pouvez afficher vos données dans différents niveaux de détails. Par exemple, vous pouvez choisir une vue d'une minute, ce qui peut être utile lors d'un dépannage. Vous pouvez également choisir une vue moins détaillée, d'une heure par exemple. Cela peut être utile lors de l'affichage d'une plage de temps plus large (par exemple, 3 jours), afin de voir les tendances au fil du temps. Pour de plus amples informations, veuillez consulter Périodes.
Si vous utilisez un compte configuré en tant que compte de surveillance dans le cadre de l'observabilité CloudWatch entre comptes, vous pouvez représenter graphiquement les métriques des comptes sources liés à ce compte de surveillance. Pour de plus amples informations, veuillez consulter CloudWatch observabilité entre comptes.
Création d'un graphique
Pour représenter graphiquement une métrique
-
Ouvrez la CloudWatch console à l'adresse https://console.aws.amazon.com/cloudwatch/
. -
Dans le panneau de navigation, sélectionnez Métriques, Toutes les métriques.
-
Dans l'onglet Parcourir, saisissez un terme de recherche dans le champ de recherche, tel qu'un nom de métrique, un ID de compte ou un nom de ressource.
Par exemple, si vous effectuez une recherche pour la métrique
CPUUtilization, les espaces de noms et les dimensions associés à cette métrique s'affichent. -
Sélectionnez un des résultats de votre recherche pour afficher les métriques.
-
Pour représenter graphiquement une ou plusieurs métriques, cochez la case en regard de chaque métrique. Pour sélectionner toutes les métriques, cochez la case dans la ligne d’en-tête du tableau.
(Facultatif) Pour modifier le type de graphique, sélectionnez l'onglet Options. Vous pouvez ensuite choisir entre un graphique linéaire, un graphique à aires empilées, un nombre, une jauge, un graphique à barres ou un graphique à secteurs.
Sélectionnez l'onglet Graphed metrics (Graphiques des métriques).
(Facultatif) Pour modifier la statistique utilisée dans le graphique, choisissez la nouvelle statistique dans la zone Statistic (Statistique) en regard du nom de la métrique.
Pour plus d'informations sur CloudWatch les statistiques, consultezCloudWatch définitions des statistiques. Pour de plus amples informations sur les statistiques de centile pxx, consultez Centiles.
(Facultatif) Pour ajouter une bande de détection d'anomalies qui indique les valeurs attendues pour la métrique, choisissez l'icône de détection d'anomalies sous Actions en regard de la métrique. Pour plus d'informations sur la détection des anomalies, consultezUtilisation de la détection des CloudWatch anomalies.
CloudWatch utilise jusqu'à deux semaines de données historiques récentes de la métrique pour calculer un modèle pour les valeurs attendues. Il affiche ensuite cette plage de valeurs attendues sous forme de bande sur le graphique. CloudWatch ajoute une nouvelle ligne sous la métrique pour afficher l'expression mathématique du canal de détection des anomalies, intitulée ANOMALY_DETECTION_BAND. Si des données d'historique récentes existent, vous voyez immédiatement un aperçu de la bande de détection d'anomalies, qui est une approximation de la bande de détection d'anomalies générée par le modèle. L'affichage de la bande de détection d'anomalies réelle peut prendre jusqu'à 15 minutes.
Par défaut, CloudWatch crée les limites supérieure et inférieure de la bande de valeurs attendues avec une valeur par défaut de 2 pour le seuil de bande. Pour modifier ce nombre, modifiez la valeur à la fin de la formule sous Details (Détails) pour le groupe.
(Facultatif) Choisissez Edit model (Modifier un modèle) pour modifier la manière dont le modèle de détection d'anomalie est calculé. Vous pouvez exclure l'utilisation des périodes passées et futures de l'apprentissage pour le calcul du modèle. Il est essentiel d'exclure des données d'apprentissage les événements inhabituels tels que les pannes du système, les déploiements et les périodes de congés. Vous pouvez également spécifier le fuseau horaire à utiliser dans le modèle pour les modifications relatives à l'heure d'été.
Pour de plus amples informations, veuillez consulter Modification d'un modèle de détection d'anomalies .
Pour plus d'informations sur la détection des anomalies, consultezUtilisation de la détection des CloudWatch anomalies.
Pour masquer le modèle sur le graphique, décochez la case de la ligne contenant la
ANOMALY_DETECTION_BANDfonction ou cliquezXsur l'icône. Pour supprimer entièrement le modèle, choisissez Edit model (Modifier le modèle), puis Delete model (Supprimer le modèle).-
(Facultatif) Lorsque vous choisissez des métriques à représenter par graphique, spécifiez une étiquette dynamique à faire apparaître sur la légende du graphique pour chaque métrique. Les étiquettes dynamiques affichent une statistique sur la métrique et se mettent automatiquement à jour lorsque le tableau de bord ou le graphique est actualisé. Pour ajouter une étiquette dynamique, choisissez Graphique des métriques, puis Ajouter une étiquette dynamique.
Par défaut, les valeurs dynamiques que vous ajoutez à l'étiquette apparaissent au début de l'étiquette. Vous pouvez ensuite sélectionner la valeur Label (Étiquette) de la métrique pour modifier l'étiquette. Pour de plus amples informations, veuillez consulter Utiliser des étiquettes dynamiques.
-
Pour voir plus d'informations sur la métrique représentée graphiquement, passez le curseur sur la légende.
Les annotations horizontales peuvent aider les utilisateurs de graphique à voir de manière plus efficace le moment où une métrique présente des pics à un certain niveau, ou si la métrique se trouve dans une plage prédéfinie. Pour ajouter une annotation horizontale, choisissez l'onglet Options, puis sélectionnez Ajouter des annotations horizontales :
Pour Label (Étiquette), saisissez une étiquette pour l'annotation.
Pour Value (Valeur), saisissez la valeur de métrique où apparaît l'annotation horizontale.
Pour Fill (Remplissage), spécifiez s'il faut utiliser un ombrage de remplissage avec cette annotation. Par exemple, choisissez
AboveouBelowpour que la zone correspondante soit remplie. Si vous spécifiezBetween, un autre champValueapparaît et la zone du graphique entre les deux valeurs est remplie.Pour Axis (Axe), spécifiez si les nombres dans
Valuefont référence à la métrique associée à l'axe des Y de gauche ou à l'axe des Y de droite si le graphique comprend plusieurs métriques.Vous pouvez modifier la couleur de remplissage d'une annotation en choisissant le carré de couleur dans la colonne de gauche de cette annotation.
Répétez ces étapes pour ajouter plusieurs annotations horizontales au même graphique.
Pour masquer une annotation, décochez la case dans la colonne de gauche de cette annotation.
Pour supprimer une annotation, choisissez x dans la colonne Actions.
-
Pour obtenir une URL pour votre graphique, choisissez Actions, puis Share (Partager). Copiez l'URL à enregistrer ou à partager.
-
Pour ajouter votre graphique à un tableau de bord, choisissez Actions, Add to dashboard (Ajouter au tableau de bord).
Création d’un graphique de mesures à partir d’une autre source de données
Vous pouvez créer un graphique qui affiche les ressources provenant de sources de données autres que CloudWatch. Pour plus d’informations sur la création de connexions avec ces autres sources de données, veuillez consulter Interrogation de métriques d’autres sources de données.
Pour représenter graphiquement une métrique provenant d’une autre source de données
-
Ouvrez la CloudWatch console à l'adresse https://console.aws.amazon.com/cloudwatch/
. -
Dans le panneau de navigation, sélectionnez Métriques, Toutes les métriques.
-
Choisissez l’onglet Requête multisource.
-
Pour Sources de données, choisissez le nom de la source de données à utiliser.
Si vous n’avez pas encore créé de connexion à la source de données de votre choix, sélectionnez Créer et gérer des sources de données, puis choisissez Créer et gérer des sources de données. Pour plus d’informations sur le reste de ce processus de création de source de données, veuillez consulter la rubrique Connexion à une source de données prédéfinie à l’aide d’un assistant.
-
L’assistant ou l’éditeur de requêtes vous invite à saisir les informations nécessaires à la requête. Le flux de travail est différent pour chaque source de données et est adapté à la source de données. Par exemple, pour les sources de données Amazon Managed Service for Prometheus et Prometheus, un éditeur de requêtes PromQL avec un assistant de requête apparaît.
-
Lorsque vous avez terminé de créer la requête, choisissez Requête graphique.
Le graphique est renseigné avec les métriques issues de la requête.
(Facultatif) Les annotations horizontales peuvent aider les utilisateurs de graphique à voir de manière plus efficace le moment où une métrique présente des pics à un certain niveau, ou si la métrique se trouve dans une plage prédéfinie. Pour ajouter une annotation horizontale, choisissez l'onglet Options, puis sélectionnez Ajouter des annotations horizontales :
Pour Label (Étiquette), saisissez une étiquette pour l'annotation.
Pour Value (Valeur), saisissez la valeur de métrique où apparaît l'annotation horizontale.
Pour Fill (Remplissage), spécifiez s'il faut utiliser un ombrage de remplissage avec cette annotation. Par exemple, choisissez
AboveouBelowpour que la zone correspondante soit remplie. Si vous spécifiezBetween, un autre champValueapparaît et la zone du graphique entre les deux valeurs est remplie.Pour Axis (Axe), spécifiez si les nombres dans
Valuefont référence à la métrique associée à l'axe des Y de gauche ou à l'axe des Y de droite si le graphique comprend plusieurs métriques.Vous pouvez modifier la couleur de remplissage d'une annotation en choisissant le carré de couleur dans la colonne de gauche de cette annotation.
Répétez ces étapes pour ajouter plusieurs annotations horizontales au même graphique.
Pour masquer une annotation, décochez la case dans la colonne de gauche de cette annotation.
Pour supprimer une annotation, choisissez x dans la colonne Actions.
(Facultatif) Pour ajouter ce graphique à un tableau de bord CloudWatch, choisissez Actions, puis Ajouter au tableau de bord.
Mise à jour d'un graphique
Mettre à jour votre graphique
-
Pour modifier le nom du graphique, choisissez l'icône représentant un crayon.
-
Pour modifier la plage de temps, sélectionnez l'une des valeurs prédéfinies ou choisissez custom (personnalisé). Pour de plus amples informations, veuillez consulter Modifier la plage horaire ou le format du fuseau horaire d'un graphique.
-
Pour modifier les statistiques, choisissez l'onglet Graphed metrics (Graphique des métriques). Choisissez l'en-tête de colonne ou une valeur individuelle, puis choisissez l'une des statistiques ou des centiles prédéfinis, ou bien spécifiez un centile personnalisé (par exemple,
p95.45). -
Pour modifier la période, choisissez l'onglet Graphed metrics (Graphique des métriques). Sélectionnez l'en-tête de colonne ou une valeur individuelle et choisissez une autre valeur.
Pour ajouter une annotation horizontale, choisissez Graph options (Options de graphique), puis Add horizontal annotation (Ajouter une annotation horizontale) :
Pour Label (Étiquette), saisissez une étiquette pour l'annotation.
Pour Value (Valeur), saisissez la valeur de métrique où apparaît l'annotation horizontale.
Pour Fill (Remplissage), spécifiez s'il faut utiliser un ombrage de remplissage avec cette annotation. Par exemple, choisissez
AboveouBelowpour que la zone correspondante soit remplie. Si vous spécifiezBetween, un autre champValueapparaît et la zone du graphique entre les deux valeurs est remplie.Pour Axis (Axe), spécifiez si les nombres dans
Valuefont référence à la métrique associée à l'axe des Y de gauche ou à l'axe des Y de droite si le graphique comprend plusieurs métriques.Vous pouvez modifier la couleur de remplissage d'une annotation en choisissant le carré de couleur dans la colonne de gauche de cette annotation.
Répétez ces étapes pour ajouter plusieurs annotations horizontales au même graphique.
Pour masquer une annotation, décochez la case dans la colonne de gauche de cette annotation.
Pour supprimer une annotation, choisissez x dans la colonne Actions.
-
Pour modifier l'intervalle d'actualisation, choisissez Refresh options (Actualiser les options), puis Auto refresh (Actualisation automatique) ou choisissez 1 Minute, 2 Minutes, 5 Minutes, ou 15 Minutes.
Duplication d'une métrique
Dupliquer une métrique
-
Sélectionnez l'onglet Graphed metrics (Graphique des métriques).
-
Pour Actions, choisissez l'icône Duplicate (Dupliquer).
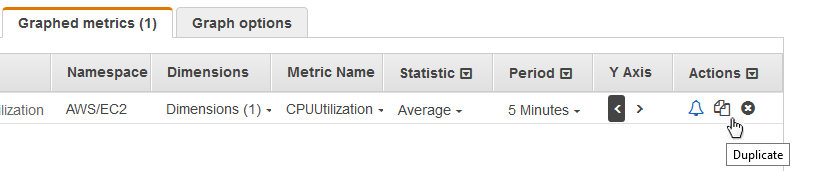
-
Mettez à jour la métrique dupliquée si nécessaire.