Terjemahan disediakan oleh mesin penerjemah. Jika konten terjemahan yang diberikan bertentangan dengan versi bahasa Inggris aslinya, utamakan versi bahasa Inggris.
Dalam tutorial ini, Anda menggunakan konsol untuk membuat fungsi Lambda dan mengonfigurasi pemicu untuk bucket Amazon Simple Storage Service (Amazon S3). Setiap kali Anda menambahkan objek ke bucket Amazon S3, fungsi Anda berjalan dan mengeluarkan jenis objek ke Amazon Logs. CloudWatch
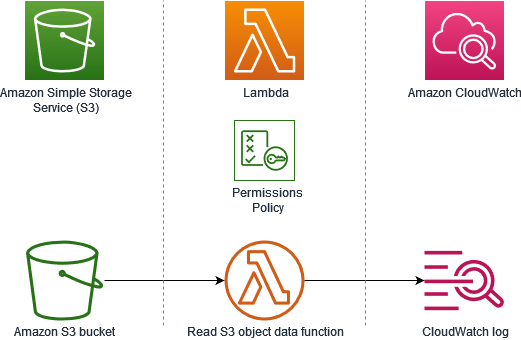
Tutorial ini menunjukkan bagaimana untuk:
-
Buat bucket Amazon S3.
-
Buat fungsi Lambda yang mengembalikan jenis objek objek dalam bucket Amazon S3.
-
Konfigurasikan pemicu Lambda yang memanggil fungsi Anda saat objek diunggah ke bucket Anda.
-
Uji fungsi Anda, pertama dengan acara dummy, dan kemudian gunakan pelatuknya.
Dengan menyelesaikan langkah-langkah ini, Anda akan mempelajari cara mengonfigurasi fungsi Lambda agar berjalan setiap kali objek ditambahkan atau dihapus dari bucket Amazon S3. Anda dapat menyelesaikan tutorial ini hanya dengan menggunakan AWS Management Console.
Buat bucket Amazon S3.
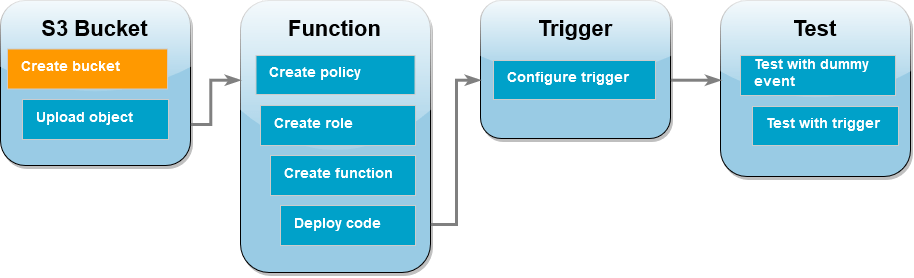
Untuk membuat bucket Amazon S3
-
Buka konsol Amazon S3
dan pilih halaman bucket tujuan umum. -
Pilih yang Wilayah AWS paling dekat dengan lokasi geografis Anda. Anda dapat mengubah wilayah Anda menggunakan daftar drop-down di bagian atas layar. Kemudian dalam tutorial, Anda harus membuat fungsi Lambda Anda di Wilayah yang sama.
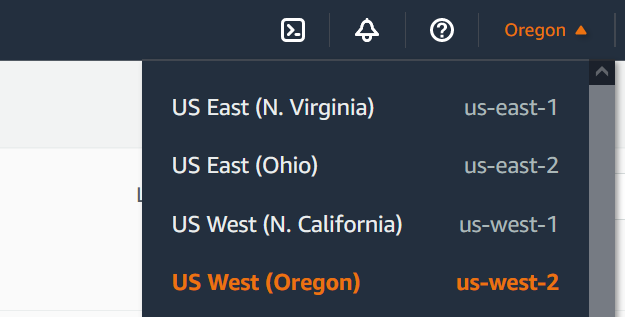
-
Pilih Buat bucket.
-
Pada Konfigurasi umum, lakukan hal berikut:
-
Untuk jenis Bucket, pastikan Tujuan umum dipilih.
-
Untuk nama Bucket, masukkan nama unik global yang memenuhi aturan penamaan Amazon S3 Bucket. Nama bucket hanya dapat berisi huruf kecil, angka, titik (.), dan tanda hubung (-).
-
-
Biarkan semua opsi lain disetel ke nilai defaultnya dan pilih Buat bucket.
Unggah objek uji ke bucket Anda
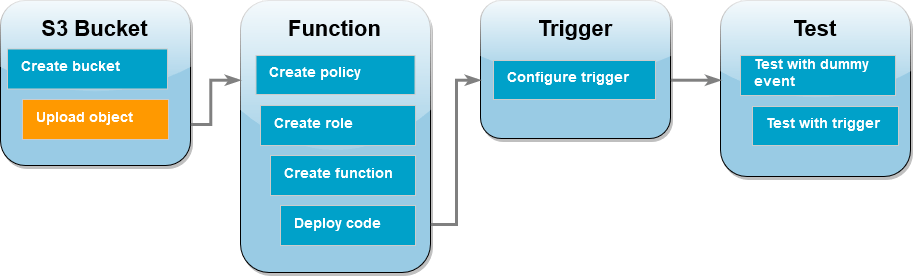
Untuk mengunggah objek uji
-
Buka halaman Bucket di
konsol Amazon S3 dan pilih bucket yang Anda buat selama langkah sebelumnya. -
Pilih Unggah.
-
Pilih Tambahkan file dan pilih objek yang ingin Anda unggah. Anda dapat memilih file apa saja (misalnya,
HappyFace.jpg). -
Pilih Buka, lalu pilih Unggah.
Kemudian dalam tutorial, Anda akan menguji fungsi Lambda Anda menggunakan objek ini.
Membuat kebijakan izin
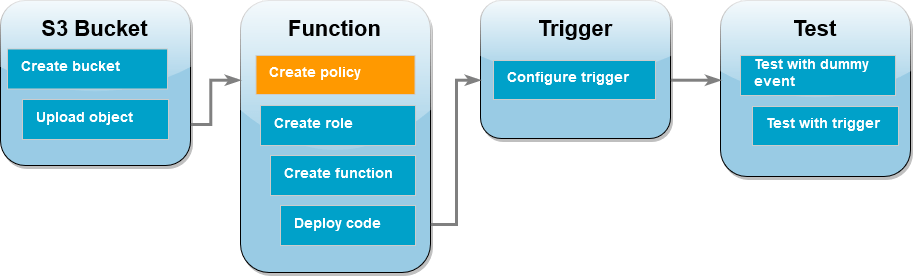
Buat kebijakan izin yang memungkinkan Lambda mendapatkan objek dari bucket Amazon S3 dan menulis ke Amazon Log. CloudWatch
Untuk membuat kebijakan
-
Buka halaman Kebijakan
konsol IAM. -
Pilih Buat Kebijakan.
-
Pilih tab JSON, lalu tempelkan kebijakan khusus berikut ke editor JSON.
{ "Version": "2012-10-17", "Statement": [ { "Effect": "Allow", "Action": [ "logs:PutLogEvents", "logs:CreateLogGroup", "logs:CreateLogStream" ], "Resource": "arn:aws:logs:*:*:*" }, { "Effect": "Allow", "Action": [ "s3:GetObject" ], "Resource": "arn:aws:s3:::*/*" } ] } -
Pilih Selanjutnya: Tag.
-
Pilih Berikutnya: Tinjau.
-
Di bawah Kebijakan peninjauan, untuk Nama kebijakan, masukkan
s3-trigger-tutorial. -
Pilih Buat kebijakan.
Membuat peran eksekusi
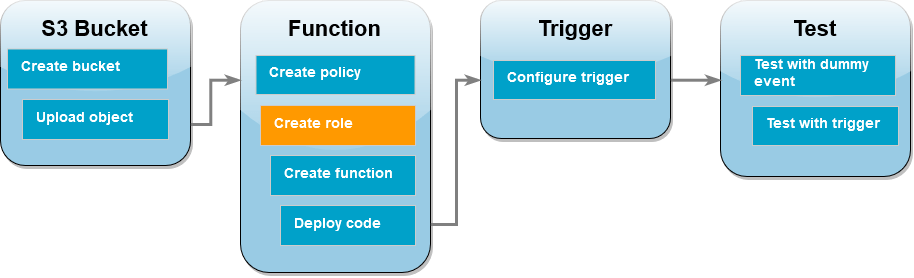
Peran eksekusi adalah peran AWS Identity and Access Management (IAM) yang memberikan izin fungsi Lambda untuk mengakses dan sumber daya. Layanan AWS Pada langkah ini, buat peran eksekusi menggunakan kebijakan izin yang Anda buat di langkah sebelumnya.
Untuk membuat peran eksekusi dan melampirkan kebijakan izin khusus Anda
-
Buka halaman Peran
dari konsol IAM. -
Pilih Buat peran.
-
Untuk jenis entitas tepercaya, pilih AWS layanan, lalu untuk kasus penggunaan, pilih Lambda.
-
Pilih Berikutnya.
-
Dalam kotak pencarian kebijakan, masukkan
s3-trigger-tutorial. -
Di hasil penelusuran, pilih kebijakan yang Anda buat (
s3-trigger-tutorial), lalu pilih Berikutnya. -
Di bawah Rincian peran, untuk nama Peran, masukkan
lambda-s3-trigger-role, lalu pilih Buat peran.
Buat fungsi Lambda
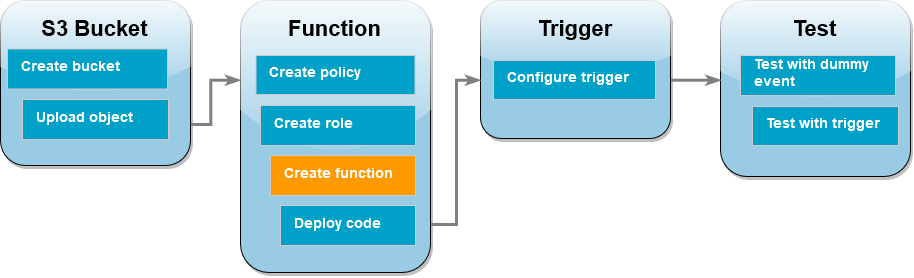
Buat fungsi Lambda di konsol menggunakan runtime Python 3.12.
Untuk membuat fungsi Lambda
-
Buka halaman Fungsi
di konsol Lambda. -
Pastikan Anda bekerja sama dengan saat Wilayah AWS Anda membuat bucket Amazon S3. Anda dapat mengubah Wilayah Anda menggunakan daftar drop-down di bagian atas layar.
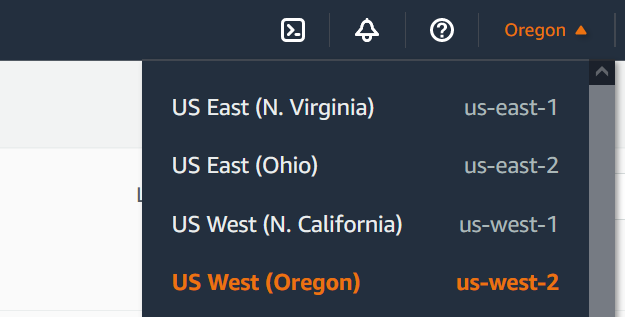
-
Pilih Buat fungsi.
-
Pilih Penulis dari awal
-
Di bagian Informasi dasar, lakukan hal berikut:
-
Untuk nama Fungsi, masukkan
s3-trigger-tutorial -
Untuk Runtime, pilih Python 3.12.
-
Untuk Arsitektur, pilih x86_64.
-
-
Di tab Ubah peran eksekusi default, lakukan hal berikut:
-
Perluas tab, lalu pilih Gunakan peran yang ada.
-
Pilih yang
lambda-s3-trigger-roleAnda buat sebelumnya.
-
-
Pilih Buat fungsi.
Menyebarkan kode fungsi
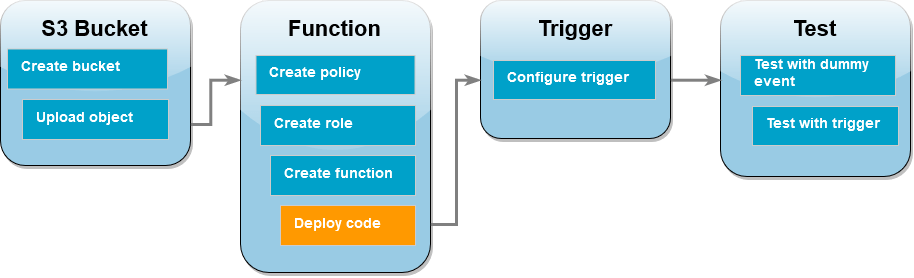
Tutorial ini menggunakan runtime Python 3.12, tetapi kami juga menyediakan contoh file kode untuk runtime lainnya. Anda dapat memilih tab di kotak berikut untuk melihat kode runtime yang Anda minati.
Fungsi Lambda mengambil nama kunci objek yang diunggah dan nama bucket dari event parameter yang diterimanya dari Amazon S3. Fungsi kemudian menggunakan metode get_object
Untuk menyebarkan kode fungsi
-
Pilih tab Python di kotak berikut dan salin kodenya.
- SDK untuk .NET
-
catatan
Ada lebih banyak tentang GitHub. Temukan contoh lengkapnya dan pelajari cara mengatur dan menjalankannya di repositori contoh Nirserver
. Menggunakan peristiwa S3 dengan Lambda menggunakan.NET.
// Copyright Amazon.com, Inc. or its affiliates. All Rights Reserved. // SPDX-License-Identifier: Apache-2.0 using System.Threading.Tasks; using Amazon.Lambda.Core; using Amazon.S3; using System; using Amazon.Lambda.S3Events; using System.Web; // Assembly attribute to enable the Lambda function's JSON input to be converted into a .NET class. [assembly: LambdaSerializer(typeof(Amazon.Lambda.Serialization.SystemTextJson.DefaultLambdaJsonSerializer))] namespace S3Integration { public class Function { private static AmazonS3Client _s3Client; public Function() : this(null) { } internal Function(AmazonS3Client s3Client) { _s3Client = s3Client ?? new AmazonS3Client(); } public async Task<string> Handler(S3Event evt, ILambdaContext context) { try { if (evt.Records.Count <= 0) { context.Logger.LogLine("Empty S3 Event received"); return string.Empty; } var bucket = evt.Records[0].S3.Bucket.Name; var key = HttpUtility.UrlDecode(evt.Records[0].S3.Object.Key); context.Logger.LogLine($"Request is for {bucket} and {key}"); var objectResult = await _s3Client.GetObjectAsync(bucket, key); context.Logger.LogLine($"Returning {objectResult.Key}"); return objectResult.Key; } catch (Exception e) { context.Logger.LogLine($"Error processing request - {e.Message}"); return string.Empty; } } } }
-
Di panel Sumber kode di konsol Lambda, tempelkan kode ke editor kode, ganti kode yang dibuat Lambda.
-
Di bagian DEPLOY, pilih Deploy untuk memperbarui kode fungsi Anda:
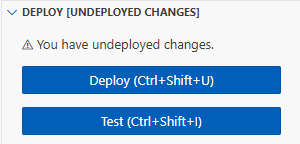
Buat pemicu Amazon S3
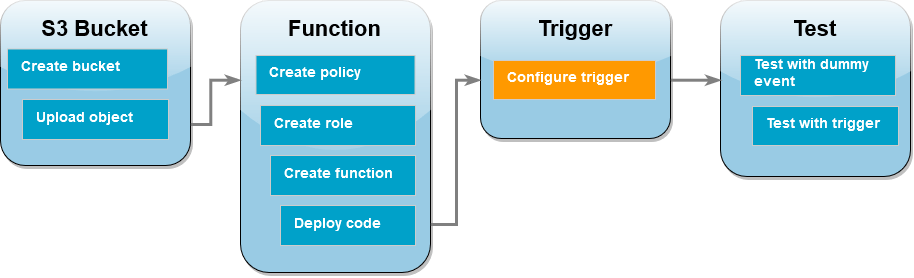
Untuk membuat pemicu Amazon S3
-
Di panel Ikhtisar fungsi, pilih Tambah pemicu.
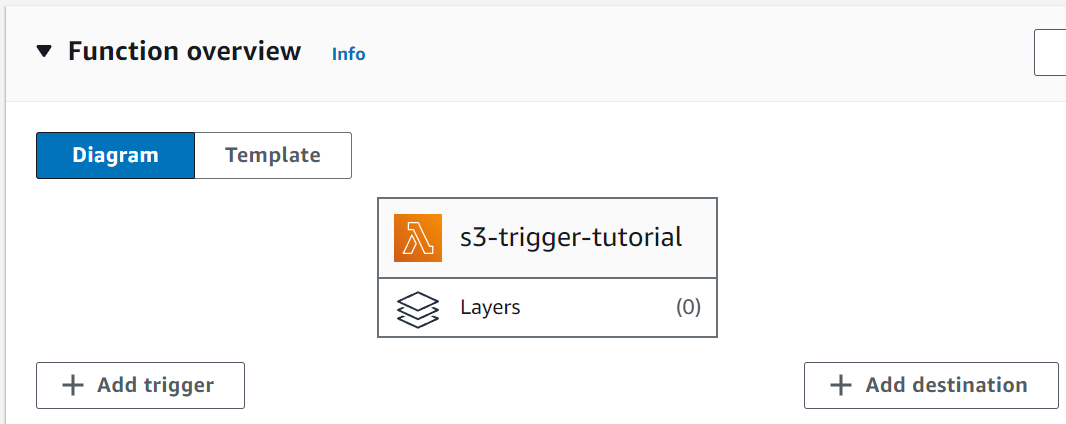
-
Pilih S3.
-
Di bawah Bucket, pilih bucket yang Anda buat sebelumnya di tutorial.
-
Di bawah Jenis acara, pastikan bahwa Semua peristiwa pembuatan objek dipilih.
-
Di bawah Pemanggilan rekursif, pilih kotak centang untuk mengetahui bahwa tidak disarankan menggunakan bucket Amazon S3 yang sama untuk input dan output.
-
Pilih Tambahkan.
catatan
Saat Anda membuat pemicu Amazon S3 untuk fungsi Lambda menggunakan konsol Lambda, Amazon S3 mengonfigurasi pemberitahuan peristiwa di bucket yang Anda tentukan. Sebelum mengonfigurasi pemberitahuan peristiwa ini, Amazon S3 melakukan serangkaian pemeriksaan untuk mengonfirmasi bahwa tujuan acara ada dan memiliki kebijakan IAM yang diperlukan. Amazon S3 juga melakukan pengujian ini pada pemberitahuan acara lain yang dikonfigurasi untuk bucket itu.
Karena pemeriksaan ini, jika bucket sebelumnya telah mengonfigurasi tujuan peristiwa untuk sumber daya yang tidak ada lagi, atau untuk sumber daya yang tidak memiliki kebijakan izin yang diperlukan, Amazon S3 tidak akan dapat membuat notifikasi peristiwa baru. Anda akan melihat pesan galat berikut yang menunjukkan bahwa pemicu Anda tidak dapat dibuat:
An error occurred when creating the trigger: Unable to validate the following destination configurations.Anda dapat melihat kesalahan ini jika sebelumnya mengonfigurasi pemicu untuk fungsi Lambda lain menggunakan bucket yang sama, dan sejak itu Anda telah menghapus fungsi atau memodifikasi kebijakan izinnya.
Uji fungsi Lambda Anda dengan acara dummy
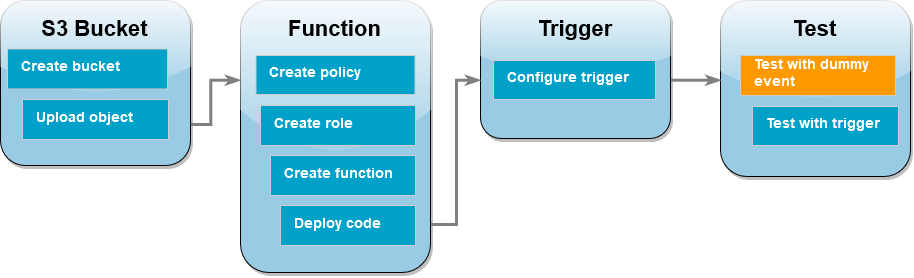
Untuk menguji fungsi Lambda dengan acara dummy
-
Di halaman konsol Lambda untuk fungsi Anda, pilih tab Uji.
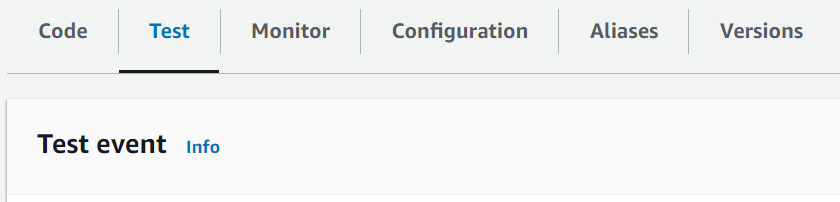
-
Untuk Nama peristiwa, masukkan
MyTestEvent. -
Dalam Event JSON, paste peristiwa pengujian berikut. Pastikan untuk mengganti nilai-nilai ini:
-
Ganti
us-east-1dengan wilayah tempat Anda membuat bucket Amazon S3. -
Ganti kedua instance
amzn-s3-demo-bucketdengan nama bucket Amazon S3 Anda sendiri. -
Ganti
test%2FKeydengan nama objek pengujian yang Anda unggah ke bucket sebelumnya (misalnya,HappyFace.jpg).
{ "Records": [ { "eventVersion": "2.0", "eventSource": "aws:s3", "awsRegion": "us-east-1", "eventTime": "1970-01-01T00:00:00.000Z", "eventName": "ObjectCreated:Put", "userIdentity": { "principalId": "EXAMPLE" }, "requestParameters": { "sourceIPAddress": "127.0.0.1" }, "responseElements": { "x-amz-request-id": "EXAMPLE123456789", "x-amz-id-2": "EXAMPLE123/5678abcdefghijklambdaisawesome/mnopqrstuvwxyzABCDEFGH" }, "s3": { "s3SchemaVersion": "1.0", "configurationId": "testConfigRule", "bucket": { "name": "amzn-s3-demo-bucket", "ownerIdentity": { "principalId": "EXAMPLE" }, "arn": "arn:aws:s3:::amzn-s3-demo-bucket" }, "object": { "key": "test%2Fkey", "size": 1024, "eTag": "0123456789abcdef0123456789abcdef", "sequencer": "0A1B2C3D4E5F678901" } } } ] } -
-
Pilih Simpan.
-
Pilih Uji.
-
Jika fungsi Anda berjalan dengan sukses, Anda akan melihat output yang mirip dengan berikut ini di tab Hasil eksekusi.
Response "image/jpeg" Function Logs START RequestId: 12b3cae7-5f4e-415e-93e6-416b8f8b66e6 Version: $LATEST 2021-02-18T21:40:59.280Z 12b3cae7-5f4e-415e-93e6-416b8f8b66e6 INFO INPUT BUCKET AND KEY: { Bucket: 'amzn-s3-demo-bucket', Key: 'HappyFace.jpg' } 2021-02-18T21:41:00.215Z 12b3cae7-5f4e-415e-93e6-416b8f8b66e6 INFO CONTENT TYPE: image/jpeg END RequestId: 12b3cae7-5f4e-415e-93e6-416b8f8b66e6 REPORT RequestId: 12b3cae7-5f4e-415e-93e6-416b8f8b66e6 Duration: 976.25 ms Billed Duration: 977 ms Memory Size: 128 MB Max Memory Used: 90 MB Init Duration: 430.47 ms Request ID 12b3cae7-5f4e-415e-93e6-416b8f8b66e6
Uji fungsi Lambda dengan pemicu Amazon S3
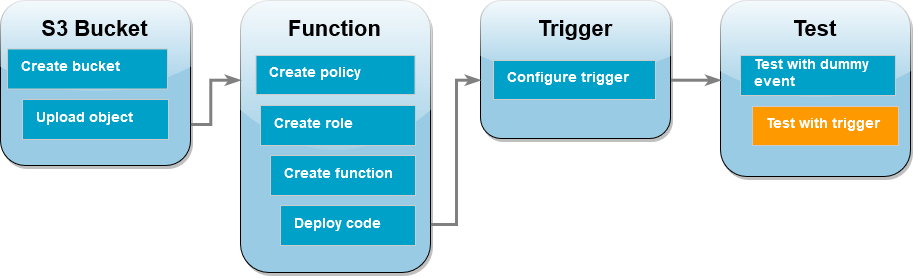
Untuk menguji fungsi Anda dengan pemicu yang dikonfigurasi, unggah objek ke bucket Amazon S3 menggunakan konsol. Untuk memverifikasi bahwa fungsi Lambda Anda berjalan seperti yang diharapkan, gunakan CloudWatch Log untuk melihat output fungsi Anda.
Untuk mengunggah objek ke bucket Amazon S3 Anda
-
Buka halaman Bucket di
konsol Amazon S3 dan pilih bucket yang Anda buat sebelumnya. -
Pilih Unggah.
-
Pilih Tambahkan file dan gunakan pemilih file untuk memilih objek yang ingin Anda unggah. Objek ini dapat berupa file apa pun yang Anda pilih.
-
Pilih Buka, lalu pilih Unggah.
Untuk memverifikasi pemanggilan fungsi menggunakan Log CloudWatch
-
Buka konsol CloudWatch
. -
Pastikan Anda bekerja sama dengan saat Wilayah AWS Anda membuat fungsi Lambda. Anda dapat mengubah Wilayah Anda menggunakan daftar drop-down di bagian atas layar.
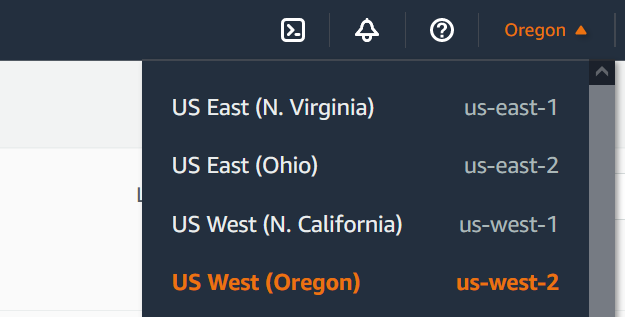
-
Pilih Log, lalu pilih Grup log.
-
Pilih grup log untuk fungsi Anda (
/aws/lambda/s3-trigger-tutorial). -
Di bawah Aliran log, pilih aliran log terbaru.
-
Jika fungsi Anda dipanggil dengan benar sebagai respons terhadap pemicu Amazon S3, Anda akan melihat output yang mirip dengan berikut ini. Yang
CONTENT TYPEAnda lihat tergantung pada jenis file yang Anda unggah ke bucket Anda.2022-05-09T23:17:28.702Z 0cae7f5a-b0af-4c73-8563-a3430333cc10 INFO CONTENT TYPE:image/jpeg
Bersihkan sumber daya Anda
Sekarang Anda dapat menghapus sumber daya yang Anda buat untuk tutorial ini, kecuali Anda ingin mempertahankannya. Dengan menghapus AWS sumber daya yang tidak lagi Anda gunakan, Anda mencegah tagihan yang tidak perlu ke Anda Akun AWS.
Untuk menghapus fungsi Lambda
-
Buka halaman Fungsi
di konsol Lambda. -
Pilih fungsi yang Anda buat.
-
Pilih Tindakan, Hapus.
-
Ketik
confirmkolom input teks dan pilih Hapus.
Untuk menghapus peran eksekusi
-
Buka halaman Peran
dari konsol IAM. -
Pilih peran eksekusi yang Anda buat.
-
Pilih Hapus.
-
Masukkan nama peran di bidang input teks dan pilih Hapus.
Untuk menghapus bucket S3
-
Buka konsol Amazon S3
. -
Pilih bucket yang Anda buat.
-
Pilih Hapus.
-
Masukkan nama ember di bidang input teks.
-
Pilih Hapus bucket.
Langkah selanjutnya
DiTutorial: Menggunakan pemicu Amazon S3 untuk membuat gambar thumbnail, pemicu Amazon S3 memanggil fungsi yang membuat gambar mini untuk setiap file gambar yang diunggah ke bucket. Tutorial ini membutuhkan pengetahuan domain Lambda AWS dan tingkat moderat. Ini menunjukkan cara membuat sumber daya menggunakan AWS Command Line Interface (AWS CLI) dan cara membuat paket penyebaran arsip file.zip untuk fungsi dan dependensinya.