AWS Cloud9 non è più disponibile per i nuovi clienti. I clienti esistenti di AWS Cloud9 possono continuare a utilizzare il servizio normalmente. Ulteriori informazioni
Le traduzioni sono generate tramite traduzione automatica. In caso di conflitto tra il contenuto di una traduzione e la versione originale in Inglese, quest'ultima prevarrà.
Dopo l'anteprima delle tua applicazione in esecuzione, puoi renderla disponibili ad altri utenti su Internet.
Se un' EC2 istanza Amazon è connessa al tuo ambiente, segui questi passaggi. Altrimenti, consultare la documentazione del server.
Argomenti
Fase 1: ottenere l'ID e l'indirizzo IP dell'istanza
In questo passaggio, prendi nota dell'ID dell'istanza e dell'indirizzo IP pubblico dell' EC2 istanza Amazon connessa all'ambiente. Avrai bisogno dell'ID dell'istanza in un secondo momento per consentire le richieste in entrata delle applicazioni. Condividere quindi l'indirizzo IP pubblico con gli altri utenti in modo che possano accedere all'applicazione in esecuzione.
-
Ottieni l'ID dell' EC2 istanza Amazon. Per ottenere ciò, procedi in uno dei seguenti modi:
-
In una sessione terminale nell' AWS Cloud9 IDE per l'ambiente, esegui il comando seguente per ottenere l'ID dell' EC2 istanza Amazon.
curl http://169.254.169.254/latest/meta-data/instance-idL'ID dell'istanza è nel formato seguente:
i-12a3b456c789d0123. Annota questo ID dell'istanza. -
Nell'IDE per l'ambiente, nella barra dei menu, scegli l'icona utente, quindi scegli Gestisci EC2 istanza.
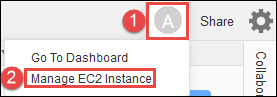
Nella EC2 console Amazon visualizzata, prendi nota dell'ID dell'istanza visualizzato nella colonna Instance ID. L'ID dell'istanza è nel formato:
i-12a3b456c789d0123.
-
-
Ottieni l'indirizzo IP pubblico dell' EC2 istanza Amazon. Per ottenere ciò, procedi in uno dei seguenti modi:
-
Nell'IDE per l'ambiente, nella barra dei menu, scegli Share (Condividi). Nella finestra di dialogo Share this environment (Condividi questo ambiente), annotare l'indirizzo IP pubblico nella casella Application (Applicazione). L'indirizzo IP pubblico è nel formato:
192.0.2.0. -
In una sessione terminale nell'IDE per l'ambiente, esegui il comando seguente per ottenere l'indirizzo IP pubblico dell' EC2 istanza Amazon.
curl http://169.254.169.254/latest/meta-data/public-ipv4L'indirizzo IP pubblico è nel formato:
192.0.2.0. Annota questo indirizzo IP pubblico. -
Nell'IDE per l'ambiente, nella barra dei menu, scegli l'icona utente, quindi scegli Gestisci EC2 istanza. Nella EC2 console Amazon visualizzata, nella scheda Descrizione, annota l'indirizzo IP pubblico per il campo IP IPv4 pubblico. L'indirizzo IP pubblico è nel formato:
192.0.2.0.
Nota
L'indirizzo IP pubblico dell'applicazione potrebbe cambiare ogni volta che viene riavviata l'istanza dell'applicazione. Per evitare che l'indirizzo IP sia modificato, allocare un indirizzo IP elastico. Quindi, assegnate quell'indirizzo all'istanza in esecuzione. Per istruzioni, consulta Allocazione di un indirizzo IP elastico e Associazione di un indirizzo IP elastico a un'istanza in esecuzione nella Amazon EC2 User Guide. L'allocazione di un indirizzo IP elastico potrebbe Account AWS comportare dei costi. Per ulteriori informazioni, consulta la pagina EC2 dei prezzi di Amazon
. -
Fase 2: configurare il gruppo di sicurezza per l'istanza
In questo passaggio, sulla EC2 console Amazon, configura il gruppo EC2 di sicurezza Amazon per l'istanza connessa all'ambiente. Configurarlo per consentire le richieste HTTP in entrata tramite le porte 8080, 8081 o 8082.
Nota
Non è necessaria l'esecuzione mediante HTTP tramite la porta 8080, 8081 o 8082. Se non si effettua questa operazione, non sarà possibile visualizzare in anteprima l'applicazione in esecuzione nell'IDE. Per ulteriori informazioni, consulta Anteprima di un'applicazione in esecuzione. Altrimenti, se è in esecuzione su una porta o un protocollo diverso, effettuare la sostituzione in questa fase.
Per un ulteriore livello di sicurezza, configurare una lista di controllo degli accessi di rete (ACL) per una sottorete in un VPC che l'istanza può utilizzare. Per ulteriori informazioni sui gruppi di sicurezza e sulla rete ACLs, consulta quanto segue:
-
Sicurezza nella Guida per l'utente di Amazon VPC
-
Gruppi di sicurezza per il VPC nella Guida per l'utente di Amazon VPC
-
Rete ACLs nella guida per l'utente di Amazon VPC
-
Nell'IDE per l'ambiente, nella barra dei menu, scegli l'icona dell'utente, quindi scegli Manage EC2 Instance. Passare quindi alla fase 3 in questa procedura.
-
Se scegli Gestisci EC2 istanza o altri passaggi di questa procedura restituisci errori, accedi alla EC2 console Amazon utilizzando le credenziali di un amministratore nel tuo Account AWS. Seguire quindi le istruzioni riportate di seguito. Se non si è in grado di eseguire questa operazione, contattare l'amministratore dell' Account AWS .
-
Accedi AWS Management Console a https://console.aws.amazon.com/
se non hai già effettuato l'accesso. -
Apri la EC2 console Amazon. Per eseguire questa operazione, scegliere Services (Servizi) nella barra di navigazione. Quindi, scegli EC2.
-
Nella barra di navigazione, scegli Regione AWS dove si trova il tuo ambiente.
-
Se è visualizzata la EC2 dashboard, scegli Running Instances. Altrimenti, nel riquadro di navigazione del servizio, espandere Instances (Istanze), se non è già stato fatto, e selezionare Instances (Istanze).
-
Nell'elenco delle istanze, selezionare l'istanza dove Instance ID (ID istanza) corrisponde all'ID dell'istanza annotato in precedenza.
-
-
Nella scheda Description (Descrizione) dell'istanza, selezionare il collegamento del gruppo di sicurezza accanto a Security groups (Gruppi di sicurezza).
-
Con il gruppo di sicurezza visualizzato, osservare la scheda Inbound (In entrata). Se esiste una regola per cui Type (Tipo) è impostato su Custom TCP Rule (Regola TCP personalizzata) e Port Range (Intervallo porte) è impostato su 8080, 8081 o 8082, scegliere Cancel (Annulla) e passare a Fase 3: aggiornare la sottorete per l'istanza. Altrimenti, selezionare Edit (Modifica).
-
Nella finestra di dialogo Edit inbound rules (Modifica regole in entrata), selezionare Add Rule (Aggiungi regola).
-
Per Type (Tipo) seleziona Custom TCP Rule (Regola TCP personalizzata).
-
Alla voce Port Range (Intervallo porte), inserire
8080,8081o8082. -
Per Source (Origine), selezionare Anywhere (Ovunque).
Nota
La scelta di Anywhere (Ovunque) per Source (Origine) consente le richieste in entrata da qualsiasi indirizzo IP. Per limitare questo numero a indirizzi IP specifici, scegliere Custom (Personalizza) e quindi inserire l'intervallo di indirizzi IP. In alternativa, scegliere My IP (Il mio IP) per limitare le richieste al solo indirizzo IP dell'utente.
-
Seleziona Salva.
Fase 3: aggiornare la sottorete per l'istanza
Usa le console Amazon EC2 e Amazon VPC per configurare una sottorete per l' EC2 istanza Amazon connessa all'ambiente. Consentire quindi le richieste HTTP in entrata tramite le porte 8080, 8081 o 8082.
Nota
Non è necessario eseguire utilizzando HTTP tramite la porta 8080, 8081 o 8082. Tuttavia, se non si effettua questa operazione, non sarà possibile visualizzare in anteprima l'applicazione in esecuzione nell'IDE. Per ulteriori informazioni, consulta Anteprima di un'applicazione in esecuzione. Altrimenti, se è in esecuzione su una porta o un protocollo diverso, effettuare la sostituzione in questa fase.
Questa fase descrive come configurare una lista di controllo degli accessi di rete per una sottorete in un Amazon VPC che l'istanza può utilizzare. Questa operazione non è obbligatoria, ma è consigliata. La configurazione di una ACL di rete aggiunge un ulteriore livello di sicurezza. Per ulteriori informazioni sulla rete ACLs, consulta quanto segue:
-
Sulla EC2 console Amazon, nel riquadro di navigazione del servizio, espandi Istanze se non è già espanso e scegli Istanze.
-
Nell'elenco delle istanze, selezionare l'istanza dove Instance ID (ID istanza) corrisponde all'ID dell'istanza annotato in precedenza.
-
Nella scheda Description (Descrizione) per l'istanza, annotare il valore di Subnet ID (ID sottorete). L'ID di sottorete è nel formato seguente:
subnet-1fab8aEX. -
Apri la console Amazon VPC. Per fare ciò, nella barra AWS di navigazione, scegli Servizi, quindi scegli VPC.
Per questa fase, consigliamo di accedere alla console Amazon VPC utilizzando le credenziali dell'amministratore nell' Account AWS. Se non riesci a farlo, contatta il tuo Account AWS amministratore.
-
Se VPC Dashboard (Pannello di controllo VPC) è visualizzato, selezionare Subnets (Sottoreti). Altrimenti, selezionare Subnets (Sottoreti) nel riquadro di navigazione del servizio.
-
Nell'elenco delle sottoreti, selezionare la sottorete dove il valore Subnet ID (ID sottorete) corrisponde a quello annotato in precedenza.
-
Nella scheda Summary (Riepilogo), selezionare il collegamento della ACL di rete accanto a Network ACL (ACL di rete).
-
Nell'elenco delle reti ACLs, seleziona l'ACL di rete. (C'è solo una lista di controllo degli accessi di rete.)
-
Osservare la scheda Inbound Rules (Regole in entrata) per la lista di controllo degli accessi di rete. Se esiste già una regola in cui Type (Tipo) è impostato su HTTP* (8080), HTTP* (8081) o HTTP* (8082), passa a Fase 4: condivisione dell'URL dell'applicazione in esecuzione. Altrimenti, selezionare Edit (Modifica).
-
Selezionare Add another rule (Aggiungi un'altra regola).
-
Per Rule # (N. di regola), inserire un numero per la regola (ad esempio
200). -
Per Type (Tipo) seleziona Custom TCP Rule (Regola TCP personalizzata).
-
Per Port Range (Intervallo porte), digitare
8080,8081o8082. -
Per Source (Origine), digitare l'intervallo degli indirizzi IP da cui consentire le richieste in entrata. Ad esempio, per consentire le richieste in entrata da qualsiasi indirizzo IP, inserire
0.0.0.0/0. -
Con Allow / Deny (Permetti/Nega) impostato su ALLOW (PERMETTI), selezionare Save (Salva).
Fase 4: condivisione dell'URL dell'applicazione in esecuzione
Dopo l'esecuzione dell'applicazione, è possibile condividerla con altri utenti fornendo l'URL dell'applicazione. Per questo, è necessario l'indirizzo IP pubblico annotato in precedenza. Per scrivere l'URL completo dell'applicazione, assicurarsi di avviare l'indirizzo IP pubblico dell'applicazione con il protocollo corretto. Quindi, se la porta dell'applicazione non è la porta predefinita per il protocollo utilizzato, aggiungere le informazioni sul numero di porta. Di seguito è riportato un esempio di URL dell'applicazione: http://192.0.2.0:8080/index.htmlmediante HTTP sulla porta 8080.
Se la scheda risultante del browser Web visualizza un errore o è vuota, seguire le fasi di risoluzione dei problemi indicate in Impossibile visualizzare l'applicazione in esecuzione al di fuori dell'IDE.
Nota
L'indirizzo IP pubblico dell'applicazione potrebbe cambiare ogni volta che viene riavviata l'istanza dell'applicazione. Per impedire che questo indirizzo IP si modifichi, allocare un indirizzo IP elastico e assegnare quell'indirizzo all'istanza in esecuzione. Per istruzioni, consulta Allocazione di un indirizzo IP elastico e Associazione di un indirizzo IP elastico a un'istanza in esecuzione nella Amazon EC2 User Guide. L'allocazione di un indirizzo IP elastico potrebbe Account AWS comportare dei costi. Per ulteriori informazioni, consulta la pagina EC2 dei prezzi di Amazon
Non è necessario eseguire l'applicazione utilizzando HTTP tramite la porta 8080, 8081 o 8082. Tuttavia, se non si effettua questa operazione, non sarà possibile visualizzare in anteprima l'applicazione in esecuzione nell'IDE. Per ulteriori informazioni, consulta Anteprima di un'applicazione in esecuzione.
Supponiamo, ad esempio, che le richieste provengano da una VPN che blocca il traffico sul protocollo o sulla porta richiesti. Pertanto, queste richieste di accesso all'URL dell'applicazione potrebbero non riuscire. Le richieste devono essere effettuate da una rete diversa che consenta il traffico tramite il protocollo e la porta richiesti. Per ulteriori informazioni, consultare l'amministratore di rete.
Consigliamo di non condividere con altri utenti l'URL nella scheda di anteprima dell'applicazione nell'IDE. (Questo URL ha il seguente formato:https://12a34567b8cd9012345ef67abcd890e1.vfs.cloud9.us-east-2.amazonaws.com/. In questo formato, 12a34567b8cd9012345ef67abcd890e1 è l'ID AWS Cloud9
assegnato all'ambiente. us-east-2è l'ID di Regione AWS per l'ambiente.) Questo URL funziona solo quando l'IDE dell'ambiente è aperto e l'applicazione è in esecuzione nello stesso browser Web.