Die vorliegende Übersetzung wurde maschinell erstellt. Im Falle eines Konflikts oder eines Widerspruchs zwischen dieser übersetzten Fassung und der englischen Fassung (einschließlich infolge von Verzögerungen bei der Übersetzung) ist die englische Fassung maßgeblich.
Erste Schritte mit dem MediaTek MT7697Hx Development-Kit
Wichtig
Diese Referenzintegration wird im RTOS Amazon-Free-Repository gehostet, das veraltet ist. Wir empfehlen, dass Sie hier beginnen, wenn Sie ein neues Projekt erstellen. Wenn Sie bereits über ein bestehendes kostenloses RTOS Projekt verfügen, das auf dem inzwischen veralteten RTOS Amazon-Free-Repository basiert, finden Sie weitere Informationen unter. Leitfaden zur Migration des kostenlosen RTOS Github-Repositorys von Amazon
Dieses Tutorial enthält Anweisungen für die ersten Schritte mit dem Development Kit. MediaTek MT7697Hx Wenn Sie das MediaTek MT7697Hx Development Kit nicht haben, besuchen Sie den AWS Partner-Gerätekatalog, um eines von unserem Partner
Bevor Sie beginnen, müssen Sie Ihr Gerät konfigurieren AWS IoT und kostenlos RTOS herunterladen, um Ihr Gerät mit der AWS Cloud zu verbinden. Detaillierte Anweisungen finden Sie unter Erste Schritte. In diesem Tutorial wird der Pfad zum Verzeichnis für kostenlose RTOS Downloads als bezeichnetfreertos
Übersicht
Dieses Tutorial enthält Anweisungen für die folgenden ersten Schritte:
-
Installieren von Software auf dem Host-Computer zum Entwickeln und Debuggen eingebetteter Anwendungen für Ihr Mikrocontroller-Board.
-
Cross-Compilierung einer kostenlosen RTOS Demo-Anwendung zu einem Binär-Image.
-
Laden des binären Anwendungs-Image auf Ihr Board und Ausführen der Anwendung.
-
Interaktion mit der Anwendung, die auf Ihrem Board über eine serielle Verbindung ausgeführt wird, zu Überwachungs- und Debuggingzwecken.
Einrichten Ihrer Entwicklungsumgebung
Bevor Sie Ihre Umgebung einrichten, schließen Sie Ihren Computer an den USB Anschluss am MediaTek MT7697Hx Development Kit an.
Downloaden und installieren Sie Keil MDK
Sie können das GUI auf Keil Microcontroller Development Kit (MDK) basierende Software verwenden, um kostenlose RTOS Projekte auf Ihrem Board zu konfigurieren, zu erstellen und auszuführen. Keil MDK beinhaltet den μVision IDE und den μVision Debugger.
Anmerkung
Keil MDK wird nur auf 64-Bit-Computern mit Windows 7, Windows 8 und Windows 10 unterstützt.
Um Keil herunterzuladen und zu installieren MDK
-
Rufen Sie die Keil-Seite „MDKErste Schritte
“ auf und wählen Sie „Download MDK -Core“. -
Geben Sie Ihre Daten ein und senden Sie sie, um sich bei Keil zu registrieren.
-
Klicken Sie mit der rechten Maustaste auf die MDK ausführbare Datei und speichern Sie das MDK Keil-Installationsprogramm auf Ihrem Computer.
-
Öffnen Sie das MDK Keil-Installationsprogramm und folgen Sie den Schritten bis zum Abschluss. Stellen Sie sicher, dass Sie das MediaTek Gerätepaket (MT76x7Serie) installieren.
Herstellen einer seriellen Verbindung
Connect das Board mit einem USB Kabel mit Ihrem Host-Computer. Im Windows-Geräte-Manager wird ein COM Anschluss angezeigt. Zum Debuggen können Sie mit einem Terminal-Hilfsprogramm wie HyperTerminal oder TeraTerm eine Sitzung für den Port öffnen.
MQTTNachrichten in der Cloud überwachen
Bevor Sie das kostenlose RTOS Demo-Projekt ausführen, können Sie den MQTT Client in der AWS IoT Konsole so einrichten, dass er die Nachrichten überwacht, die Ihr Gerät an die AWS Cloud sendet.
Um das MQTT Thema mit dem AWS IoT MQTT Client zu abonnieren
-
Melden Sie sich an der AWS IoT -Konsole
an. -
Wählen Sie im Navigationsbereich Test und dann MQTTTest Client aus, um den MQTT Client zu öffnen.
-
Geben Sie im Feld Subscription topic (Abonnementthema) die Option
your-thing-nameexample/topic
Wenn das Demo-Projekt erfolgreich auf Ihrem Gerät ausgeführt wird, sehen Sie „Hello World!“ mehrfach zu dem Thema gesendet, das Sie abonniert haben.
Erstellen Sie das kostenlose RTOS Demo-Projekt mit Keil und führen Sie es aus MDK
Um das kostenlose RTOS Demo-Projekt in Keil μVision zu erstellen
-
Öffnen Sie im Startmenü Keil μVision 5.
-
Öffnen Sie die Projektdatei
projects/mediatek/mt7697hx-dev-kit/uvision/aws_demos/aws_demos.uvprojx. -
Wählen Sie im Menü Project (Projekt) aus und wählen Sie dann Build target (Ziel erstellen).
Nachdem der Code erstellt wurde, sehen Sie die ausführbare Datei der Demo als
projects/mediatek/mt7697hx-dev-kit/uvision/aws_demos/out/Objects/aws_demo.axf.
Um das kostenlose RTOS Demo-Projekt auszuführen
-
Stellen Sie das MediaTek MT7697Hx Development Kit in den PROGRAM Modus.
Um das Kit in den PROGRAM Modus zu versetzen, drücken und halten Sie die PROGTaste. Halten Sie die PROGTaste gedrückt, lassen Sie sie wieder los und lassen Sie sie dann wieder los. RESETPROG
-
Wählen Sie im Menü Flash und anschließend Configure Flash Tools (Flash-Tools konfigurieren) aus.
-
Wählen Sie in Options for Target (Optionen für Ziel) '
aws_demo' die Registerkarte Debug (Debuggen) aus. Wählen Sie Verwenden, setzen Sie den Debugger auf CMSIS- DAP Debugger und wählen Sie dann OK. -
Wählen Sie im Menü die Option Flash und anschließend Download (Herunterladen) aus.
μVision benachrichtigt Sie, wenn der Download abgeschlossen ist.
-
Verwenden Sie ein Terminal-Dienstprogramm, um das Fenster der seriellen Konsole zu öffnen. Legen Sie den seriellen Port auf 115200 bps, keine Parität, 8 Bits und 1 Stoppbit fest.
-
Wählen Sie die RESETSchaltfläche auf Ihrem MediaTek MT7697Hx Development Kit.
Fehlerbehebung
Debuggen von kostenlosen RTOS Projekten in Keil μVision
Derzeit müssen Sie das in Keil μVision enthaltene MediaTek Paket bearbeiten, bevor Sie das kostenlose RTOS Demo-Projekt für mit Keil μVision debuggen können. MediaTek
Um das Paket für das Debuggen von kostenlosen Projekten MediaTek zu bearbeiten RTOS
-
Suchen und öffnen Sie die
Keil_v5\ARM\PACK\.Web\MediaTek.MTx.pdscDatei in Ihrem MDK Keil-Installationsordner. -
Ersetzen Sie alle Instances von
flag = Read32(0x20000000);mitflag = Read32(0x0010FBFC);. -
Ersetzen Sie alle Instances von
Write32(0x20000000, 0x76877697);mitWrite32(0x0010FBFC, 0x76877697);.
So starten Sie das Debugging des Projekts
-
Wählen Sie im Menü Flash und anschließend Configure Flash Tools (Flash-Tools konfigurieren) aus.
-
Wählen Sie die Registerkarte Target (Ziel) und wählen Sie dann Read/Write Memory Areas (Speicherbereiche lesen/Auf Speicherbereiche schreiben) aus. Bestätigen Sie das IRAM1 und beide IRAM2 sind ausgewählt.
-
Wählen Sie die Registerkarte Debug und dann CMSIS- DAP Debugger.
-
Öffnen Sie
vendors/mediatek/boards/mt7697hx-dev-kit/aws_demos/application_code/main.cund legen Sie das MakroMTK_DEBUGGERauf1fest. -
Erstellen Sie das Demo-Projekt in μVision neu.
-
Stellen Sie das MediaTek MT7697Hx Development Kit in den PROGRAM Modus.
Um das Kit in den PROGRAM Modus zu versetzen, drücken und halten Sie die PROGTaste. Halten Sie die PROGTaste gedrückt, lassen Sie sie wieder los und lassen Sie sie dann wieder los. RESETPROG
-
Wählen Sie im Menü die Option Flash und anschließend Download (Herunterladen) aus.
μVision benachrichtigt Sie, wenn der Download abgeschlossen ist.
-
Drücken Sie die RESETTaste auf Ihrem MediaTek MT7697Hx Development Kit.
-
Wählen Sie im μVision-Menü Debug und dann Start/Stop Debug Session. Das Fenster Call Stack + Locals (Aufrufstapel und Lokale) öffnet sich, wenn Sie eine Debug-Sitzung starten.
-
Wählen Sie im Menü Debug, und dann Stop (Anhalten) aus, um die Codeausführung anzuhalten. Der Programmzähler stoppt an der folgenden Zeile:
{ volatile int wait_ice = 1 ; while ( wait_ice ) ; } -
Ändern Sie im Fenster Call Stack + Locals (Aufrufstapel und Lokale) den Wert für
wait_icein0. -
Legen Sie Haltepunkte im Quellcode Ihres Projekts fest und führen Sie den Code aus.
IDEFehlerbehebung bei den Debugger-Einstellungen
Wenn Sie Probleme beim Debuggen einer Anwendung haben, sind Ihre Debugger-Einstellungen möglicherweise nicht korrekt.
So überprüfen Sie, ob Ihre Debugger-Einstellungen korrekt sind
-
Öffnen Sie Keil µVision.
-
Klicken Sie mit der rechten Maustaste auf das Projekt
aws_demos, wählen Sie Options (Optionen) und auf der Registerkarte Utilities (Dienstprogramme) Settings (Einstellungen) aus, neben -- Use Debug Driver -- (Debug-Treiber verwenden). -
Überprüfen Sie, ob die Einstellungen auf der Registerkarte Debug (Debuggen) wie folgt angezeigt werden:
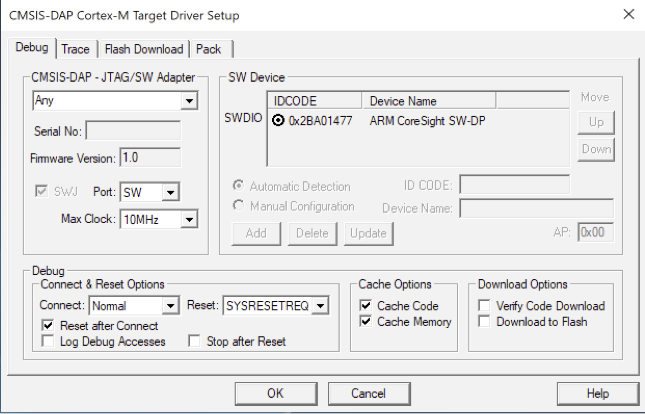
-
Überprüfen Sie, ob die Einstellungen auf der Registerkarte Flash Download (Flash-Download9 wie folgt angezeigt werden:

Allgemeine Informationen zur Fehlerbehebung bei Getting Started with Free RTOS finden Sie unter. Fehlerbehebung – Erste Schritte