Die vorliegende Übersetzung wurde maschinell erstellt. Im Falle eines Konflikts oder eines Widerspruchs zwischen dieser übersetzten Fassung und der englischen Fassung (einschließlich infolge von Verzögerungen bei der Übersetzung) ist die englische Fassung maßgeblich.
Erste Schritte mit dem Xilinx MicroZed Avnet Industrial IoT Kit
Wichtig
Diese Referenzintegration wird im Amazon-FreeRTOS-Repository gehostet, das veraltet ist. Wir empfehlen, dass Sie hier beginnen, wenn Sie ein neues Projekt erstellen. Wenn Sie bereits ein vorhandenes FreeRTOS-Projekt haben, das auf dem inzwischen veralteten Amazon-FreeRTOS-Repository basiert, finden Sie weitere Informationen unter. Leitfaden zur Migration des kostenlosen RTOS Github-Repositorys von Amazon
Dieses Tutorial enthält Anweisungen für die ersten Schritte mit dem Xilinx Avnet MicroZed Industrial IoT Kit. Wenn Sie das Xilinx Avnet MicroZed Industrial IoT Kit nicht haben, besuchen Sie den AWS Partner Device Catalog, um eines von unserem Partner zu erwerben.
Bevor Sie beginnen, müssen Sie FreeRTOS konfigurieren AWS IoT und herunterladen, um Ihr Gerät mit der AWS Cloud zu verbinden. Detaillierte Anweisungen finden Sie unter Erste Schritte. In diesem Tutorial wird der Pfad zum FreeRTOS-Download-Verzeichnis als bezeichnet. freertos
Übersicht
Dieses Tutorial enthält Anweisungen für die folgenden ersten Schritte:
-
Verbinden Ihres Boards mit einem Host-Computer.
-
Installieren von Software auf dem Host-Computer zum Entwickeln und Debuggen eingebetteter Anwendungen für Ihr Mikrocontroller-Board.
-
Cross-Compilierung einer FreeRTOS-Demo-Anwendung zu einem Binär-Image.
-
Laden des binären Anwendungs-Image auf Ihr Board und Ausführen der Anwendung.
Richten Sie die Hardware ein MicroZed
Das folgende Diagramm kann bei der Einrichtung der MicroZed Hardware hilfreich sein:
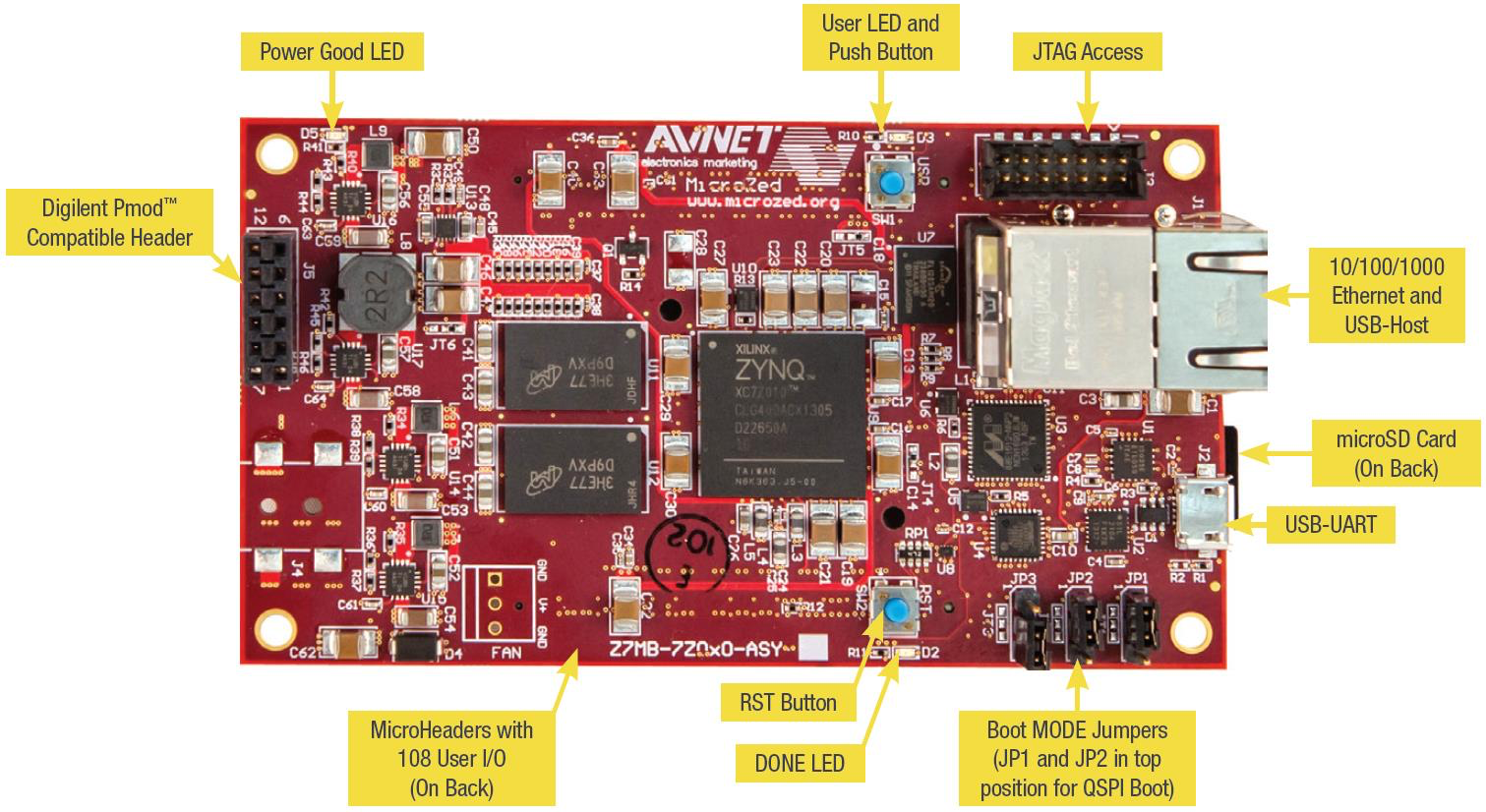
So richten Sie das Board ein MicroZed
-
Connect Sie Ihren Computer mit dem USB-UART-Anschluss auf Ihrem MicroZed Board.
-
Connect Sie Ihren Computer mit dem JTAG Access-Port auf Ihrem MicroZed Board.
-
Connect einen Router oder einen mit dem Internet verbundenen Ethernet-Port mit dem Ethernet- und USB-Host-Anschluss auf Ihrem Board. MicroZed
Einrichten Ihrer Entwicklungsumgebung
Um FreeRTOS-Konfigurationen für das MicroZed Kit einzurichten, müssen Sie das Xilinx Software Development Kit (XSDK) verwenden. XSDK wird auf Windows und Linux unterstützt.
XSDK herunterladen und installieren
Um die Xilinx-Software zu installieren, benötigen Sie ein kostenloses Xilinx-Konto.
So laden Sie das XDSK herunter:
-
Gehen Sie zur Download-Seite für den Software Development Kit Standalone Client
. WebInstall -
Wählen Sie die geeignete Option für Ihr Betriebssystem.
-
Sie werden auf eine Xilinx Anmeldeseite weitergeleitet.
Wenn Sie ein Konto bei Xilinx haben, geben Sie Ihre Anmeldeinformationen ein und wählen Sie dann Anmelden.
Wenn Sie kein Konto haben, wählen Sie Create your account (Konto erstellen). Nachdem Sie sich registriert haben, erhalten Sie eine E-Mail mit einem Link zur Aktivierung Ihres Xilinx-Kontos.
-
Geben Sie auf der Seite Name and Address Verification (Namens- und Adressverifizierung) Ihre Informationen ein und wählen Sie dann Next (Weiter). Der Download ist jetzt zum Start bereit.
-
Speichern Sie die
Xilinx_SDK_-Datei.version_os
So installieren Sie das XSDK:
-
Öffnen Sie die
Xilinx_SDK_Datei.version_os -
Wählen Sie unter Select Edition to Install (Zu installierende Edition auswählen) die Option Xilinx Software Development Kit (XSDK) und anschließend Next (Weiter) aus.
-
Wählen Sie auf der folgenden Seite des Installationsassistenten unter Installation Options (Installationsoptionen) die Option Install Cable Drivers (Kabeltreiber installieren) und wählen Sie anschließend Next (Weiter) aus.
Wenn Ihr Computer die USB-UART-Verbindung nicht erkennt, installieren Sie die MicroZed CP210x USB-to-UART Bridge VCP-Treiber manuell. Anleitungen dazu finden Sie im Silicon Labs CP210x USB-to-UART-Installationshandbuch
Weitere Informationen zu XDSK finden Sie unter Getting Started with the Xilinx SDK
Überwachung von MQTT-Nachrichten in der Cloud
Bevor Sie das FreeRTOS-Demoprojekt ausführen, können Sie den MQTT-Client in der AWS IoT Konsole so einrichten, dass er die Nachrichten überwacht, die Ihr Gerät an die Cloud sendet. AWS
Um das MQTT-Thema mit dem MQTT-Client zu abonnieren AWS IoT
-
Melden Sie sich an der AWS IoT -Konsole
an. -
Wählen Sie im Navigationsbereich Test und dann MQTT-Testclient, um den MQTT-Client zu öffnen.
-
Geben Sie im Feld Subscription topic (Abonnementthema) die Option
your-thing-name/example/topic
Erstellen und starten Sie das FreeRTOS-Demoprojekt
Öffnen Sie die FreeRTOS-Demo in der XSDK-IDE
-
Starten Sie die XSDK-IDE mit dem auf
freertos/projects/xilinx/microzed/xsdk -
Schließen Sie die Willkommenseite. Wählen Sie im Menü Project (Projekt) aus und deaktivieren Sie dann Build Automatically (Automatisch erstellen).
-
Wählen Sie im Menü die Option File (Datei) und anschließend Import aus.
-
Erweitern Sie auf der Seite Select (Auswählen) die Option General (Allgemein), wählen Sie Existing Projects into Workspace (Vorhandene Projekte in WorkSpace) aus und klicken Sie dann auf Next (Weiter).
-
Wählen Sie auf der Seite Projekte importieren die Option Stammverzeichnis auswählen und geben Sie dann das Stammverzeichnis Ihres Demo-Projekts ein:.
freertos/projects/xilinx/microzed/xsdk/aws_demosNachdem Sie ein Stammverzeichnis angegeben haben, werden die Projekte in diesem Verzeichnis auf der Seite Import Projects (Projekte importieren) angezeigt. Standardmäßig sind alle verfügbaren Projekte ausgewählt.
Anmerkung
Wenn Sie oben auf der Seite Import Projects (Projekte importieren) eine Warnung sehen ("Some projects cannot be imported because they already exist in the workspace. (Einige Projekte können nicht importiert werden, da sie bereits im Workspace vorhanden sind.)"), können Sie sie ignorieren.
-
Wenn alle Projekte ausgewählt sind, wählen Sie Finish (Fertigstellen).
-
Wenn Sie die
MicroZed_hw_platform_0Projekteaws_bspfsbl, und nicht im Projektbereich sehen, wiederholen Sie die vorherigen Schritte ab #3, wobei das Stammverzeichnis jedoch auffreertos/vendors/xilinxaws_bspfsbl, undMicroZed_hw_platform_0. -
Wählen Sie im Menü die Option Window (Fenster) und anschließend Preferences (Einstellungen) aus.
-
Erweitern Sie im Navigationsbereich die Option Run/Debug (Ausführen/Debuggen), wählen Sie String Substitution (Zeichenfolge ersetzen) und anschließend New (Neu) aus.
-
Geben Sie in New String Substitution Variable (Neue Zeichenfolgenersatzvariable) für Name
AFR_ROOTein. Geben Sie für Value (Wert) den Stammpfad derfreertos/projects/xilinx/microzed/xsdk/aws_demos
Erstellen Sie das FreeRTOS-Demoprojekt
-
Wählen Sie in der XSDK IDE aus dem Menü die Option Project (Projekt) und anschließend Clean (Bereinigen) aus.
-
Belassen Sie in Clean (Bereinigen) die Optionen bei ihren Standardwerten und wählen Sie dann OK aus. XSDK bereinigt und erstellt alle Projekte und generiert dann
.elf-Dateien.Anmerkung
Um alle Projekte zu erstellen, ohne sie zu bereinigen, wählen Sie Project (Projekt) und anschließend Build All (Alle erstellen) aus.
Um einzelne Projekte zu erstellen, wählen Sie das Projekt, das Sie erstellen möchten, Project (Projekt) und anschließend Build Project (Projekt erstellen) aus.
Generieren Sie das Boot-Image für das FreeRTOS-Demo-Projekt
-
Klicken Sie mit der rechten Maustaste in der XSDK IDE auf aws_demos und wählen Sie dann Create Boot Image (Start-Image erstellen) aus.
-
Wählen Sie unter Create Boot Image (Start-Image erstellen) die Option Create new BIF file (Neue BIF-Datei erstellen) aus.
-
Wählen Sie neben Output BIF file path (Ausgabe-BIF-Dateipfad) die Option Browse (Durchsuchen) aus und anschließend in
<freertos>/vendors/xilinx/microzed/aws_demos/aws_demos.bifaws_demos.bifaus. -
Wählen Sie Hinzufügen aus.
-
Wählen Sie unter Add new boot image partition (Neue Start-Image-Partition hinzufügen) neben File path (Dateipfad) die Option Browse (Durchsuchen) und anschließend
fsbl.elfuntervendors/xilinx/fsbl/Debug/fsbl.elfaus. -
Wählen Sie für den Partition type (Partitionstyp) die Option bootloader und anschließend OK aus.
-
Wählen Sie unter Create Boot Image (Start-Image erstellen) die Option Create Image (Image erstellen) aus. Wählen Sie unter Override Files (Dateien überschreiben) die Option OK, aus, um die vorhandene
aws_demos.bifzu überschreiben und die DateiBOOT.binunterprojects/xilinx/microzed/xsdk/aws_demos/BOOT.binzu generieren.
JTAG-Debugging
-
Stellen Sie die Startmodus-Jumper Ihres MicroZed Boards auf den JTAG-Boot-Modus ein.

-
Stecken Sie die MicroSD-Karte in den MicroSD-Kartensteckplatz ein, der sich direkt unter dem USB-UART-Port befindet.
Anmerkung
Bevor Sie debuggen, sichern Sie unbedingt alle Inhalte, die Sie auf der MicroSD-Karte haben.
Ihre Platine sollte ähnlich wie folgt aussehen:

-
Klicken Sie mit der rechten Maustaste in der XSDK IDE auf aws_demos, wählen Sie Debug As (Debuggen als) und anschließend 1 Launch on System Hardware (System Debugger) (1 Start auf Systemhardware (System-Debugger)) aus.
-
Wenn der Debugger am Haltepunkt in
main()anhält, wählen Sie im Menü Run (Ausführen) und anschließend Resume (Fortsetzen) aus.Anmerkung
Wenn Sie die Anwendung zum ersten Mal ausführen, wird ein neues Zertifikat-Schlüsselpaar in nicht flüchtigen Speicher importiert. Für nachfolgende Ausführungen können Sie
vDevModeKeyProvisioning()in der Dateimain.causkommentieren, bevor Sie die Images und die DateiBOOT.binneu erstellen. Dadurch wird verhindert, dass bei jeder Ausführung die Zertifikate und der Schlüssel zur Speicherung kopiert werden.
Sie können wählen, ob Sie Ihr MicroZed Board von einer microSD-Karte oder von QSPI Flash booten möchten, um das FreeRTOS-Demo-Projekt auszuführen. Anweisungen finden Sie unter Generieren Sie das Boot-Image für das FreeRTOS-Demo-Projekt und Führen Sie das FreeRTOS-Demo-Projekt aus.
Führen Sie das FreeRTOS-Demo-Projekt aus
Um das FreeRTOS-Demo-Projekt auszuführen, können Sie Ihr MicroZed Board von einer microSD-Karte oder von QSPI-Flash booten.
Wenn Sie Ihr MicroZed Board für die Ausführung des FreeRTOS-Demo-Projekts einrichten, schauen Sie sich das Diagramm in an. Richten Sie die Hardware ein MicroZed Vergewissern Sie sich, dass Sie Ihr MicroZed Board an Ihren Computer angeschlossen haben.
Booten Sie das FreeRTOS-Projekt von einer microSD-Karte
Formatieren Sie die microSD-Karte, die im Lieferumfang des Xilinx MicroZed Industrial IoT Kit enthalten ist.
-
Kopieren Sie die Datei
BOOT.binauf die MicroSD-Karte. -
Stecken Sie die Karte in den MicroSD-Kartensteckplatz unter dem USB-UART-Port.
-
Stellen Sie die MicroZed Startmodus-Jumper auf den SD-Startmodus ein.

-
Drücken Sie die RST-Taste, um das Gerät zurückzusetzen und die Anwendung zu starten. Sie können das USB-UART-Kabel auch vom USB-UART-Port trennen und das Kabel dann wieder einstecken.
Booten Sie das FreeRTOS-Demo-Projekt von QSPI Flash
-
Stellen Sie die Startmodus-Jumper Ihres MicroZed Boards auf den JTAG-Boot-Modus ein.

-
Vergewissern Sie sich, dass Ihr Computer mit den Zugriffsports USB-UART und JTAG verbunden ist. Die grüne Betriebsbereitschafts-LED sollte aufleuchten.
-
Wählen Sie in der XSDK IDE vom Menü Xilinx und anschließend Program Flash (Flash programmieren) aus.
-
In Program Flash Memory (Flash-Speicher programmieren) sollte die Hardwareplattform automatisch ausgefüllt werden. Wählen Sie unter Verbindung Ihren MicroZed Hardwareserver aus, um Ihre Platine mit Ihrem Host-Computer zu verbinden.
Anmerkung
Wenn Sie das Xilinx Smart Lync JTAG-Kabel verwenden, müssen Sie einen Hardwareserver in der XSDK IDE erstellen. Wählen Sie New (Neu) aus und definieren Sie anschließend Ihren Server.
-
Geben Sie unter Image File (Image-Datei) den Verzeichnispfad zu Ihrer
BOOT.bin-Image-Datei ein. Wählen Sie Browse (Durchsuchen) aus, um stattdessen nach der Datei zu suchen. -
Geben Sie unter Offset
0x0ein. -
Geben Sie unter FSBL File (FSBL-Datei) den Verzeichnispfad zu Ihrer
fsbl.elf-Datei ein. Wählen Sie Browse (Durchsuchen) aus, um stattdessen nach der Datei zu suchen. -
Wählen Sie Programmieren aus, um Ihre Platine zu programmieren.
-
Nachdem die QSPI-Programmierung abgeschlossen ist, entfernen Sie das USB-UART-Kabel, um die Platine auszuschalten.
-
Stellen Sie die Startmodus-Jumper Ihres MicroZed Boards auf den QSPI-Boot-Modus ein.
-
Stecken Sie die Karte in den MicroSD-Kartensteckplatz ein, der sich direkt unter dem USB-UART-Port befindet.
Anmerkung
Sichern Sie unbedingt alle Inhalte, die Sie auf der MicroSD-Karte haben.
-
Drücken Sie die RST-Taste, um das Gerät zurückzusetzen und die Anwendung zu starten. Sie können das USB-UART-Kabel auch vom USB-UART-Port trennen und das Kabel dann wieder einstecken.
Fehlerbehebung
Wenn Sie Build-Fehler feststellen, die sich auf falsche Pfade beziehen, versuchen Sie, das Projekt zu bereinigen und neu zu erstellen, wie in Erstellen Sie das FreeRTOS-Demoprojekt beschrieben.
Wenn Sie Windows verwenden, stellen Sie sicher, dass Sie Schrägstriche (/) verwenden, wenn Sie die Zeichenkettenersetzungsvariablen in der Windows XSDK IDE festlegen.
Allgemeine Informationen zur Problembehandlung bei Getting Started with FreeRTOS finden Sie unter. Fehlerbehebung – Erste Schritte