AWS Cloud9 ya no está disponible para nuevos clientes. Los clientes existentes de AWS Cloud9 pueden seguir utilizando el servicio con normalidad. Más información
Las traducciones son generadas a través de traducción automática. En caso de conflicto entre la traducción y la version original de inglés, prevalecerá la version en inglés.
Tras obtener una vista previa de la aplicación en ejecución, puede ponerla a disposición de otros usuarios a través de Internet.
Si hay una EC2 instancia de Amazon conectada a su entorno, siga estos pasos. De lo contrario, consulte la documentación del servidor.
Temas
Paso 1: obtener la dirección IP y el ID de la instancia
En este paso, anota el ID de instancia y la dirección IP pública de la EC2 instancia de Amazon que está conectada al entorno. Necesitará el ID de la instancia en un paso posterior para permitir solicitudes de aplicaciones entrantes. A continuación, comparta la dirección IP pública con otros usuarios para que obtengan acceso a la aplicación en ejecución.
-
Obtén el ID de la EC2 instancia de Amazon. Para ello, siga uno de estos pasos:
-
En una sesión de terminal en el AWS Cloud9 IDE del entorno, ejecuta el siguiente comando para obtener el ID de la EC2 instancia de Amazon.
curl http://169.254.169.254/latest/meta-data/instance-idEl ID de instancia tiene el siguiente formato:
i-12a3b456c789d0123. Anote el ID de esta instancia. -
En el IDE del entorno, en la barra de menús, selecciona el icono de usuario y, a continuación, selecciona Gestionar EC2 instancia.
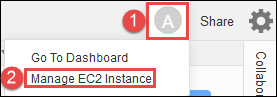
En la EC2 consola de Amazon que aparece, anota el ID de instancia que aparece en la columna Instance ID. El ID de la instancia tiene este formato:
i-12a3b456c789d0123.
-
-
Obtén la dirección IP pública de la EC2 instancia de Amazon. Para ello, siga uno de estos pasos:
-
En el IDE del entorno, en la barra de menús, elija Share (Compartir). En el cuadro de diálogo Share this environment (Compartir este entorno), anote la dirección IP pública del cuadro Application (Aplicación). La dirección IP pública tiene este formato:
192.0.2.0. -
En una sesión de terminal en el IDE del entorno, ejecuta el siguiente comando para obtener la dirección IP pública de la EC2 instancia de Amazon.
curl http://169.254.169.254/latest/meta-data/public-ipv4La dirección IP pública tiene este formato:
192.0.2.0. Anote esta dirección IP pública. -
En el IDE del entorno, en la barra de menús, selecciona el icono de usuario y, a continuación, selecciona Administrar EC2 instancia. En la EC2 consola de Amazon que aparece, en la pestaña Descripción, anota la dirección IP pública en el campo IP IPv4 pública. La dirección IP pública tiene este formato:
192.0.2.0.
nota
Es posible que la dirección IP pública de la aplicación cambie en cualquier momento en que se reinicie la instancia de la aplicación. Para evitar que la dirección IP se modifique, asigne una dirección IP elástica. A continuación, asigne esa dirección a la instancia en ejecución. Para obtener instrucciones, consulte Asignación de una dirección IP elástica y asociación de una dirección IP elástica a una instancia en ejecución en la Guía EC2 del usuario de Amazon. La asignación de una dirección IP elástica puede Cuenta de AWS conllevar gastos. Para obtener más información, consulta los EC2 precios de Amazon
. -
Paso 2: configurar el grupo de seguridad para la instancia
En este paso, en la EC2 consola de Amazon, configura el grupo de EC2 seguridad de Amazon para la instancia que está conectada al entorno. Configúrelo para permitir solicitudes HTTP entrantes a través del puerto 8080, 8081 u 8082.
nota
No es necesario que ejecute HTTP a través del puerto 8080, 8081 o 8082. Si no lo hace, no obtendrá una vista previa de la aplicación en ejecución desde el IDE. Para obtener más información, consulte Vista previa de una aplicación en ejecución. De lo contrario, si ejecuta en un protocolo o puerto diferente, sustitúyalo en este paso.
Para tener una capa adicional de seguridad, configure una lista de control de acceso (ACL) de red para una subred en una VPC que la instancia pueda utilizar. Para obtener más información sobre los grupos de seguridad y la red ACLs, consulta lo siguiente:
-
Seguridad en la Guía del usuario de Amazon VPC
-
Grupos de seguridad de su Your VPC en la Guía del usuario de Amazon VPC
-
La red ACLs en la guía del usuario de Amazon VPC
-
En el IDE del entorno, en la barra de menús, elija el icono de usuario y, a continuación, seleccione Administrar EC2 instancia. A continuación, vaya al paso 3 en este procedimiento.
-
Si al seleccionar Administrar EC2 instancias u otros pasos de este procedimiento se producen errores, inicie sesión en la EC2 consola de Amazon con las credenciales de un administrador de su cuenta Cuenta de AWS. A continuación, complete las siguientes instrucciones. Si no puede hacerlo, consulte con el administrador de la Cuenta de AWS .
-
Inicie sesión AWS Management Console en https://console.aws.amazon.com/
si aún no lo ha hecho. -
Abre la EC2 consola de Amazon. Para ello, en la barra de navegación, elija Services (Servicios). A continuación, elija EC2.
-
En la barra de navegación, elige Región de AWS la ubicación de tu entorno.
-
Si aparece el EC2 panel de control, elija Instancias en ejecución. De lo contrario, en el panel de navegación del servicio, expanda Instances (Instancias) si aún no está ampliado y elija Instances (Instancias).
-
En la lista de instancias, seleccione la instancia con un Instance ID (ID de instancia) que coincida con el ID de instancia que anotó anteriormente.
-
-
En la pestaña Description (Descripción) de la instancia, elija el enlace del grupo de seguridad que está junto a Security groups (Grupos de seguridad).
-
Con el grupo de seguridad a la vista, busque en la pestaña Inbound (Entrada). Si hay una regla con Type (Tipo) establecido en Custom TCP Rule (Regla de TCP personalizada) y Port Range (Rango de puertos) en 8080, 8081 u 8082, elija Cancel (Cancelar) y diríjase a Paso 3: configurar la subred para la instancia. De lo contrario, elija Edit (Editar).
-
En el cuadro de diálogo Edit inbound rules (Modificar reglas de entrada), elija Add tag (Agregar etiqueta).
-
En Tipo, elija Regla TCP personalizada.
-
En Port Range (Rango de puertos), escriba
8080,8081o8082. -
En Fuente, elija Cualquiera.
nota
Al elegir Anywhere (Cualquiera) en Source (Fuente), permite las solicitudes entrantes desde cualquier dirección IP. Para restringir esto a direcciones IP específicas, elija Custom (Personalizar) y, a continuación, ingrese el intervalo de direcciones IP. O bien, elija My IP (Mi IP) para restringir las solicitudes para que solo provengan de la dirección IP.
-
Seleccione Guardar.
Paso 3: configurar la subred para la instancia
Utilice las consolas Amazon EC2 y Amazon VPC para configurar una subred para la EC2 instancia de Amazon que está conectada al entorno. A continuación, permita solicitudes HTTP entrantes a través del puerto 8080, 8081 u 8082.
nota
No es necesario ejecutar mediante HTTP a través del puerto 8080, 8081 o 8082. Sin embargo, si no lo hace, no obtendrá una vista previa de la aplicación en ejecución desde el IDE. Para obtener más información, consulte Vista previa de una aplicación en ejecución. De lo contrario, si ejecuta en un protocolo o puerto diferente, sustitúyalo en este paso.
En este paso se describe cómo configurar una ACL de red para una subred en una consola de Amazon VPC que la instancia pueda utilizar. Este paso no es obligatorio pero sí recomendable. La configuración de una ACL de red agrega una capa adicional de seguridad. Para obtener más información sobre la red ACLs, consulte lo siguiente:
-
En la EC2 consola de Amazon, en el panel de navegación del servicio, expanda Instances si aún no está expandido y elija Instances.
-
En la lista de instancias, seleccione la instancia con un Instance ID (ID de instancia) que coincida con el ID de instancia que anotó anteriormente.
-
En la pestaña Description (Descripción) de la instancia, anote el valor de Subnet ID (ID de subred). El ID de subred tiene el siguiente formato:
subnet-1fab8aEX. -
Abra la Consola de Amazon VPC. Para ello, en la barra de AWS navegación, selecciona Servicios y, a continuación, VPC.
En este paso, le recomendamos que inicie sesión en la consola de Amazon VPC con las credenciales de un administrador en la Cuenta de AWS. Si no puede hacerlo, consulte con su Cuenta de AWS administrador.
-
Si se muestra VPC Dashboard (Panel de VPC), elija Subnets (Subredes). También puede seleccionar Subnets (Subredes) en el panel de navegación.
-
En la lista de subredes, seleccione la subred cuyo valor de Subnet ID (ID de subred) coincida con el que anotó anteriormente.
-
En la pestaña Summary (Resumen), elija el enlace ACL de red que está junto a Network ACL (ACL de red).
-
En la lista de redes ACLs, seleccione la ACL de la red. (Solo hay una ACL de red).
-
Busque en la pestaña Inbound Rules (Reglas de entrada) la ACL de red. Si ya existe una regla donde Type (Tipo) está establecido en HTTP* (8080), HTTP* (8081) o HTTP* (8082), continúe en Paso 4: Compartir la URL de la aplicación en ejecución. De lo contrario, elija Edit (Editar).
-
Elija Add another rule.
-
En Rule # (N.º de regla), ingrese un número para la regla (por ejemplo,
200). -
En Tipo, elija Regla TCP personalizada.
-
En Port Range (Rango de puerto), escriba
8080,8081o8082. -
En Source (Fuente), escriba el rango de las direcciones IP de las que se permitirán solicitudes entrantes. Por ejemplo, para permitir las solicitudes entrantes de cualquier dirección IP, ingrese
0.0.0.0/0. -
Con Allow / Deny (Permitir/Denegar) establecido en ALLOW, elija Save (Guardar).
Paso 4: Compartir la URL de la aplicación en ejecución
Una vez ejecutada la aplicación, puede compartirla con otros proporcionando la URL de la aplicación. Para ello, necesita la dirección IP pública que anotó anteriormente. Para escribir la URL completa de la aplicación, asegúrese de iniciar la dirección IP pública de la aplicación con el protocolo correcto. A continuación, si el puerto de la aplicación no es el puerto predeterminado para el protocolo que utiliza, agregue la información del número de puerto. A continuación, se muestra un ejemplo de una URL de aplicación: http://192.0.2.0:8080/index.html mediante HTTP a través del puerto 8080.
Si la pestaña del navegador web resultante muestra un error o está en blanco, siga los pasos de solución de problemas en No se puede mostrar la aplicación en ejecución fuera del IDE.
nota
Es posible que la dirección IP pública de la aplicación cambie en cualquier momento en que se reinicie la instancia de la aplicación. Para evitar que cambie la dirección IP, asigne una dirección IP elástica y asígnela después a la instancia en ejecución. Para obtener instrucciones, consulte Asignación de una dirección IP elástica y asociación de una dirección IP elástica a una instancia en ejecución en la Guía EC2 del usuario de Amazon. La asignación de una dirección IP elástica puede Cuenta de AWS conllevar gastos. Para obtener más información, consulta los EC2 precios de Amazon
No es necesario que ejecute la aplicación mediante HTTP a través del puerto 8080, 8081 o 8082. Sin embargo, si no lo hace, no obtendrá una vista previa de la aplicación en ejecución desde el IDE. Para obtener más información, consulte Vista previa de una aplicación en ejecución.
Supongamos que, por ejemplo, las solicitudes se originan en una VPN que bloquea el tráfico a través del protocolo o puerto solicitado. En ese caso, es posible que esas solicitudes de acceso a la URL de la aplicación produzcan un error. La solicitud se debe realizar desde una red diferente que permita el tráfico a través del protocolo y el puerto solicitados. Para obtener más información, contacte con el administrador de red.
No recomendamos compartir la URL en la pestaña de vista previa de la aplicación en el IDE con otros usuarios. (Esta URL tiene el siguiente formato:https://12a34567b8cd9012345ef67abcd890e1.vfs.cloud9.us-east-2.amazonaws.com/. En este formato, 12a34567b8cd9012345ef67abcd890e1 es el ID que se AWS Cloud9
asigna al entorno. us-east-2es el ID del Región de AWS entorno.) Esta URL solo funciona cuando el IDE del entorno está abierto y la aplicación se está ejecutando en el mismo navegador web.