AWS Cloud9 ya no está disponible para nuevos clientes. Los clientes existentes de AWS Cloud9 pueden seguir utilizando el servicio con normalidad. Más información
Las traducciones son generadas a través de traducción automática. En caso de conflicto entre la traducción y la version original de inglés, prevalecerá la version en inglés.
Este tutorial te permite ejecutar código de Go en un entorno de AWS Cloud9 desarrollo.
Si sigues este tutorial y creas este ejemplo, es posible que se hagan cargos en tu AWS cuenta. Estos incluyen posibles cargos por servicios como Amazon EC2 y Amazon S3. Para obtener más información, consulte Amazon EC2 Pricing
Temas
Requisitos previos
Antes de utilizar este ejemplo, asegúrese de que su configuración cumpla los siguientes requisitos:
-
Debe tener un entorno de AWS Cloud9 EC2 desarrollo existente. En este ejemplo se supone que ya tienes un EC2 entorno conectado a una EC2 instancia de Amazon que ejecuta Amazon Linux o Ubuntu Servidor. Si tiene otro tipo de entorno o sistema operativo, es posible que tenga que adaptar las instrucciones de este ejemplo para configurar herramientas relacionadas. Para obtener más información, consulte Crear un entorno en AWS Cloud9.
-
Ya tiene abierto el AWS Cloud9 IDE del entorno existente. Al abrir un entorno, AWS Cloud9 abre el IDE de ese entorno en el navegador web. Para obtener más información, consulte Abrir un entorno en AWS Cloud9.
Paso 1: Instalar las herramientas necesarias
En este paso, va a instalar y configurar Go, necesario para ejecutar este ejemplo.
-
En una sesión de terminal en el AWS Cloud9 IDE, ejecute el
go versioncomando para confirmar si Go ya está instalado. (Para iniciar una nueva sesión del terminal, en la barra de menús, seleccione Window [Ventana], New Terminal [Nuevo terminal]). Si se ejecuta correctamente, el resultado debería contener el número de versión de Go. De lo contrario, se debería obtener un mensaje de error como resultado. Si Go está instalado, continúe en Paso 2: Agregar el código. -
Ejecute el comando
yum update(para Amazon Linux) oapt update(para Ubuntu Server) para garantizar que las últimas actualizaciones de seguridad y correcciones de errores están instaladas.Para Amazon Linux:
sudo yum -y updatePara Ubuntu Server:
sudo apt update -
Para instalar Go, ejecute estos comandos de uno en uno.
wget https://storage.googleapis.com/golang/go1.9.3.linux-amd64.tar.gz # Download the Go installer. sudo tar -C /usr/local -xzf ./go1.9.3.linux-amd64.tar.gz # Install Go. rm ./go1.9.3.linux-amd64.tar.gz # Delete the installer.Los comandos anteriores suponen que se emplea la última versión estable de Go en el momento en que este tema se escribió. Para obtener más información, consulte Downloads
en el sitio web del lenguaje de programación Go. -
Agregue la ruta de los binarios de Go a la variable de entorno
PATH, como se muestra a continuación.-
Abra el archivo de perfil de shell (por ejemplo,
~/.bashrc) para editarlo. -
Al final de esta línea de código, escriba lo siguiente, de forma que el código ahora pasará a tener este aspecto.
PATH=$PATH:/usr/local/go/bin -
Guarde el archivo.
-
-
Dé el origen del archivo
~/.bashrcpara que el terminal pueda encontrar el binario de Go al que acaba de hacer referencia.. ~/.bashrc -
Confirme que Go ya está instalado y configurado correctamente ejecutando el comando
go version. Si es así, el resultado contendrá el número de versión de Go.
Paso 2: Agregar el código
En el AWS Cloud9 IDE, cree un archivo con este contenido y guárdelo con el nombrehello.go. (Para crear un archivo, en la barra de menús, elija File [Archivo], New File [Archivo nuevo]. Para guardar el archivo, elija File [Archivo], Save [Guardar]).
package main
import (
"fmt"
"os"
"strconv"
)
func main() {
fmt.Printf("Hello, World!\n")
fmt.Printf("The sum of 2 and 3 is 5.\n")
first, _ := strconv.Atoi(os.Args[1])
second, _ := strconv.Atoi(os.Args[2])
sum := first + second
fmt.Printf("The sum of %s and %s is %s.",
os.Args[1], os.Args[2], strconv.Itoa(sum))
}Paso 3: Ejecutar el código
-
En el AWS Cloud9 IDE, en la barra de menús, seleccione Ejecutar, Ejecutar configuraciones, Nueva configuración de ejecución.
-
En la pestaña [New] - Idle (Nuevo - Inactivo), elija Runner: Auto (Ejecutor: automático) y, a continuación, elija Go.
nota
Si Go no está disponible, puede crear un ejecutor personalizado para Go.
-
En la pestaña [New] - Idle (Nuevo - Inactivo), elija Runner: Auto (Ejecutor: automático) y, a continuación, elija New Runner (Ejecutor nuevo).
-
En la pestaña My Runner.run (Mi Runner.run), sustituya el contenido de la pestaña por este código.
{ "cmd" : ["go", "run", "$file", "$args"], "info" : "Running $project_path$file_name...", "selector" : "source.go" } -
Elija File (Archivo), Save As (Guardar como) en la barra de menús y guarde el archivo como
Go.runen la carpeta/.c9/runners. -
En la pestaña [New] - Idle (Nuevo - Inactivo), elija Runner: Auto (Ejecutor: automático) y, a continuación, elija Go.
-
Elija la pestaña hello.go para hacerla activa.
-
-
En Command (Comando), escriba
hello.go 5 9. En el código,5representaos.Args[1]y9representaos.Args[2].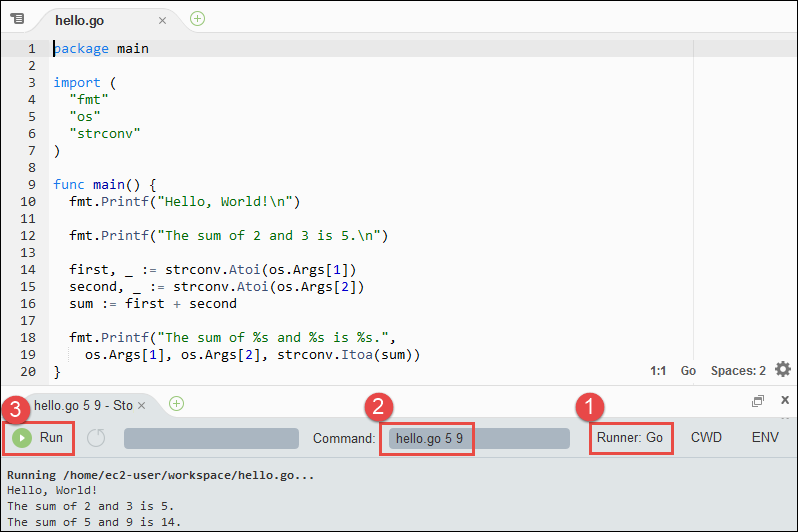
-
Elija el botón Run (Ejecutar) y compare los resultados.
Hello, World! The sum of 2 and 3 is 5. The sum of 5 and 9 is 14.
Paso 4: Instalar y configurar el AWS SDK para Go
Puede mejorar este ejemplo para usarlo AWS SDK para Go para crear un bucket de Amazon S3, enumerar los buckets disponibles y, a continuación, eliminar el bucket que acaba de crear.
En este paso, instalas y configuras el AWS SDK para Go, que proporciona una forma cómoda de interactuar con AWS servicios como Amazon S3, desde tu código Go. Antes de instalar el AWS SDK para Go, debe configurar la variable de entorno GOPATH. Una vez instalado el AWS SDK para Go y establecida la variable de entorno GOPATH, debe configurar la administración de credenciales en el entorno. AWS SDK para Go Necesita estas credenciales para interactuar con AWS
los servicios.
Para establecer la variable de entorno GOPATH
-
Abra el archivo
~/.bashrcpara editarlo. -
Después de la última línea, escriba este código.
GOPATH=~/environment/go export GOPATH -
Guarde el archivo.
-
Dé el origen del archivo
~/.bashrcpara que el terminal pueda encontrar la variable de entornoGOPATHa la que acaba de hacer referencia.. ~/.bashrc -
Confirme que la variable de entorno
GOPATHestá establecida correctamente ejecutando el comandoecho $GOPATH. Si es correcto, el resultado debe ser/home/ec2-user/environment/goo/home/ubuntu/environment/go.
Para instalar el AWS SDK para Go
Ejecute el go getcomando especificando la ubicación de la AWS SDK para Go fuente.
go get -u github.com/aws/aws-sdk-go/...
Go instala la AWS SDK para Go fuente en la ubicación especificada por la variable de GOPATH entorno, que es la go carpeta de su entorno.
Para configurar la administración de credenciales en el entorno
Cada vez que utilice el AWS SDK para Go para llamar a un AWS servicio, debe proporcionar un conjunto de credenciales con la llamada. Estas credenciales determinan si AWS SDK para Go tiene los permisos adecuados para realizar esa llamada. Si las credenciales no cubren los permisos adecuados, la llamada no se realizará correctamente.
En este paso, se almacenan las credenciales dentro del entorno. Para ello, siga las instrucciones de Llamar Servicios de AWS desde un entorno de AWS Cloud9 y, a continuación, vuelva a este tema.
Para obtener información adicional, consulte Especificación de credenciales en la Guía para desarrolladores de AWS SDK para Go .
Paso 5: Agrega el código AWS del SDK
En este paso, agregará algo más de código, esta vez para interactuar con Amazon S3 y crear un bucket, ver una lista de los buckets disponibles y después eliminar el bucket que acaba de crear. Ejecutará este código más adelante.
En el AWS Cloud9 IDE, cree un archivo con este contenido y guárdelo con el nombres3.go.
package main
import (
"fmt"
"os"
"github.com/aws/aws-sdk-go/aws"
"github.com/aws/aws-sdk-go/aws/session"
"github.com/aws/aws-sdk-go/service/s3"
)
func main() {
if len(os.Args) < 3 {
fmt.Printf("Usage: go run s3.go <the bucket name> <the AWS Region to use>\n" +
"Example: go run s3.go my-test-bucket us-east-2\n")
os.Exit(1)
}
sess := session.Must(session.NewSessionWithOptions(session.Options{
SharedConfigState: session.SharedConfigEnable,
}))
svc := s3.New(sess, &aws.Config{
Region: aws.String(os.Args[2]),
})
listMyBuckets(svc)
createMyBucket(svc, os.Args[1], os.Args[2])
listMyBuckets(svc)
deleteMyBucket(svc, os.Args[1])
listMyBuckets(svc)
}
// List all of your available buckets in this AWS Region.
func listMyBuckets(svc *s3.S3) {
result, err := svc.ListBuckets(nil)
if err != nil {
exitErrorf("Unable to list buckets, %v", err)
}
fmt.Println("My buckets now are:\n")
for _, b := range result.Buckets {
fmt.Printf(aws.StringValue(b.Name) + "\n")
}
fmt.Printf("\n")
}
// Create a bucket in this AWS Region.
func createMyBucket(svc *s3.S3, bucketName string, region string) {
fmt.Printf("\nCreating a new bucket named '" + bucketName + "'...\n\n")
_, err := svc.CreateBucket(&s3.CreateBucketInput{
Bucket: aws.String(bucketName),
CreateBucketConfiguration: &s3.CreateBucketConfiguration{
LocationConstraint: aws.String(region),
},
})
if err != nil {
exitErrorf("Unable to create bucket, %v", err)
}
// Wait until bucket is created before finishing
fmt.Printf("Waiting for bucket %q to be created...\n", bucketName)
err = svc.WaitUntilBucketExists(&s3.HeadBucketInput{
Bucket: aws.String(bucketName),
})
}
// Delete the bucket you just created.
func deleteMyBucket(svc *s3.S3, bucketName string) {
fmt.Printf("\nDeleting the bucket named '" + bucketName + "'...\n\n")
_, err := svc.DeleteBucket(&s3.DeleteBucketInput{
Bucket: aws.String(bucketName),
})
if err != nil {
exitErrorf("Unable to delete bucket, %v", err)
}
// Wait until bucket is deleted before finishing
fmt.Printf("Waiting for bucket %q to be deleted...\n", bucketName)
err = svc.WaitUntilBucketNotExists(&s3.HeadBucketInput{
Bucket: aws.String(bucketName),
})
}
// If there's an error, display it.
func exitErrorf(msg string, args ...interface{}) {
fmt.Fprintf(os.Stderr, msg+"\n", args...)
os.Exit(1)
}
Paso 6: ejecuta el código AWS del SDK
-
En el AWS Cloud9 IDE, en la barra de menús, elija Ejecutar, Ejecutar configuraciones, Nueva configuración de ejecución.
-
En la pestaña [New] - Idle (Nuevo - Inactivo), elija Runner: Auto (Ejecutor: automático) y, a continuación, elija Go.
-
En Comando
s3.go YOUR_BUCKET_NAME THE_AWS_REGION, escriba dóndeYOUR_BUCKET_NAMEestá el nombre del depósito que desea crear y, a continuación, eliminar, yTHE_AWS_REGIONel ID de la AWS región en la que desea crear el depósito. Por ejemplo, para la región EE.UU. Este (Ohio), utiliceus-east-2. Para obtener más información IDs, consulte Amazon Simple Storage Service (Amazon S3) en. Referencia general de Amazon Web Servicesnota
Los nombres de los buckets de Amazon S3 deben ser únicos en todas AWS las AWS cuentas, no solo en ellas.
-
Elija el botón Run (Ejecutar) y compare los resultados.
My buckets now are: Creating a new bucket named 'my-test-bucket'... My buckets now are: my-test-bucket Deleting the bucket named 'my-test-bucket'... My buckets now are:
Paso 7: limpiar
Para evitar que se hagan cargos continuos a tu AWS cuenta una vez que hayas terminado de usar este ejemplo, debes eliminar el entorno. Para obtener instrucciones, consulte Eliminar un entorno en AWS Cloud9.