AWS Cloud9 ya no está disponible para nuevos clientes. Los clientes existentes de AWS Cloud9 pueden seguir utilizando el servicio con normalidad. Más información
Las traducciones son generadas a través de traducción automática. En caso de conflicto entre la traducción y la version original de inglés, prevalecerá la version en inglés.
En este tema se explica cómo AWS IAM Identity Center
aviso
Para evitar riesgos de seguridad, no utilice a los usuarios de IAM para la autenticación cuando desarrolle software especialmente diseñado o trabaje con datos reales. En cambio, utilice la federación con un proveedor de identidades como AWS IAM Identity Center.
Estas instrucciones suponen que tiene (o tendrá) acceso administrativo a la organización en AWS Organizations. Si aún no tiene acceso administrativo a la organización AWS Organizations, consulte a su Cuenta de AWS administrador. Para obtener más información, consulte los siguientes recursos:
-
Administrar los permisos de acceso de su AWS organización en la AWS Guía del usuario de Organizations (IAM Identity Center requiere el uso de AWS Organizations)
-
Introducción a la administración de permisos de acceso para los recursos de IAM Identity Center en la Guía del usuario de AWS IAM Identity Center
-
UsoAWS Control Tower, que es un servicio que puede utilizar para configurar y gobernar un entorno de AWS varias cuentas. AWS Control Tower aprovecha las capacidades de otros Servicios de AWS AWS Organizations, AWS Service Catalog incluida la construcción de una landing zone en menos de una hora. AWS IAM Identity Center
Para obtener información básica relacionada con este tema, consulte los siguientes recursos:
-
Qué es AWS Organizations en la guía del AWS Organizations usuario (IAM Identity Center requiere el uso de AWS Organizations)
-
Qué es AWS IAM Identity Center en la Guía del usuario de AWS IAM Identity Center
-
Introducción a la Torre de AWS Control en la Guía del usuario AWS de la Torre de Control
-
Los vídeos del AWS Knowledge Center, de 4 minutos de duración: ¿Cómo puedo empezar a utilizar AWS Organizations
en YouTube -
El vídeo de 7 minutos Gestiona el acceso de los usuarios a varias AWS cuentas mediante AWS IAM Identity Center
YouTube -
El vídeo de 9 minutos sobre cómo configurar el inicio de sesión AWS único para los usuarios de Active Directory locales en
YouTube
El siguiente diagrama conceptual muestra lo que obtendrá.
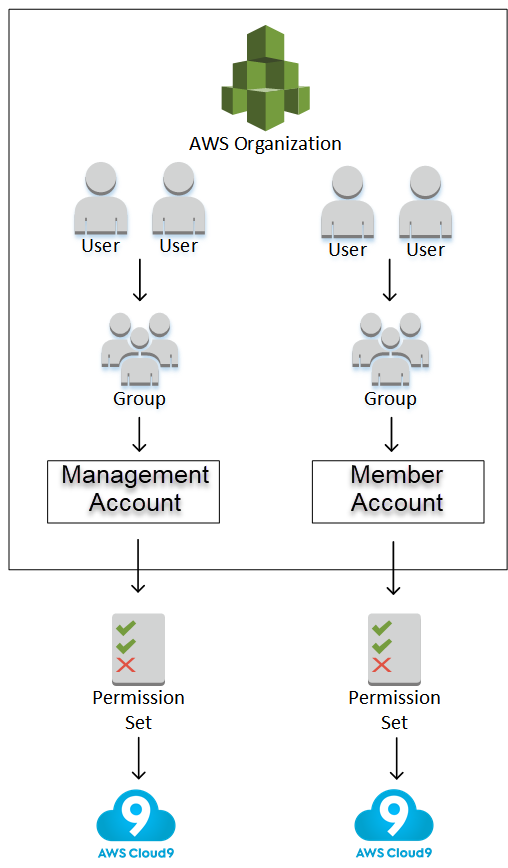
Para permitir que uno o más comiencen Cuenta de AWS a AWS Cloud9 usarse en una empresa, siga los pasos según los AWS recursos de los que ya disponga.
| ¿Tiene una Cuenta de AWS que pueda o sirva como cuenta de administración para la organización AWS Organizations? | ¿Tiene una organización designada AWS Organizations para esa cuenta de administración? | ¿Todos los Cuentas de AWS miembros buscados son de esa organización? | ¿Está la organización configurada para utilizar IAM Identity Center? | ¿Está la organización configurada con todos los usuarios o grupos deseados que quieren usar AWS Cloud9? | Comience por este paso |
|---|---|---|---|---|---|
|
No |
— |
— |
— |
— |
Paso 1: Crear una cuenta de administración para la organización |
|
Sí |
No |
— |
— |
— |
Paso 2: Crear una organización para la cuenta de administración |
|
Sí |
Sí |
No |
— |
— |
|
|
Sí |
Sí |
Sí |
No |
— |
|
|
Sí |
Sí |
Sí |
Sí |
No |
Paso 5. Configurar usuarios y grupos dentro de la organización |
|
Sí |
Sí |
Sí |
Sí |
Sí |
Paso 6. Permita que los grupos y usuarios de la organización lo utilicen AWS Cloud9 |
Paso 1: Crear una cuenta de administración para la organización
nota
Es posible que su empresa ya tenga una cuenta de administración configurada. Si su empresa tiene un Cuenta de AWS administrador, consulte con esa persona antes de iniciar el siguiente procedimiento. Si ya tiene una cuenta de administración, vaya al Paso 2: Crear una organización para la cuenta de administración.
Para utilizar AWS IAM Identity Center (IAM Identity Center), debe tener un Cuenta de AWS. La suya Cuenta de AWS sirve como cuenta de administración de una organización en AWS Organizations. Para obtener más información, consulte el debate sobre las cuentas de administración en Conceptos y terminología de AWS Organizations en la Guía del usuario de AWS Organizations .
Para ver un vídeo de 4 minutos relacionado con el siguiente procedimiento, consulte Creación de una cuenta de Amazon Web Services
Para crear una cuenta de administración:
-
Elija Sign In to the Console (Iniciar sesión en la consola).
-
Elija Create a new Cuenta de AWS(Crear una nueva Cuenta de AWS).
-
Complete el proceso siguiendo las instrucciones que aparecen en pantalla. Esto incluye dar a AWS su dirección de correo electrónico y los datos de la tarjeta de crédito. También debe usar su teléfono para ingresar el código que AWS le proporciona.
Cuando termines de crear la cuenta, te AWS enviaremos un correo electrónico de confirmación. No vaya al siguiente paso hasta que aparezca esta confirmación.
Paso 2: Crear una organización para la cuenta de administración
nota
Es posible que su empresa ya AWS Organizations se haya configurado para usar la cuenta de administración. Si su empresa tiene un Cuenta de AWS administrador, consulte con esa persona antes de iniciar el siguiente procedimiento. Si ya ha AWS Organizations configurado el uso de la cuenta de administración, continúe con el paso 3: Agregar cuentas de miembros a la organización.
Para utilizar el Centro de identidad de IAM, debe tener una organización AWS Organizations que utilice la cuenta de administración. Para obtener más información, consulte el debate sobre organizaciones en Conceptos y terminología de AWS Organizations en la Guía del usuario de AWS Organizations.
Para crear una organización AWS Organizations para la administración Cuenta de AWS, siga estas instrucciones de la Guía del AWS Organizations usuario:
Para ver un vídeo de 4 minutos relacionado con estos procedimientos, consulte los vídeos del AWS Knowledge Center: How do I get start with AWS Organizations
Paso 3: Agregar cuentas de miembros a la organización
nota
Es posible que su empresa ya AWS Organizations se haya configurado con las cuentas de miembros deseadas. Si su empresa tiene un Cuenta de AWS administrador, consulte con esa persona antes de iniciar el siguiente procedimiento. Si ya ha AWS Organizations configurado las cuentas de miembro deseadas, continúe con el paso 4: Habilitar el centro de identidad de IAM en toda la organización.
En este paso, añada cualquier cuenta Cuentas de AWS que sirva como cuenta de miembro para la organización en AWS Organizations la que se encuentra. Para obtener más información, consulte el debate sobre las cuentas de miembros en Conceptos y terminología de AWS Organizations en la Guía del usuario de AWS Organizations .
nota
No es necesario añadir cuentas de miembros a la organización. Puede utilizar IAM Identity Center simplemente con la única cuenta de administración de la organización. Posteriormente, puede agregar cuentas de miembros a la organización, si lo desea. Si no desea agregar cuentas de miembros ahora, vaya al Paso 4: Habilitar IAM Identity Center en la organización.
Para añadir cuentas de miembros a la organización AWS Organizations, sigue uno o ambos de los siguientes conjuntos de instrucciones de la Guía del AWS Organizations usuario. Repita estas instrucciones tantas veces como sea necesario hasta que tenga todo lo Cuentas de AWS que desee como miembro de la organización:
Paso 4: Habilitar IAM Identity Center en la organización
nota
Es posible que su empresa ya AWS Organizations se haya configurado para usar IAM Identity Center. Si su empresa tiene un Cuenta de AWS administrador, consulte con esa persona antes de iniciar el siguiente procedimiento. Si ya ha AWS Organizations configurado el IAM Identity Center, vaya al paso 5. Configurar usuarios y grupos dentro de la organización.
En este paso, permite que la organización utilice el Centro AWS Organizations de identidades de IAM. Para ello, siga esta serie de instrucciones en la Guía del usuario de AWS IAM Identity Center :
Paso 5. Configurar usuarios y grupos dentro de la organización
nota
Es posible que su empresa ya se haya AWS Organizations configurado con grupos y usuarios de un directorio del Centro de identidad de IAM o de un AWS Managed Microsoft AD directorio AD Connector administrado en AWS Directory Serviceél. Si su empresa tiene un Cuenta de AWS administrador, póngase en contacto con esa persona antes de iniciar el siguiente procedimiento. Si ya ha realizado la AWS Organizations configuración con grupos y usuarios de un directorio del Centro de Identidad de IAM o bien AWS Directory Service, vaya al paso 6. Habilitar usuarios y grupos dentro de la organización para utilizar AWS Cloud9.
En este paso, creará grupos y usuarios en un directorio de IAM Identity Center para la organización. O bien, te conectas a un directorio AWS Managed Microsoft AD o a un directorio de AD Connector administrado AWS Directory Service por la organización. En un paso posterior, dará a los grupos los permisos de acceso necesarios para utilizar AWS Cloud9.
-
Si ya utiliza un directorio de para la organización, siga estos conjuntos de instrucciones en la Guía del usuario de AWS IAM Identity Center . Repita estos pasos tantas veces como sea necesario hasta que tenga todos los grupos y usuarios que desea:
-
Agregar grupos. Recomendamos crear al menos un grupo para todos los administradores de AWS Cloud9 de la organización. A continuación, repite este paso para crear otro grupo para todos AWS Cloud9 los usuarios de la organización. Si lo desea, también puede repetir este paso para crear un tercer grupo para todos los usuarios de la organización con los que desee compartir los entornos de AWS Cloud9 desarrollo existentes. Sin embargo, no desea permitir que creen entornos por sí mismos. Para facilitar el uso, le recomendamos que llame a estos grupos
AWSCloud9Administrators,AWSCloud9UsersyAWSCloud9EnvironmentMembers, respectivamente. Para obtener más información, consulte Políticas administradas (predefinidas) de AWS para AWS Cloud9. -
Agregar usuarios a grupos. Agregue cualquier AWS Cloud9 administrador al
AWSCloud9Administratorsgrupo y repita este paso para agregar AWS Cloud9 usuarios alAWSCloud9Usersgrupo. Si lo desea, repita también este paso para añadir los usuarios restantes al grupo deAWSCloud9EnvironmentMembers. Añadir usuarios a los grupos es una práctica recomendada de AWS seguridad que puede ayudarle a controlar, realizar un seguimiento y solucionar mejor los problemas relacionados con el acceso a los AWS recursos.
-
-
Si utilizas un directorio AWS Managed Microsoft AD o un directorio de AD Connector que administras AWS Directory Service para la organización, consulta Conectarse al directorio de Microsoft AD en la Guía del AWS IAM Identity Center usuario.
Paso 6. Permite que los grupos y usuarios de la organización lo utilicen AWS Cloud9
De forma predeterminada, la mayoría de los usuarios y grupos de una organización AWS Organizations no tienen acceso a ninguno Servicios de AWS, incluidos los siguientes AWS Cloud9: En este paso, utiliza el Centro de identidad de IAM para permitir que los grupos y usuarios de una organización AWS Organizations lo utilicen AWS Cloud9 en cualquier combinación de cuentas participantes.
-
En la consola de IAM Identity Center
, elija Cuentas de AWS en el panel de navegación del servicio. -
Elija la pestaña Permission sets (Conjuntos de permisos).
-
Elija Create permission set (Crear conjunto de permisos).
-
Seleccione Create a custom permission set (Crear un conjunto de permisos personalizado).
-
Escriba un Name (Nombre) para este conjunto de permisos. Recomendamos crear al menos un conjunto de permisos para todos AWS Cloud9 los administradores de la organización. A continuación, repita los pasos 3 a 10 de este procedimiento para crear otro conjunto de permisos para todos AWS Cloud9 los usuarios de la organización. Si lo desea, también puede repetir los pasos 3 a 10 de este procedimiento para crear un tercer conjunto de permisos para todos los usuarios de la organización con los que desee compartir los entornos de AWS Cloud9 desarrollo existentes. Sin embargo, no desea permitir que creen entornos por sí mismos. Para facilitar el uso, le recomendamos que llame a estos conjuntos de permisos
AWSCloud9AdministratorsPerms,AWSCloud9UsersPermsyAWSCloud9EnvironmentMembersPerms, respectivamente. Para obtener más información, consulte Políticas administradas (predefinidas) de AWS para AWS Cloud9. -
Introduzca una Description (Descripción) opcional para el conjunto de permisos.
-
Elija la Session duration (Duración de la sesión) para el conjunto de permisos o deje la duración de la sesión predeterminada de 1 hour (1 hora).
-
Seleccione Adjuntar políticas AWS gestionadas.
-
En la lista de políticas, seleccione una de las siguientes casillas al lado del Policy name (Nombre de política) correcto. (No elija el nombre de la política propiamente. Si no ve un nombre de política específico en la lista, ingrese el nombre en el cuadro Search [Buscar] para que se muestre).
-
Para el conjunto de
AWSCloud9AdministratorsPermspermisos, selecciona AWSCloud9Administrador. -
Para el conjunto de
AWSCloud9UsersPermspermisos, seleccione AWSCloud9Usuario. -
Si lo desea, para el conjunto de
AWSCloud9EnvironmentMembersPermspermisos, seleccione AWSCloud9EnvironmentMember.
nota
Para obtener más información sobre las políticas que puede añadir además de las políticas requeridas AWS Cloud9, consulte Políticas gestionadas y políticas integradas y Descripción de los permisos que concede una política en la Guía del usuario de IAM.
-
-
Seleccione Crear.
-
Cuando haya terminado de crear todos los conjuntos de permisos que desee, en la pestaña de la AWS organización, elija aquellos a los Cuenta de AWS que desee asignar los permisos de AWS Cloud9 acceso. Si no ve la pestaña AWS organization (Organización de AWS ), entonces, en el panel de navegación del servicio, elija Cuentas de AWS. Se muestra la pestaña AWS organization (Organización de AWS ).
-
Elija Assign users (Asignar usuarios).
-
En la pestaña Grupos, selecciona la casilla situada junto al nombre del grupo al que quieres asignar los permisos de AWS Cloud9 acceso. No elija el nombre del grupo.
-
Si utiliza un directorio del centro de identidad de IAM para la organización, es posible que haya creado un grupo denominado AWSCloud9Administradores para los AWS Cloud9 administradores.
-
Si utilizas un directorio AWS Managed Microsoft AD o un directorio de AD Connector que administras AWS Directory Service para la organización, elige el ID del directorio. A continuación, introduzca una parte o la totalidad del nombre del grupo y seleccione Search connected directory (Buscar en el directorio conectado). Por último, selecciona la casilla situada junto al nombre del grupo al que quieres asignar permisos de AWS Cloud9 acceso.
nota
Recomendamos asignar permisos de AWS Cloud9 acceso a grupos en lugar de a usuarios individuales. Esta práctica recomendada de AWS seguridad puede ayudarle a controlar, rastrear y solucionar mejor los problemas relacionados con el acceso a los AWS recursos.
-
-
Elija Next: Permissions sets (Siguiente: conjuntos de permisos).
-
Seleccione la casilla situada junto al nombre del conjunto de permisos que desee asignar a este grupo (por ejemplo, AWSCloud9AdministratorsPermspara un grupo de AWS Cloud9 administradores). No elija el nombre del conjunto de permisos.
-
Seleccione Finalizar.
-
Seleccione Proceder a Cuentas de AWS.
-
Repita los pasos 11 a 17 de este procedimiento para los permisos de AWS Cloud9 acceso adicionales que desee asignar Cuentas de AWS en toda la organización.
Paso 7: Comience a usar AWS Cloud9
Tras completar los pasos anteriores de este tema, usted y sus usuarios estarán listos para iniciar sesión en el Centro de identidades de IAM y empezar a usarlo AWS Cloud9.
-
Si ya ha iniciado sesión en una AWS cuenta o en el Centro de identidades de IAM, cierre la sesión. Para ello, consulte Cómo cerrar sesión en mi AWS cuenta en el sitio web de
AWS Support o Cómo cerrar sesión en el portal de usuario en la Guía del AWS IAM Identity Center usuario. -
Para iniciar sesión en , siga las instrucciones que se describen en Cómo aceptar la invitación para unirse a IAM Identity Center en la Guía del usuario de AWS IAM Identity Center . Esto incluye ir a una URL de inicio de sesión única e iniciar sesión con credenciales únicas. Cuenta de AWS El administrador le enviará esta información por correo electrónico o se la proporcionará de otro modo.
nota
Asegúrese de guardar en favoritos la URL de inicio de sesión única que le han proporcionado. De esta forma, puede volver a ella fácilmente más adelante. Además, asegúrese de guardar las credenciales de inicio de sesión únicas de esta URL en una ubicación segura.
Esta combinación de URL, nombre de usuario y contraseña puede cambiar en función de los distintos niveles de permisos de AWS Cloud9 acceso que le Cuenta de AWS conceda el administrador. Por ejemplo, puede usar una URL, un nombre de usuario y una contraseña para obtener acceso de administrador de AWS Cloud9 a una cuenta. Puede usar una URL, un nombre de usuario y una contraseña diferentes que permitan que solo los AWS Cloud9 usuarios accedan a una cuenta diferente.
-
Después de iniciar sesión en IAM Identity Center, elija el icono Cuenta de AWS.
-
Elija el nombre para mostrar del usuario en la lista desplegable que se abre. Si aparece más de un nombre, elija el nombre que desee empezar a usar AWS Cloud9. Si no está seguro de qué nombre elegir, consulte al administrador de su Cuenta de AWS .
-
Elija el enlace Management console (Consola de administración) al lado del nombre para mostrar del usuario. Si se ve más de un enlace Management console (Consola de administración), elija el enlace junto al conjunto de permisos correctos. Si no está seguro de cuál de estos enlaces elegir, póngase en contacto con su Cuenta de AWS administrador.
-
Desde AWS Management Console, realice una de las siguientes acciones:
-
Elija Cloud9, si ya aparece.
-
Amplíe All services (Todos los servicios) y, a continuación, elija Cloud9.
-
En el cuadro Find services (Buscar servicios), escriba Cloud9 y pulse
Enter. -
En la barra AWS de navegación, selecciona Servicios y, a continuación, Cloud9.
-
Aparece la AWS Cloud9 consola y ya puede empezar a AWS Cloud9 utilizarla.
Pasos a seguir a continuación
| Tarea | Consulte este tema |
|---|---|
|
Cree un entorno de AWS Cloud9 desarrollo y, a continuación, utilice el AWS Cloud9 IDE para trabajar con el código en el nuevo entorno. |
|
|
Aprenda a usar el AWS Cloud9 IDE. |
|
|
Invite a otras personas a usar el nuevo entorno con usted, en tiempo real y con asistencia de conversación de texto. |