As traduções são geradas por tradução automática. Em caso de conflito entre o conteúdo da tradução e da versão original em inglês, a versão em inglês prevalecerá.
AppStream O redirecionamento de arquivos 2.0 permite acessar arquivos em seu computador local a partir de sua sessão de streaming AppStream 2.0. Para usar o redirecionamento de arquivos, abra o cliente AppStream 2.0, conecte-se a uma sessão de streaming e escolha as unidades e pastas que você deseja compartilhar. Depois de compartilhar uma unidade ou uma pasta local, você poderá acessar todos os arquivos na unidade ou na pasta compartilhada na sessão de streaming. É possível interromper o compartilhamento de unidades e pastas locais a qualquer momento.
Importante
Para usar o redirecionamento de arquivo AppStream 2.0, você deve ter o cliente AppStream 2.0 instalado em seu computador local. O redirecionamento de arquivos não está disponível quando você se conecta ao AppStream 2.0 usando um navegador da Web.
Para compartilhar unidades e pastas locais
-
Abra o cliente AppStream 2.0 e conecte-se a uma sessão de streaming.
Em sua sessão AppStream 2.0, na área superior esquerda, escolha o ícone Configurações e, em seguida, escolha Recursos locais, Unidades e pastas locais.
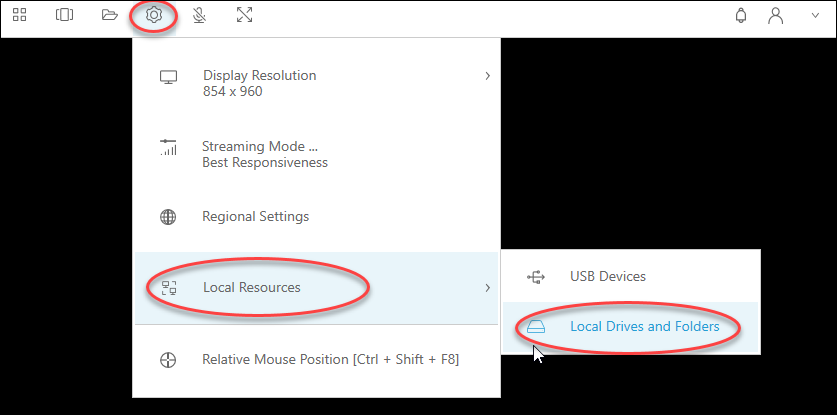
A caixa de diálogo Share your local drives and folders (Compartilhar suas unidades e pastas locais) exibe as unidades e as pastas que o administrador disponibilizou para você compartilhar. Você pode compartilhar todas as unidades e pastas específicas ou apenas uma. Você também pode adicionar suas próprias unidades e pastas. Para compartilhar unidades e pastas, siga um destes procedimentos:
Para compartilhar todas as unidades e pastas locais exibidas na caixa de diálogo Share your local drives and folders (Compartilhar suas unidades e pastas locais), escolha Share All (Compartilhar tudo). Para aplicar suas alterações a futuras sessões de streaming, escolha Save my configuration (Salvar minha configuração).
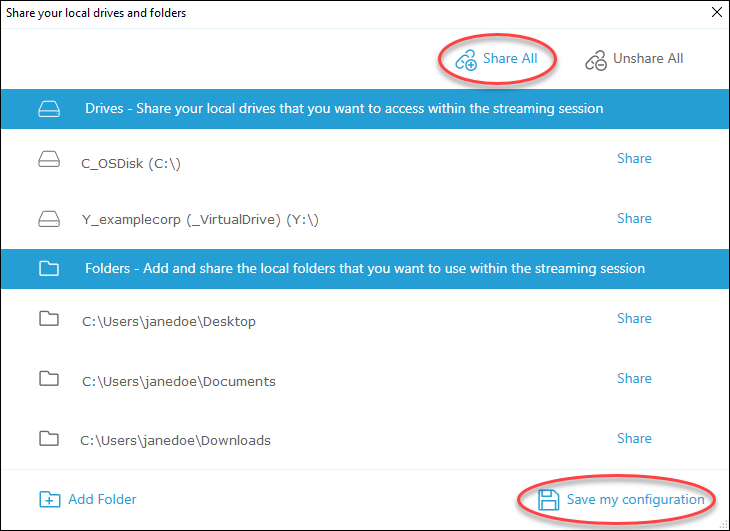
Para compartilhar uma unidade ou uma pasta local específica, selecione a unidade ou a pasta que deseja acessar e escolha Share (Compartilhar), Save my configuration (Salvar minha configuração). Para compartilhar outra unidade ou pasta local, repita essas etapas conforme necessário.
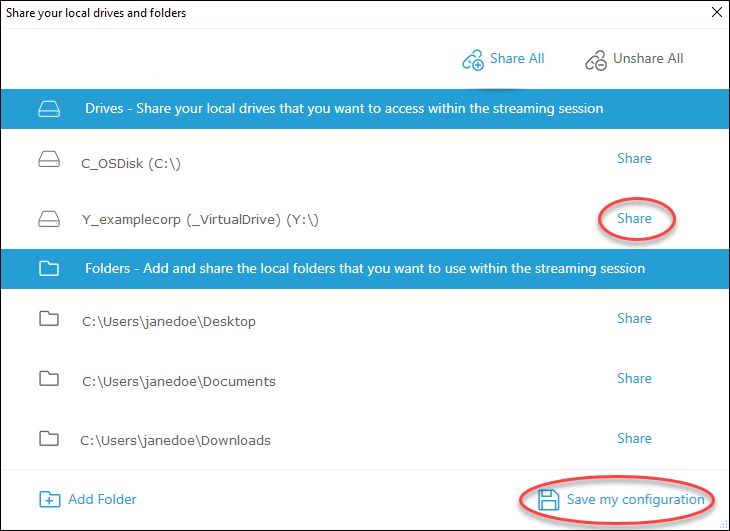
Se a unidade ou a pasta local que você deseja compartilhar não for exibida, você poderá adicioná-la. Por exemplo, o administrador poderá disponibilizar toda a sua unidade C local para você compartilhar. No entanto, talvez você só precise acessar uma pasta específica nessa unidade. Nesse caso, você pode adicionar a pasta de que precisa e compartilhar apenas essa pasta. Para escolher uma pasta, faça o seguinte:
Na caixa de diálogo Share your local drives and folders (Compartilhar unidades e pastas locais), escolha Add Folder (Adicionar pasta).
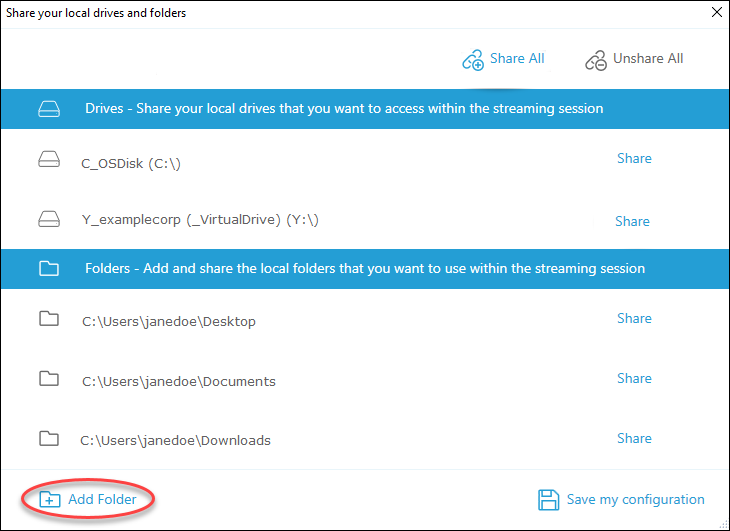
Navegue até a pasta que deseja compartilhar e escolha OK.
A pasta que você selecionou agora está disponível para compartilhamento. Selecione a pasta e escolha Share (Compartilhar), Save my configuration (Salvar minha configuração). Para adicionar outra unidade ou pasta local, repita essas etapas conforme necessário.
Depois de compartilhar uma unidade ou uma pasta local, execute as etapas a seguir para acessar arquivos na unidade ou na pasta compartilhada na sessão de streaming.
Para acessar arquivos em uma unidade ou uma pasta local compartilhada
-
Abra o cliente AppStream 2.0 e conecte-se a uma sessão de streaming.
Na sua sessão AppStream 2.0, abra o aplicativo que você deseja usar.
Na interface do aplicativo, escolha File Open (Abrir arquivo) e navegue até o arquivo que deseja acessar. A captura de tela a seguir mostra como unidades e pastas locais compartilhadas aparecem na caixa de diálogo de navegação do Notepad++ para Jane Doe quando ela procura um arquivo.
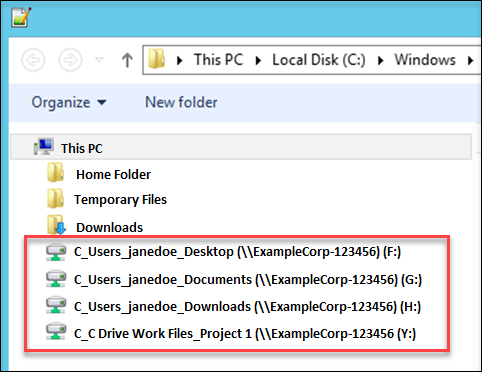
Na caixa de diálogo de navegação, os caminhos correspondentes para as unidades e as pastas compartilhadas dela são mostrados na caixa vermelha. Os caminhos aparecem com barras invertidas substituídas por sublinhados. No final de cada caminho está o nome do computador de Jane, ExampleCorp -123456, e uma letra de drive.
Quando terminar de trabalhar com o arquivo, use o comando File Save (Salvar arquivo) ou File Save As (Salvar arquivo como) para salvá-lo no local desejado.
Se desejar interromper o compartilhamento de uma unidade ou uma pasta local, execute as etapas a seguir.
Para interromper o compartilhamento de unidades e pastas locais
-
Abra o cliente AppStream 2.0 e conecte-se a uma sessão de streaming.
Em sua sessão AppStream 2.0, na área superior esquerda, escolha o ícone Configurações e, em seguida, escolha Recursos locais, Unidades e pastas locais.
A caixa de diálogo Share your local drives and folders (Compartilhar suas unidades e pastas locais) exibe as unidades e as pastas que o administrador disponibilizou para você compartilhar e todas as que você adicionou, se aplicável. Para interromper o compartilhamento de uma ou mais unidades e pastas locais, execute uma das seguintes ações:
Para interromper o compartilhamento de todas as unidades e pastas locais compartilhadas, escolha Unshare All (Descompartilhar tudo), Save my configuration (Salvar minha configuração).
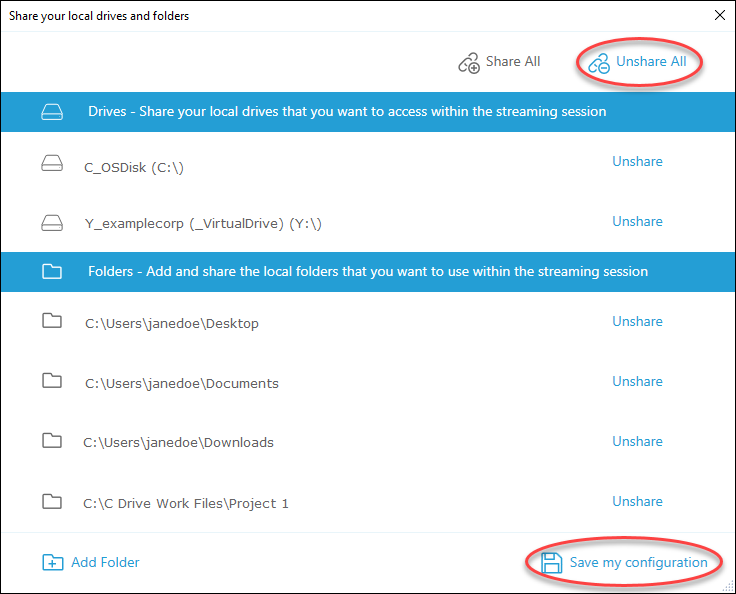
Para interromper o compartilhamento de uma unidade ou uma pasta local compartilhada específica, selecione a unidade ou a pasta e escolha Unshare (Descompartilhar), Save my configuration (Salvar minha configuração). Para interromper o compartilhamento de outra unidade ou pasta local, repita essas etapas conforme necessário.
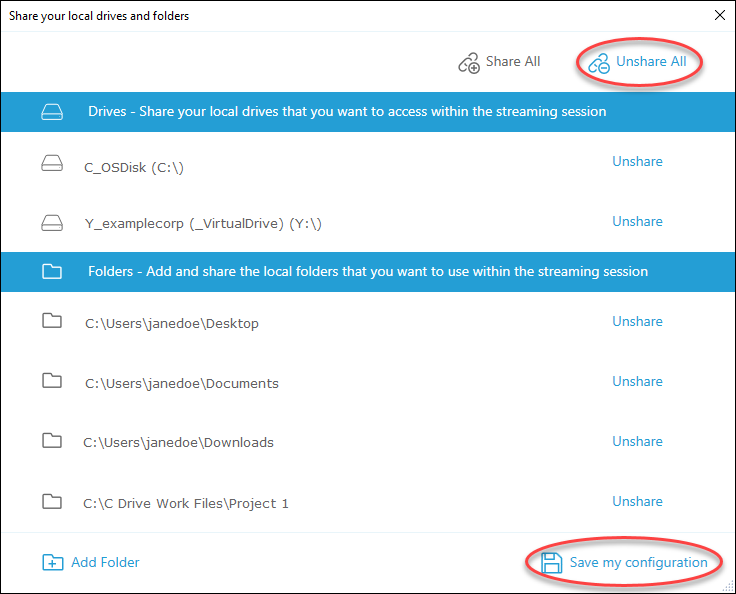
Você pode excluir unidades e pastas locais adicionadas à caixa de diálogo Share your local drives and folders (Compartilhar suas unidades e pastas locais). Porém, você não pode excluir unidades ou pastas locais que o administrador tenha disponibilizado para compartilhamento. Além disso, se você já tiver compartilhado uma unidade ou uma pasta local, deverá parar de compartilhá-la antes de excluí-la.
Para excluir unidades e pastas locais
-
Abra o cliente AppStream 2.0 e conecte-se a uma sessão de streaming.
Em sua sessão AppStream 2.0, na área superior esquerda, escolha o ícone Configurações e, em seguida, escolha Recursos locais, Unidades e pastas locais.
A caixa de diálogo Share your local drives and folders (Compartilhar suas unidades e pastas locais) exibe as unidades e as pastas que o administrador disponibilizou para você compartilhar. Se você adicionou unidades ou pastas, elas também serão exibidas.
Selecione a unidade ou a pasta local que deseja excluir e escolha Delete (Excluir), Save my configuration (Salvar minha configuração).
