Die vorliegende Übersetzung wurde maschinell erstellt. Im Falle eines Konflikts oder eines Widerspruchs zwischen dieser übersetzten Fassung und der englischen Fassung (einschließlich infolge von Verzögerungen bei der Übersetzung) ist die englische Fassung maßgeblich.
Sie können Labels mithilfe der Amazon Rekognition Custom Labels-Konsole verwalten. Es gibt kein spezielles Verfahren API zur Verwaltung von Labels — Labels werden dem Datensatz hinzugefügt, wenn Sie den Datensatz mit erstellen CreateDataset oder wenn Sie dem Datensatz weitere Bilder hinzufügen. UpdateDatasetEntries
Labels verwalten (Konsole)
Sie können die Amazon Rekognition Custom Labels-Konsole verwenden, um Labels zu einem Datensatz hinzuzufügen, zu ändern oder zu entfernen. Um einem Datensatz ein Label hinzuzufügen, können Sie ein neues Label hinzufügen, das Sie erstellen, oder Labels aus einem vorhandenen Datensatz in Rekognition importieren.
Neue Labels hinzufügen (Konsole)
Sie können neue Labels angeben, die Sie Ihrem Datensatz hinzufügen möchten.
Fügen Sie Labels mithilfe des Bearbeitungsfensters hinzu
So fügen Sie ein neues Label hinzu (Konsole)
Öffnen Sie die Amazon Rekognition Rekognition-Konsole unter. https://console.aws.amazon.com/rekognition/
Wählen Sie Benutzerdefinierte Labels verwenden.
Wählen Sie Erste Schritte.
Wählen Sie im linken Navigationsbereich die Option Projekte aus.
Wählen Sie auf der Seite Projekte das Projekt aus, das Sie verwenden möchten. Die Detailseite für Ihr Projekt wird angezeigt.
Wenn Sie Ihrem Trainingsdatensatz Labels hinzufügen möchten, wählen Sie den Tab Training. Wählen Sie andernfalls den Tab Test, um dem Testdatensatz Labels hinzuzufügen.
Wählen Sie Labeling starten, um in den Labeling-Modus zu wechseln.
Wählen Sie in der Datensatz-Galerie im Bereich Labels die Option Labels verwalten aus, um das Dialogfeld Labels verwalten zu öffnen.
Geben Sie im Bearbeitungsfeld einen neuen Labelnamen ein.
Klicken Sie auf Label hinzufügen.
Wiederholen Sie die Schritte 9 und 10, bis Sie alle benötigten Labels erstellt haben.
Wählen Sie Speichern, um die hinzugefügten Labels zu speichern.
Labels ändern und entfernen (Konsole)
Sie können Labels umbenennen oder entfernen, nachdem Sie sie einem Datensatz hinzugefügt haben. Sie können nur Labels entfernen, die keinem Bild zugewiesen sind.
So benennen Sie ein vorhandenes Label um oder entfernen es (Konsole)
Öffnen Sie die Amazon Rekognition Rekognition-Konsole unter. https://console.aws.amazon.com/rekognition/
Wählen Sie Benutzerdefinierte Labels verwenden.
Wählen Sie Erste Schritte.
Wählen Sie im linken Navigationsbereich die Option Projekte aus.
Wählen Sie auf der Seite Projekte das Projekt aus, das Sie verwenden möchten. Die Detailseite für Ihr Projekt wird angezeigt.
Wenn Sie Labels in Ihrem Trainingsdatensatz ändern oder löschen möchten, wählen Sie den Tab Training. Wählen Sie andernfalls den Tab Test, um Labels für den Testdatensatz zu ändern oder zu löschen.
Wählen Sie Labeling starten, um in den Labeling-Modus zu wechseln.
Wählen Sie in der Datensatz-Galerie im Bereich Labels die Option Labels verwalten aus, um das Dialogfeld Labels verwalten zu öffnen.
Wählen Sie das Label, das Sie bearbeiten oder löschen möchten.
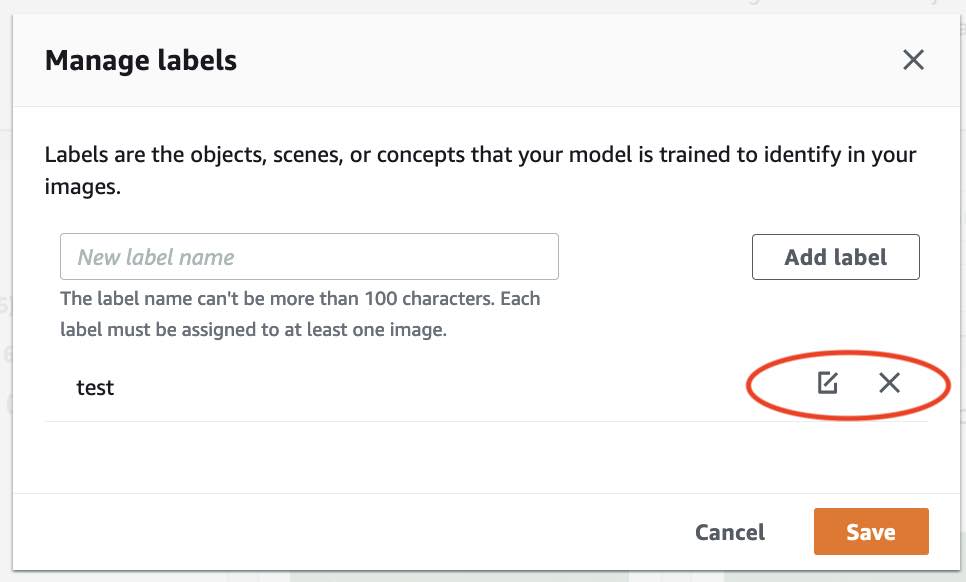
Wenn Sie das Symbol „Löschen“ (X) wählen, wird das Label aus der Liste entfernt.
Wenn Sie das Label ändern möchten, wählen Sie das Bearbeitungssymbol (Stift und Notizblock) und geben Sie einen neuen Labelnamen in das Bearbeitungsfeld ein.
Wählen Sie Speichern, um Ihre Änderungen zu speichern.
Beschriftungen verwalten (SDK)
Es gibt kein AlleinstellungsmerkmalAPI, das Datensatz-Labels verwaltet. Wenn Sie einen Datensatz mit CreateDataset erstellen (den Labels aus der Manifestdatei oder dem kopierten Datensatz), erstellen Sie den ersten Satz von Labels. Wenn Sie weitere Bilder mit dem hinzufügen UpdateDatasetEntriesAPI, werden neue Labels, die in den Einträgen gefunden wurden, zum Datensatz hinzugefügt. Weitere Informationen finden Sie unter Weitere Bilder hinzufügen (SDK). Um Labels aus einem Datensatz zu löschen, müssen Sie alle Labelanmerkungen im Datensatz entfernen.
So löschen Sie Labels aus einem Datensatz
Rufen Sie
ListDatasetEntriesauf, um die Datensatzeinträge abzurufen. Beispielcode finden Sie unter Datensatzeinträge auflisten (SDK).Entfernen Sie in der Datei alle Labelanmerkungen. Weitere Informationen erhalten Sie unter Labels auf Bildebene in Manifestdateien importieren und Objektlokalisierung in Manifestdateien.
Verwenden Sie die Datei, um den Datensatz mit dem zu aktualisieren
UpdateDatasetEntriesAPI. Weitere Informationen finden Sie unter Weitere Bilder hinzufügen (SDK).