Le traduzioni sono generate tramite traduzione automatica. In caso di conflitto tra il contenuto di una traduzione e la versione originale in Inglese, quest'ultima prevarrà.
Questo argomento della documentazione è progettato per le aree di lavoro Grafana che supportano la versione 10.x di Grafana.
Per le aree di lavoro Grafana che supportano la versione 9.x di Grafana, vedere. Lavorare nella versione 9 di Grafana
Per le aree di lavoro Grafana che supportano la versione 8.x di Grafana, vedere. Funzionamento in Grafana versione 8
I grafici a barre consentono di rappresentare graficamente dati categoriali.
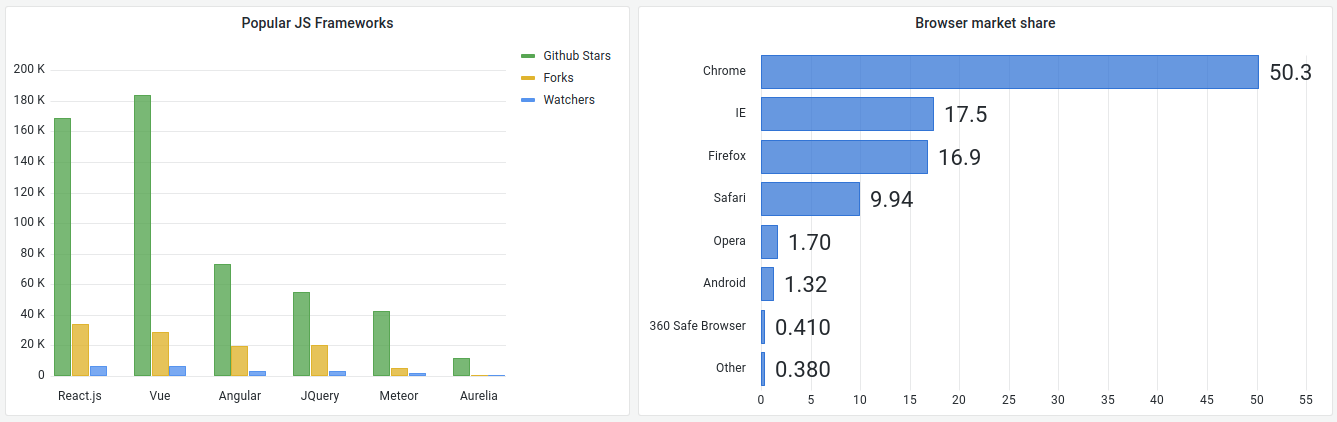
Formati di dati supportati
È supportato un solo frame di dati e deve avere almeno un campo stringa che verrà utilizzato come categoria per un asse X o Y e uno o più campi numerici. Di seguito è riportato un esempio di formati di dati:
| Browser | Quota di mercato |
|---|---|
| Chrome | 50 |
| Internet Explorer | 17.5 |
Se hai più di un campo numerico, il pannello mostra le barre raggruppate.
Visualizzazione di serie temporali o set di risultati multipli
Se disponi di più serie temporali o tabelle, devi prima unirle utilizzando una trasformazione di unione o riduzione. Ad esempio, se disponi di più serie temporali e desideri confrontarne l'ultimo e il valore massimo, aggiungi la trasformazione Riduci e specifica Max e Last come opzioni in Calcoli.
Opzioni del grafico a barre
Usa queste opzioni per affinare la visualizzazione.
Orientation (Orientamento)
-
Automatico — Grafana decide l'orientamento della barra in base alle dimensioni del pannello.
-
Orizzontale: rende l'asse X l'asse delle categorie.
-
Verticale: rende l'asse Y l'asse delle categorie.
Ruota le etichette di spunta sull'asse x
Quando il grafico è orientato verticalmente, questa impostazione ruota le etichette sotto le barre. Questa impostazione è utile quando le etichette dei grafici a barre sono lunghe e si sovrappongono.
Lunghezza massima dell'etichetta di spunta sull'asse X
Imposta la lunghezza massima delle etichette dei grafici a barre. Le etichette più lunghe della lunghezza massima vengono troncate con ellissi.
Spaziatura minima delle etichette a barre
Imposta la spaziatura minima tra le etichette delle barre.
Mostra valori
Controlla se i valori vengono visualizzati sopra o a sinistra delle barre.
-
Automatico: i valori vengono visualizzati se c'è spazio.
-
Sempre: mostra sempre i valori.
-
Mai: non mostrare mai valori.
Impilamento
Controlla l'impilamento dei grafici a barre.
-
Disattivato: le barre non verranno impilate.
-
Normale: le barre verranno impilate una sopra l'altra.
-
Percentuale: le barre verranno impilate una sopra l'altra e l'altezza di ciascuna barra è la percentuale dell'altezza totale della pila.
Larghezza del gruppo
Controlla la larghezza dei gruppi.
0 = Minimum width1 = Maximum width
Larghezza della barra
Controlla la larghezza delle barre.
0 = Minimum width1 = Maximum width
Raggio della barra
Controlla il raggio delle barre.
0 = Minimum radius0.5 = Maximum radius
Evidenzia l'intera area al passaggio del mouse
Controlla se l'intera area circostante della barra viene evidenziata quando passi il mouse sopra la barra.
Larghezza della linea
Controlla la larghezza delle linee delle barre.
Riempi l'opacità
Controlla l'opacità di riempimento delle barre.
modalità Gradiente
Imposta la modalità del riempimento a gradiente. Il gradiente di riempimento si basa sul colore della linea. Per cambiare il colore, usa l'opzione del campo Schema di colori standard.
L'aspetto del gradiente è influenzato dall'impostazione dell'opacità di riempimento.
-
Nessuno: nessun riempimento a gradiente. Si tratta dell'impostazione di default.
-
Opacità: la trasparenza del gradiente viene calcolata in base ai valori sull'asse y. L'opacità del riempimento aumenta con i valori sull'asse Y.
-
Tonalità: il colore del gradiente viene generato in base alla tonalità del colore della linea.
modalità Tooltip
Quando si posiziona il cursore sulla visualizzazione, Grafana può visualizzare i tooltip. Scegli come si comportano i tooltip.
-
Singolo: il tooltip al passaggio del mouse mostra solo una singola serie, quella su cui stai posizionando il mouse sulla visualizzazione.
-
Tutte: il tooltip posizionato al passaggio del mouse mostra tutte le serie della visualizzazione. Grafana evidenzia la serie su cui stai passando il mouse in grassetto nell'elenco delle serie nel tooltip.
-
Nascosto: non visualizza il tooltip quando interagisci con la visualizzazione.
Nota
È possibile utilizzare un override per nascondere singole serie dal tooltip.
Dimensione del testo
Inserisci un valore per modificare la dimensione del testo sul grafico a barre.
Opzioni relative alla legenda
modalità Legend
Utilizza queste impostazioni per definire come appare la legenda nella visualizzazione. Per ulteriori informazioni, consulta Configurare una legenda.
-
Elenco: visualizza la legenda sotto forma di elenco. Questa è una modalità di visualizzazione predefinita della legenda.
-
Tabella: visualizza la legenda come tabella.
-
Nascosto: nasconde la legenda.
Posizionamento della leggenda
Scegli dove posizionare la legenda.
-
In basso: sotto il grafico.
-
A destra: a destra del grafico.
Valori della legenda
Scegli i valori dei dati delle serie o i calcoli standard da mostrare nella legenda. Puoi averne più di uno. Per ulteriori informazioni, consulta Configurare una legenda.
Opzioni dell'asse
Utilizzate le seguenti impostazioni di campo per perfezionare la visualizzazione degli assi. Alcune opzioni di campo non influiranno sulla visualizzazione finché non fate clic all'esterno della casella delle opzioni di campo che state modificando o premete Invio.
Posizionamento
Imposta il posizionamento dell'asse Y.
-
Automatico — Grafana assegna automaticamente l'asse Y alla serie. Quando ci sono due o più serie con unità diverse, Grafana assegna l'asse sinistro alla prima unità e quello destro alle unità successive.
-
Sinistra: visualizza tutti gli assi Y sul lato sinistro.
-
Destra: visualizza tutti gli assi Y sul lato destro.
-
Nascosto: nasconde tutti gli assi Y.
Per nascondere selettivamente gli assi, l'aggiunta di campi sostituisce quelli destinati a campi specifici.
Etichetta
Imposta un'etichetta di testo sull'asse Y. Se hai più di un asse Y, puoi assegnare etichette diverse con un'eccezione.
Width (Larghezza)
Imposta una larghezza fissa dell'asse. Per impostazione predefinita, Grafana calcola dinamicamente la larghezza di un asse.
Impostando la larghezza dell'asse, i dati con diversi tipi di assi possono condividere le stesse proporzioni di visualizzazione. Ciò semplifica il confronto di più dati di un grafico perché gli assi non vengono spostati o allungati in prossimità visiva l'uno dell'altro.
Soft min e soft max
Impostate un'opzione soft min o soft max per un migliore controllo dei limiti dell'asse Y. Per impostazione predefinita, Grafana imposta automaticamente l'intervallo per l'asse Y in base al set di dati.
Le impostazioni soft min e soft max possono impedire che i blip si trasformino in montagne quando i dati sono per lo più piatti, mentre le impostazioni hard min o max, derivate dalle opzioni di campo min e max standard, possono impedire ai picchi intermittenti di appiattire i dettagli utili ritagliando i picchi oltre un punto definito.
È possibile impostare opzioni min/max standard per definire limiti rigidi dell'asse Y. Per ulteriori informazioni, consulta Configurazione delle opzioni standard.
Visualizza più assi y
In alcuni casi, potresti voler visualizzare più assi y. Ad esempio, se disponi di un set di dati che mostra sia la temperatura che l'umidità nel tempo, potresti voler mostrare due assi y con unità diverse per queste due serie.
Puoi farlo aggiungendo sostituzioni di campo. Segui i passaggi tutte le volte necessarie per aggiungere tutti gli assi y necessari.