Le traduzioni sono generate tramite traduzione automatica. In caso di conflitto tra il contenuto di una traduzione e la versione originale in Inglese, quest'ultima prevarrà.
Questo argomento della documentazione è progettato per le aree di lavoro Grafana che supportano la versione 10.x di Grafana.
Per le aree di lavoro Grafana che supportano la versione 9.x di Grafana, vedere. Lavorare nella versione 9 di Grafana
Per le aree di lavoro Grafana che supportano la versione 8.x di Grafana, vedere. Funzionamento in Grafana versione 8
Le geomappe consentono di visualizzare e personalizzare la mappa del mondo utilizzando dati geospaziali. È possibile configurare vari stili di sovrapposizione e impostazioni di visualizzazione della mappa per concentrarsi facilmente sulle importanti caratteristiche dei dati basate sulla posizione.
Nota
È possibile aggiungere i propri dati geospaziali in cima ai livelli delle mappe di base forniti da. AWSI layer delle mappe di base devono provenire tutti da https://tiles.maps.search-services.aws.a2z.com.
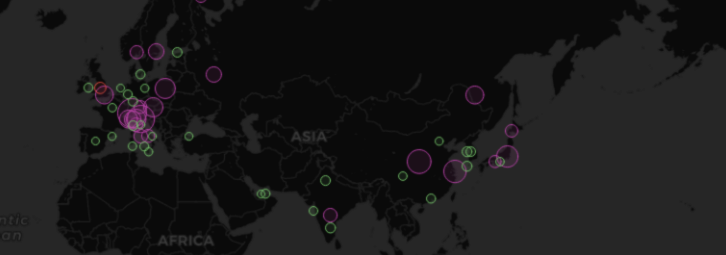
Visualizzazione della mappa
La visualizzazione della mappa controlla la visualizzazione iniziale della mappa quando viene caricata la dashboard.
Vista iniziale
La vista iniziale configura il modo in cui il GeoMap pannello viene renderizzato quando il pannello viene caricato per la prima volta.
-
La visualizzazione imposta il centro della mappa quando il pannello viene caricato per la prima volta.
-
Adatta ai dati si adatta alla visualizzazione della mappa in base alle estensioni dei dati dei livelli della mappa e si aggiorna quando i dati cambiano.
-
L'opzione Data consente di selezionare l'estensione in base ai dati di Tutti i livelli, un singolo livello o l'ultimo valore di un livello selezionato.
-
Il livello può essere selezionato se si adattano i dati da un singolo livello o dall'ultimo valore di un livello.
-
Il riempimento imposta il riempimento in percentuale relativa oltre all'estensione dei dati (non disponibile solo se si considera l'ultimo valore).
-
Max Zoom imposta il livello di zoom massimo durante l'adattamento dei dati.
-
-
Coordinates imposta la visualizzazione della mappa in base a:
-
Latitudine
-
Longitudine
-
-
Sono disponibili anche viste predefinite, tra cui:
-
(0°, 0°)
-
America del Nord
-
Sud America
-
Europa
-
Africa
-
Asia occidentale
-
Asia meridionale
-
Sud-est asiatico
-
Asia orientale
-
Australia
-
Oceania
-
-
-
Zoom imposta il livello di zoom iniziale.
Livelli della mappa
Le mappe geografiche supportano la visualizzazione di più livelli. Ogni livello determina il modo in cui vengono visualizzati i dati geospaziali sulla parte superiore della mappa di base.
Tipi
Nella visualizzazione Geomap sono disponibili tre tipi di layer cartografici tra cui scegliere.
-
Livello di marcatoriesegue il rendering di un marker in ogni punto dati.
-
Livello di mappa termicavisualizza una mappa termica dei dati.
-
Strato GeoJSONesegue il rendering di dati statici da un file GeoJSON.
-
Livello notte/giorno (Alpha)esegue il rendering di una regione notturna o diurna.
-
Route Layer (anteprima)esegue il rendering dei punti dati come percorso.
-
Livello di foto (anteprima)esegue il rendering di una foto in ogni punto dati.
-
Livello di rete (anteprima)visualizza un grafico di rete a partire dai dati.
Esistono anche due tipi di livelli sperimentali (o alfa).
-
L'icona all'ultimo punto (alfa) esegue il rendering di un'icona nell'ultimo punto dati.
-
Dynamic GeoJSON (alpha) definisce lo stile di un file GeoJSON in base ai risultati delle query.
Nota
Livelli contrassegnati come anteprima o alfa nell'anteprima pubblica. Grafana Labs offre un supporto limitato e potrebbero verificarsi modifiche sostanziali prima che la funzionalità venga resa disponibile al pubblico.
Controlli a livello
I controlli dei livelli consentono di creare livelli, cambiarne il nome, riordinare ed eliminare i livelli.
-
Aggiungi livello crea un livello di dati aggiuntivo e configurabile per la geomappa. Quando si aggiunge un layer, viene richiesto di selezionare un tipo di layer. È possibile modificare il tipo di livello in qualsiasi momento durante la configurazione del pannello.
-
I controlli dei livelli consentono di rinominare, eliminare e riordinare i livelli del pannello.
-
Modifica il nome del livello (icona a forma di matita) rinomina il livello.
-
Trash Bin elimina il livello.
-
Reorder (sei punti/maniglia) consente di modificare l'ordine dei livelli. I dati sui livelli superiori verranno visualizzati sopra i dati sui livelli inferiori. La visualizzazione aggiornerà l'ordine dei livelli durante il trascinamento per semplificare la scelta di un ordine dei livelli.
-
Puoi aggiungere più livelli di dati a un singolo pannello di geomappa per creare visualizzazioni ricche e dettagliate.
Location (Ubicazione)
Geomaps necessita di una fonte di dati geografici. Questi dati provengono da una query del database e sono disponibili quattro opzioni di mappatura per i dati.
-
Ricerca automaticamente i dati sulla posizione. Utilizzate questa opzione quando la ricerca si basa su uno dei seguenti nomi per i campi dati.
-
geohash:
geohash -
latitudine:,
latitudelat -
longitudine:
longitude,,lnglon -
ricerca:
lookup
-
-
Coords specifica che la query contiene dati di coordinate. Ti verrà richiesto di selezionare i campi di dati numerici per latitudine e longitudine dalla query del database.
-
Geohash specifica che la tua query contiene dati geohash. Ti verrà richiesto di selezionare un campo di dati di tipo stringa per il geohash dalla query del database.
-
La ricerca specifica che la query contiene i dati del nome della posizione che devono essere mappati su un valore. Ti verrà richiesto di selezionare il campo di ricerca dalla query del database e da un dizionario geografico. Il gazetteer è la directory utilizzata per mappare i dati richiesti su un punto geografico.
Livello di marcatori
Il livello marker consente di visualizzare i punti dati sotto forma di marker di diverse forme, ad esempio cerchi, quadrati, triangoli, stelle e altro.
I marker hanno molte opzioni di personalizzazione.
-
Size configura la dimensione dei marker. L'impostazione predefinita è
Fixed sizeche rende uguali tutte le dimensioni dei marker indipendentemente dai dati; tuttavia, esiste anche un'opzione per ridimensionare i marker in base ai dati corrispondenti al campo selezionato.Mine la dimensione delMaxmarker deve essere impostata in modo tale che il livello Marker possa scalare all'interno di questo intervallo. -
Symbol consente di scegliere il simbolo, l'icona o l'immagine per contribuire a fornire un contesto visivo aggiuntivo ai dati. Scegli tra le risorse incluse in Grafana, come i simboli semplici o la libreria Unicon. Puoi anche specificare un URL contenente una risorsa di immagini. L'immagine deve essere una grafica vettoriale scalabile (SVG).
-
Symbol Vertical Align configura l'allineamento verticale del simbolo rispetto al punto dati. Si noti che l'angolo di rotazione del simbolo viene applicato prima attorno al punto dati, quindi l'allineamento verticale viene applicato rispetto alla rotazione del simbolo.
-
Symbol Horizontal Align configura l'allineamento orizzontale del simbolo rispetto al punto dati. Si noti che l'angolo di rotazione del simbolo viene applicato prima attorno al punto dati, quindi l'allineamento orizzontale viene applicato rispetto alla rotazione del simbolo.
-
Il colore configura il colore dei marker. L'impostazione predefinita
Fixed colorimposta tutti i marker su un colore specifico. È inoltre possibile impostare colori condizionali in base ai valori dei punti dati del campo selezionato e allo schema di colori impostato nella sezione Opzioni standard. -
L'opacità di riempimento configura la trasparenza di ogni marker.
-
L'angolo di rotazione configura l'angolo di rotazione di ciascun marker. L'impostazione predefinita è Valore fisso, che fa ruotare tutti i marker con lo stesso angolo indipendentemente dai dati; tuttavia, esiste anche un'opzione per impostare la rotazione dei marker in base ai dati corrispondenti a un campo selezionato.
-
L'etichetta di testo configura un'etichetta di testo per ogni marker.
-
Mostra legenda consente di attivare o disattivare la legenda per i livelli.
-
Visualizza tooltip consente di attivare o disattivare i tooltip per il livello.
Livello di mappa termica
Il livello di mappa termica raggruppa vari punti dati per visualizzare posizioni con densità diverse.
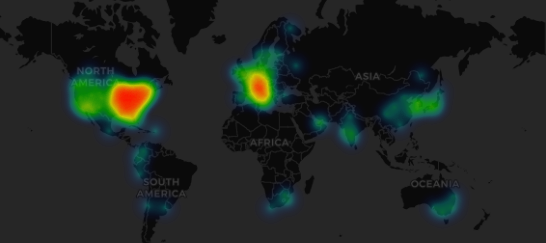
Per aggiungere un livello di mappa termica:
Scegli nel menu a discesa sotto Data Layer e seleziona. Heatmap
AnalogamenteMarkers, ti vengono richieste le opzioni per determinare quali punti dati visualizzare e come desideri visualizzarli.
-
I valori di peso configurano l'intensità dei cluster della mappa termica. Il valore fisso mantiene un valore di peso costante in tutti i punti dati. Questo valore deve essere compreso tra 0 e 1. Analogamente a Markers, esiste un'opzione alternativa nel menu a discesa per ridimensionare automaticamente i valori di peso in base ai valori dei dati.
-
Radius configura la dimensione dei cluster di mappe termiche.
-
Blur configura la quantità di sfocatura su ogni cluster.
-
Opacity configura l'opacità di ogni cluster.
-
Display tooltip consente di attivare o disattivare i tooltip per il livello.
Strato GeoJSON
Il livello GeoJSON consente di selezionare e caricare un file GeoJSON statico dal filesystem.
-
GeoJSON URL offre una scelta di file GeoJSON forniti con Grafana.
-
Lo stile predefinito controlla gli stili da applicare quando nessuna delle regole precedenti corrisponde.
-
Il colore configura il colore dello stile predefinito
-
L'opacità configura l'opacità predefinita
-
-
Le regole di stile applicano gli stili in base alle proprietà delle caratteristiche
-
La regola consente di selezionare una caratteristica, una condizione e un valore dal file GeoJSON per definire una regola. L'icona del cestino può essere utilizzata per eliminare la regola corrente.
-
Il colore configura il colore dello stile per la regola corrente
-
L'opacità configura il livello di trasparenza per la regola corrente.
-
-
Aggiungi regola di stile crea regole di stile aggiuntive.
-
Visualizza tooltip consente di attivare o disattivare i tooltip per il livello.
Livello notte/giorno (Alpha)
Il livello Notte/Giorno mostra le regioni diurne e notturne in base all'intervallo di tempo corrente.
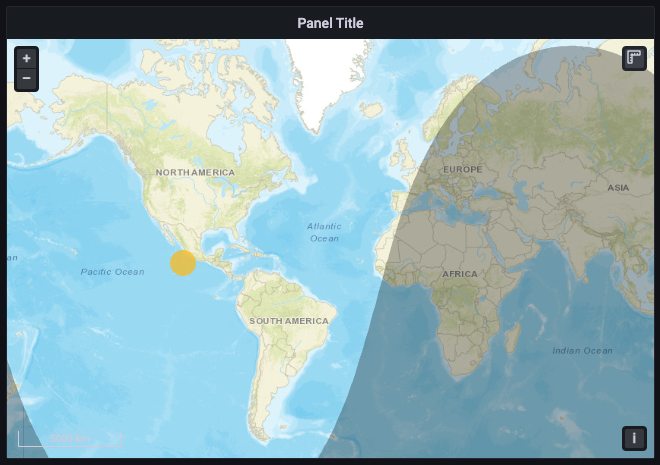
Opzioni
-
Mostra alterna la sorgente temporale dall'intervallo temporale del pannello.
-
Colore della regione notturna sceglie il colore per la regione notturna.
-
Visualizza il sole alterna l'icona del sole.
-
Opacità da 0 (trasparente) a 1 (opaco).
-
Visualizza tooltip consente di attivare o disattivare i tooltip per il livello.
Route Layer (anteprima)
Il layer Route esegue il rendering dei punti dati come percorso.
Nota
Il layer Route è attualmente in anteprima pubblica. Grafana Labs offre un supporto limitato e potrebbero verificarsi modifiche sostanziali prima che la funzionalità venga resa disponibile al pubblico.
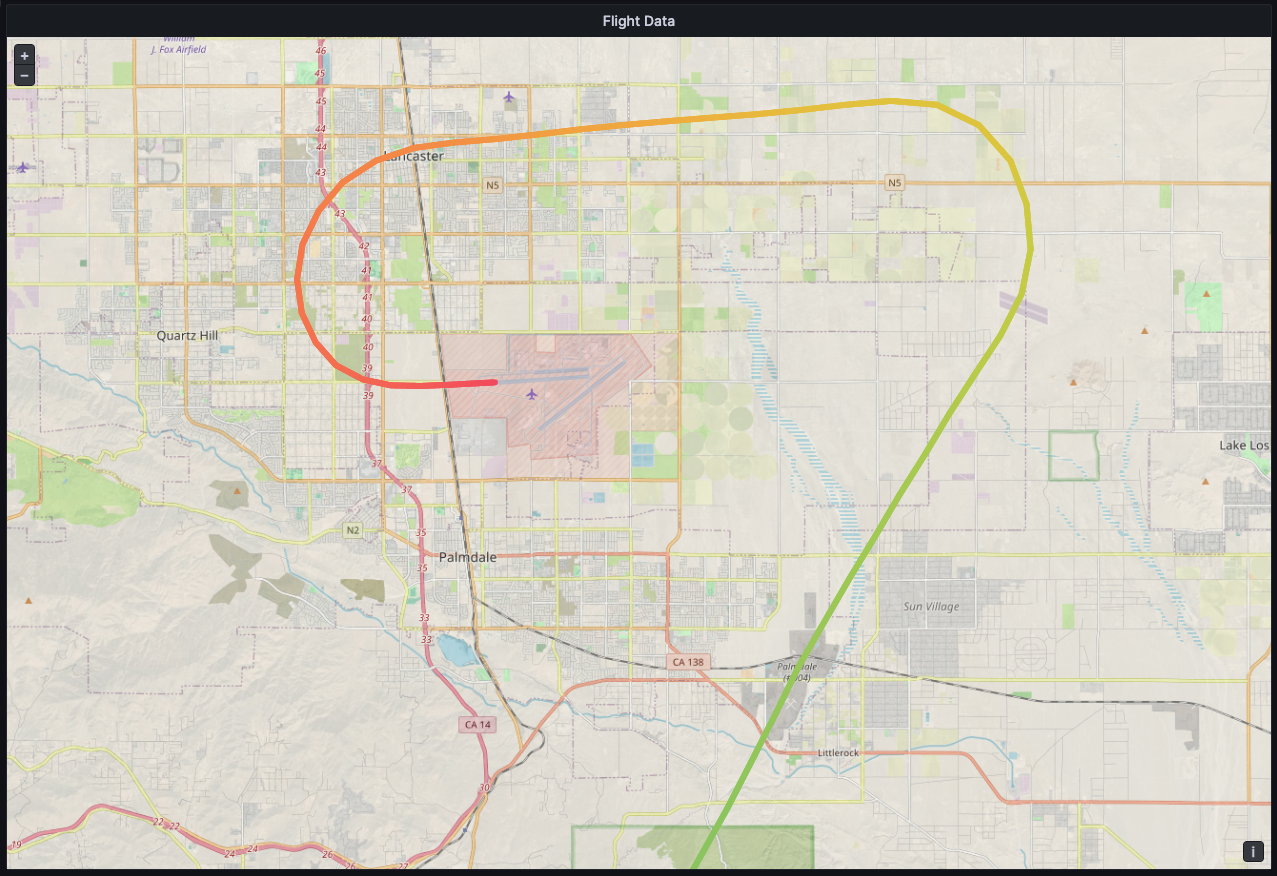
Opzioni
-
La dimensione imposta lo spessore del percorso. Valore fisso per impostazione predefinita. Quando sono selezionati i dati del campo, è possibile impostare l'intervallo minimo e massimo entro il quale i dati del campo possono essere scalati.
-
Il colore imposta il colore del percorso. Impostato su un colore fisso per impostazione predefinita, puoi anche associare il colore ai dati del campo.
-
L'opacità di riempimento configura l'opacità del percorso.
-
L'etichetta di testo configura un'etichetta di testo per ogni percorso.
-
Arrow configura lo stile delle frecce da visualizzare lungo il percorso, in ordine di dati.
Nessuno
Avanti
Inverso
-
Visualizza tooltip consente di attivare o disattivare i tooltip per il livello.
Nota
Per ulteriori informazioni, consultate Estensioni per OpenLayers -
Livello di foto (anteprima)
Il livello Foto esegue il rendering di una foto in ogni punto dati.
Nota
Il livello Foto è attualmente in anteprima pubblica. Grafana Labs offre un supporto limitato e potrebbero verificarsi modifiche sostanziali prima che la funzionalità venga resa disponibile al pubblico.
Opzioni
-
Image Source Field consente di selezionare un campo stringa contenente dati di immagine come file binario di immagini codificate Base64 ().
data:image/png;base64,... -
Kind imposta lo stile della cornice attorno alle immagini. Scegli tra:
Square
Circle (Cerchio)
Ancorato
Folio
-
Ritaglia cambia se le immagini vengono ritagliate per adattarle.
-
Shadow attiva o disattiva l'ombreggiatura di un riquadro dietro le immagini.
-
Border imposta la dimensione del bordo attorno alle immagini.
-
Il colore del bordo imposta il colore del bordo attorno alle immagini.
-
Il raggio imposta la dimensione complessiva delle immagini in pixel.
-
Visualizza tooltip consente di attivare o disattivare i tooltip per il livello.
Nota
Per ulteriori informazioni, consultate Estensioni per OpenLayers -
Livello di rete (anteprima)
Il livello di rete esegue il rendering di un grafico di rete. Questi livelli supportano lo stesso formato di dati supportato dalla visualizzazione del grafico dei nodi, con l'aggiunta di dati geospaziali inclusi nei dati dei nodi. I dati geospaziali vengono utilizzati per localizzare e renderizzare i nodi sulla mappa.
Nota
Il livello Rete è attualmente in anteprima pubblica. Grafana Labs offre un supporto limitato e potrebbero verificarsi modifiche sostanziali prima che la funzionalità venga resa disponibile al pubblico.
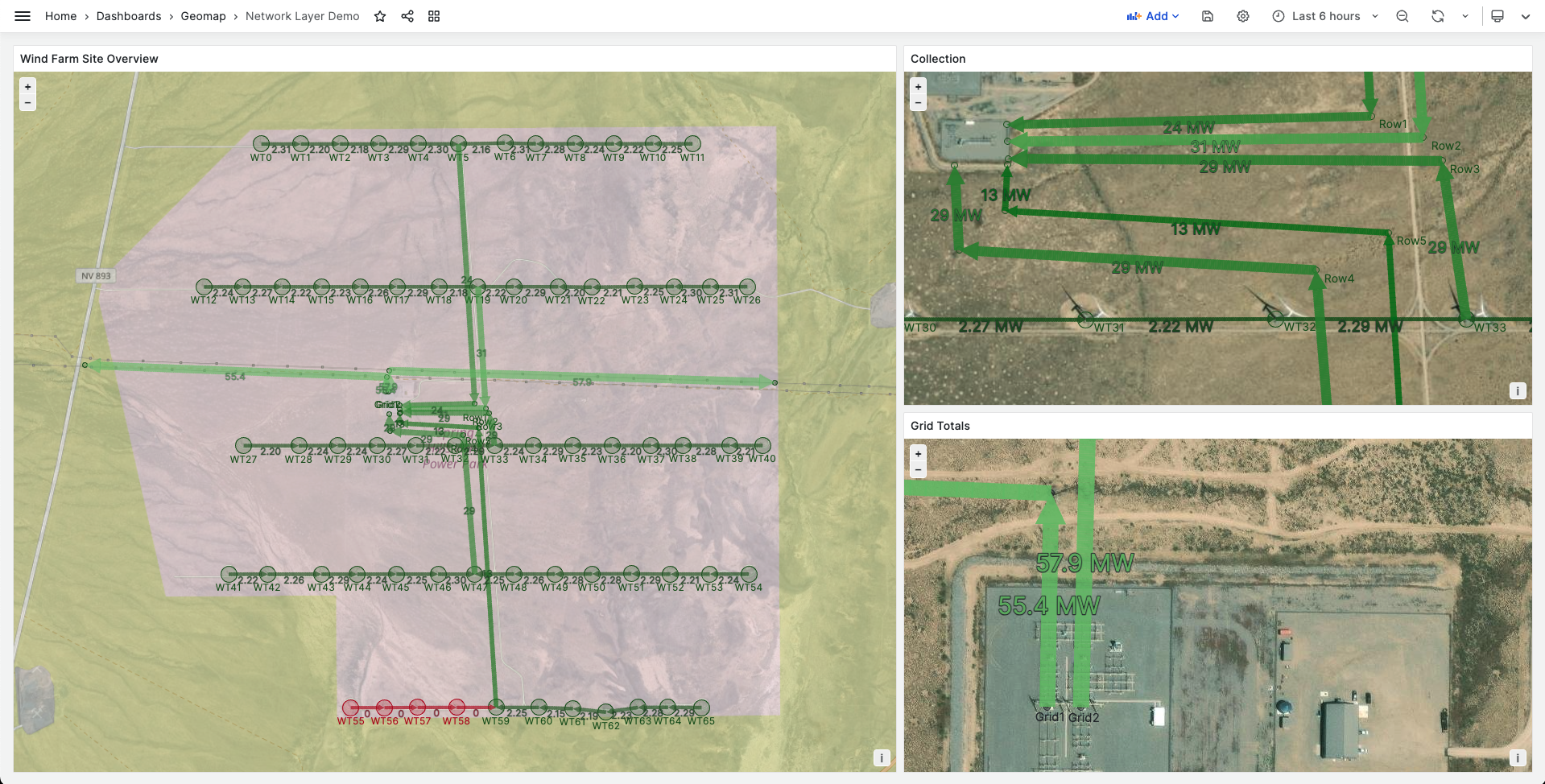
Nota
Il livello di rete è attualmente in anteprima pubblica. Grafana Labs offre un supporto limitato e potrebbero verificarsi modifiche sostanziali prima che la funzionalità venga resa disponibile al pubblico.
Opzioni
-
Arrow imposta la direzione della freccia da visualizzare per ogni spigolo, mentre avanti significa da origine a destinazione. Scegliete tra:
Nessuno
Avanti
Inverso
Entrambi
-
Mostra legenda consente di attivare o disattivare la legenda del layer. La legenda supporta solo i dati dei nodi.
-
Visualizza tooltip consente di attivare o disattivare i tooltip per il livello.
Stili dei nodi
-
Size configura la dimensione dei nodi. L'impostazione predefinita è Dimensione fissa, che rende uguali tutte le dimensioni dei nodi indipendentemente dai dati; tuttavia, esiste anche un'opzione per ridimensionare i nodi in base ai dati corrispondenti a un campo selezionato. Le dimensioni minime e massime dei nodi devono essere impostate in modo che i nodi possano scalare all'interno di questo intervallo.
-
Il colore configura il colore dei nodi. L'impostazione predefinita è Colore fisso, che imposta tutti i nodi su un colore specifico. È inoltre possibile impostare colori condizionali in base ai valori dei punti dati del campo selezionato e allo schema di colori impostato nella sezione Opzioni standard.
-
Il simbolo consente di scegliere il simbolo, l'icona o l'immagine per fornire un contesto visivo aggiuntivo ai dati. Scegli tra le risorse incluse in Grafana, come simboli semplici o la libreria Unicon. Puoi anche specificare un URL contenente una risorsa di immagini. L'immagine deve essere una grafica vettoriale scalabile (SVG).
-
Fill opacity configura la trasparenza di ogni nodo.
-
L'angolo di rotazione configura l'angolo di rotazione di ciascun nodo. L'impostazione predefinita è Valore fisso, che fa ruotare tutti i nodi con lo stesso angolo indipendentemente dai dati; tuttavia, esiste anche un'opzione per impostare la rotazione dei nodi in base ai dati corrispondenti a un campo selezionato.
-
L'etichetta di testo configura un'etichetta di testo per ogni nodo.
Stili Edge
-
La dimensione configura la larghezza della linea dei bordi. L'impostazione predefinita è Dimensione fissa, che rende uguali tutte le larghezze delle linee dei bordi indipendentemente dai dati; tuttavia, esiste anche un'opzione per ridimensionare i bordi in base ai dati corrispondenti a un campo selezionato. Le dimensioni minime e massime dei bordi devono essere impostate in modo che i bordi possano scalare all'interno di questo intervallo.
-
Il colore configura il colore dei bordi. L'impostazione predefinita è Colore fisso, che imposta tutti i bordi su un colore specifico. È inoltre possibile impostare colori condizionali in base ai valori dei punti dati del campo selezionato e allo schema di colori impostato nella sezione Opzioni standard.
-
L'opacità di riempimento configura la trasparenza di ogni bordo.
-
L'etichetta di testo configura un'etichetta di testo per ogni bordo.
Strato CARTO
I livelli CARTO non sono supportati in Amazon Managed Grafana.
Strato di file XYZ
I tile layer XYZ non sono supportati in Amazon Managed Grafana.
Apri il livello Street Map
I livelli Open Street Map (diversi dalla mappa di base predefinita) non sono supportati in Amazon Managed Grafana.
Layer ArcGIS
I layer ArcGIS non sono supportati in Amazon Managed Grafana.
Controlli della mappa
La sezione dei controlli della mappa contiene varie opzioni per le informazioni sulla mappa e le sovrapposizioni degli strumenti.
Zoom
Opzioni per i controlli dello zoom.
Mostra il controllo dello zoom
Visualizza i controlli dello zoom nell'angolo superiore sinistro.
Zoom con rotella del mouse
Attiva o disattiva utilizzando la rotellina del mouse per ingrandire o ridurre.
Mostra attribuzione
Visualizza l'attribuzione per i layer della mappa di base sulla mappa.
Mostra la scala
Visualizza le informazioni sulla scala nell'angolo inferiore sinistro.
Nota
Visualizza le unità in [m]/[km].
Mostra gli strumenti di misura
Visualizza gli strumenti di misura nell'angolo superiore destro. Le misurazioni vengono visualizzate solo quando questo controllo è aperto.
-
Fare clic per iniziare a misurare
-
Continua a fare clic per continuare la misurazione
-
Fate doppio clic per terminare la misurazione
Nota
Quando si modifica il tipo o le unità di misura, la misurazione precedente viene rimossa dalla mappa.
Se il controllo viene chiuso e poi riaperto, viene visualizzata la misurazione più recente.
Una misurazione può essere modificata facendo clic su di essa e trascinandola.
Lunghezza
Calcola la lunghezza sferica di una geometria. Questa lunghezza è la somma delle grandi distanze circolari tra le coordinate. Per le geometrie costituite da più parti, la lunghezza è la somma della lunghezza di ogni parte. Si presume che le geometrie siano in 'EPSG:3857'.
È possibile scegliere le seguenti unità per le misurazioni della lunghezza:
-
Metrico (m/km)
-
Piedi (ft)
-
Miglia (mi)
-
Miglia nautiche (nmi)
Area
Ottiene l'area sferica di una geometria. Quest'area viene calcolata supponendo che i bordi del poligono siano segmenti di grandi cerchi su una sfera. Si presume che le geometrie siano in 'EPSG:3857'.
È possibile scegliere le seguenti unità per la misurazione dell'area:
-
Metri quadrati (m²)
-
Chilometri quadrati (km²)
-
Piedi quadrati (ft²)
-
Miglia quadrate (mi²)
-
Acri (acri)
-
Ettaro (ha)
Mostra debug
Visualizza le informazioni di debug nell'angolo superiore destro della mappa. Ciò può essere utile per eseguire il debug o la convalida di un'origine dati.
-
Zoom mostra il livello di zoom corrente della mappa.
-
Centro mostra la longitudine e la latitudine correnti del centro della mappa.
Tooltip
-
Nessuno visualizza i tooltip solo quando si fa clic su un punto dati.
-
Details visualizza le descrizioni dei comandi quando un puntatore passa sopra un punto dati.