AWS Cloud9 は、新規顧客には利用できなくなりました。 AWS Cloud9 の既存のお客様は、通常どおりサービスを引き続き使用できます。詳細はこちら
翻訳は機械翻訳により提供されています。提供された翻訳内容と英語版の間で齟齬、不一致または矛盾がある場合、英語版が優先します。
この手順では、 は EC2 環境と新しい Amazon EC2 インスタンス AWS Cloud9 を作成し、環境をこのインスタンスに接続します。 は、必要に応じてインスタンスの起動、停止、再起動など、このインスタンスのライフサイクル AWS Cloud9 を管理します。この 環境を削除した場合、 AWS Cloud9 によってこのインスタンスが自動的に終了されます。
EC AWS Cloud9 EC2 開発環境は、 AWS Cloud9 コンソールまたはコードを使用して作成できます。
注記
この手順を完了すると、 に料金が発生する可能性があります AWS アカウント。これには、Amazon EC2 の使用に伴う料金も含まれる場合があります。詳細については、Amazon EC2 の料金表
警告
AWS Cloud9 および AWS Control Tower プロアクティブコントロール CT.EC2.PR://www.8 との互換性の問題があります。このコントロールが有効な場合、 AWS Cloud9で EC2 環境を作成することはできません。この問題の詳細については、「トラブルシューティング AWS Cloud9」を参照してください。
前提条件
AWS Cloud9 コンソールにサインインして環境を作成セットアップ AWS Cloud9できるように、「」のステップを完了します。
EC2 環境をコンソールで作成します。
-
AWS Cloud9 コンソールにサインインします。
-
を使用するのはお客様だけであるか、単一の IAM ユーザー AWS アカウント である場合は AWS アカウント、「https://https://console.aws.amazon.com/cloud9/
.www.www.www.www.www.www.www.www.www.www.www.www.www.www.www.www.www.www.www.www.www.www.www.www.www.www.www.www.www. -
組織で を使用している場合は AWS IAM Identity Center、 AWS アカウント 管理者にサインイン手順を依頼してください。
-
教室内の学生である場合は、インストラクターにサインインの手順をお問い合わせください。
-
-
AWS Cloud9 コンソールにサインインしたら、上部のナビゲーションバーで AWS リージョン を選択して環境を作成します。使用可能な のリストについては AWS リージョン、 AWS Cloud9 の「」を参照してくださいAWS 全般のリファレンス。

-
表示されている場所の1つで、大きな[環境を作成する]ボタンを選択します。
まだ AWS Cloud9 環境がない場合は、ウェルカムページにボタンが表示されます。
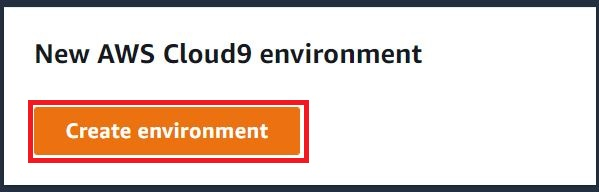
環境がすでにある場合 AWS Cloud9 、ボタンは次のように表示されます。

-
[Create environment] (環境の作成) ページで、[Name] (名前) に環境の名前を入力します。
-
環境の説明を追加するには、[Description] (説明) フィールドに入力します。
-
[Environment type] (環境タイプ) で、[New EC2 instance] (新しい EC2 インスタンス) を選択して Amazon EC2 環境を作成します。
-
[New EC2 instance] (新しい EC2 インスタンス) — AWS Cloud9 から SSH 経由で直接接続できる新しい Amazon EC2 インスタンスを起動します。新しい Amazon EC2 インスタンスは、Systems Manager を使用して操作できます。詳細については、「を使用した no-ingress EC2 インスタンスへのアクセス AWS Systems Manager」を参照してください。
-
[Existing compute] (既存のコンピューティング) — SSH ログインの詳細を必要とする既存の Amazon EC2 インスタンスを起動します。Amazon EC2 インスタンスにはインバウンドセキュリティグループルールが必要です。
-
[Existing compute] (既存のコンピューティング) オプションを選択すると、サービスロールが自動的に作成されます。サービスロールの名前は、セットアップ画面の下部にある注記で確認できます。
-
注記
自動シャットダウンは、既存のコンピューティングを使用して Amazon EC2 インスタンスを使用して作成された AWS Cloud9 環境では利用できません。
警告
環境の Amazon EC2 インスタンスを作成すると、Amazon EC2 の AWS アカウント に対する課金が発生する場合があります。Systems Manager を使用して EC2 インスタンスへの接続を管理する場合、追加コストはかかりません。
-
-
[Instance type] (インスタンスタイプ)で、実行するタスクの種類に必要と思われる容量の RAM および vCPU を備えたインスタンスタイプを選択します。
警告
より多くの RAM と vCPUsを持つインスタンスタイプを選択すると、Amazon EC2 AWS アカウント の に追加料金が発生する可能性があります。どのインスタンスタイプがワークロードに適しているかについては、「Amazon EC2 インスタンスタイプ
」ページを参照してください。 -
プラットフォームで、必要な Amazon EC2 インスタンスのタイプを選択します。Amazon Linux 2023、Amazon Linux 2、または Ubuntu 22.04 LTS。 はインスタンス AWS Cloud9 を作成し、環境をそのインスタンスに接続します。
重要
EC2 環境には、[Amazon Linux 2023] オプションを選択することをお勧めします。Amazon Linux 2023 AMI は、安全で安定した、高パフォーマンスのランタイム環境を提供します。さらに、2024 年までの長期サポートも含まれています。
詳細については、AL2023 のページ
を参照してください。 -
[Timeout] (タイムアウト) の期間を選択します。このオプションは、自動休止状態になるまでの AWS Cloud9 の非アクティブ時間を決定します。環境の IDE に接続されているすべてのウェブブラウザインスタンスが閉じられると、 は指定された時間を AWS Cloud9 待ってから、環境の Amazon EC2 インスタンスをシャットダウンします。
警告
期間を長くするほど、 AWS アカウントに対する課金が増える可能性があります。
-
[Network settings] (ネットワーク設定) パネルで、環境にアクセスする方法を、次の 2 つのオプションから選択します。
-
AWS Systems Manager (SSM) – このメソッドは、インバウンドポートを開かずに SSM を使用して環境にアクセスします。
-
Secure Shell (SSH) — この方法では、SSH を使用して環境にアクセスします。受信ポートを開く必要があります。
-
-
VPC 設定を選択すると、環境の Amazon Virtual Private Cloud とサブネットが表示されます。 は Amazon Virtual Private Cloud (Amazon VPC) AWS Cloud9 を使用して、新しく作成された Amazon EC2 インスタンスと通信します。このチュートリアルでは、事前に選択されたデフォルト設定を変更しないことをお勧めします。デフォルト設定では、 AWS Cloud9 は、新しい環境と同じ AWS アカウント およびリージョンに単一のサブネットを持つデフォルトの VPC を使用しようとします。Amazon VPC の設定方法に応じて、次のいずれかの指示セットを実行します。
何を選択すればいいのかわからない場合は、この手順の次のステップまでスキップすることをお勧めします。
過去のネットワーク設定 (アドバンスド) をスキップし、事前に選択したデフォルト設定のままにすると、 は単一の subnet AWS Cloud9 でデフォルトの VPC を使用しようとします。選択したインスタンスタイプに基づいてサブネット AWS Cloud9 を選択します。これらは、新しい環境と同じ AWS アカウントと AWS リージョンにあります。
重要
環境タイプとして [Existing compute] (既存のコンピューティング) を選択した場合は、インスタンスをパブリックサブネットまたはプライベートサブネット内で起動できます。
-
パブリックサブネット: インターネットゲートウェイをサブネットにアタッチして、インスタンスの SSM エージェントが Systems Manager と通信できるようにします。
-
プライベートサブネット: NAT ゲートウェイを作成して、インスタンスがインターネットやその他の AWS のサービスと通信できるようにします。
現在、 AWS マネージド一時認証情報を使用して、EC2 環境が IAM ユーザーなどの AWS エンティティ AWS のサービス に代わって にアクセスすることを許可することはできません。
サブネットの設定の詳細については、「AWS Cloud9 開発環境の VPC 設定」を参照してください。
AWS アカウント は Amazon VPC にアクセスできますか? その VPC は新しい環境と同じ AWS アカウント およびリージョンにありますか? VPC は AWS アカウントのデフォルト VPC ですか。 VPC 内に単一のサブネットがありますか。 以下の手順に従います いいえ
—
—
—
VPC が存在しない場合は、作成してください。
新しい環境と同じ AWS アカウント およびリージョンに VPC を作成するには、新しい VPC の作成を選択し、画面の指示に従います。詳細については、「VPC と他の VPC リソースを作成する」を参照してください。
新しい環境 AWS アカウント とは異なる環境で VPC を作成するには、「Amazon VPCs」を参照してください。
あり
あり
あり
あり
この手順の次のステップにスキップします。
ネットワーク設定 (アドバンスド) をスキップし、事前選択されたデフォルト設定を変更しない場合、 AWS Cloud9 は、新しい環境と同じアカウントとリージョン内の単一のサブネットでデフォルトの VPC を使用しようとします。
あり
あり
はい
いいえ
デフォルト VPC に複数のサブネットがある場合は、[Network settings (advanced) (ネットワーク設定 (高度))]を展開します。[Subnet] (サブネット) で、事前に選択されたデフォルト VPC で AWS Cloud9 が使用するサブネットを選択します。
デフォルト VPC にサブネットがない場合は、サブネットを作成します。これを行うには、[Create new subnet (新しいサブネットの作成)]を選択し、画面の指示に従います。詳細については、「のサブネットを作成する AWS Cloud9」を参照してください。
はい
はい
なし
はい
[Network settings (ネットワーク設定)]を展開します。[Network (VPC) (ネットワーク (VPC))]で、 AWS Cloud9 が使用する VPC を選択します。
あり
はい
いいえ
いいえ
[Network settings (ネットワーク設定)]を展開します。[Network (VPC) (ネットワーク (VPC))]で、 AWS Cloud9 が使用する VPC を選択します。
選択した VPC に複数のサブネットがある場合は、[Network settings (advanced) (ネットワーク設定 (高度))]を展開します。Subnet で、選択した VPC AWS Cloud9 で使用するサブネットを選択します。
選択した VPC にサブネットがない場合は、サブネットを作成します。これを行うには、[Create new subnet (新しいサブネットの作成)]を選択し、画面の指示に従います。詳細については、「のサブネットを作成する AWS Cloud9」を参照してください。
はい
なし
はい
—
AWS Cloud9 は、新しい環境のアカウント AWS アカウント とは異なる でデフォルトの VPC を使用できません。このリストで別のオプションを選択します。
はい
いいえ
いいえ
はい
[Network settings (ネットワーク設定)]を展開します。[Network (VPC) (ネットワーク (VPC))]で、 AWS Cloud9 が使用する VPC を選択します。
注記
VPC は、別の アカウントにある場合でも、新しい環境と同じ リージョンに存在する必要があります。
はい
いいえ
いいえ
いいえ
[Network settings (ネットワーク設定)]を展開します。[Network (VPC) (ネットワーク (VPC))]で、 AWS Cloud9 が使用する VPC を選択します。
[Subnet (サブネット)]で、選択した VPC で AWS Cloud9 が使用するサブネットを選択します。
選択した VPC にサブネットがない場合は、新しい環境 AWS アカウント とは異なる環境で VPC のサブネットを作成するには、「Amazon VPC ユーザーガイド」の「共有 VPCs」を参照してください。
注記
VPC およびサブネットは、別の アカウントにある場合でも、新しい 環境と同じ リージョンに存在する必要があります。
これらの選択肢の詳細については、「AWS Cloud9 開発環境の VPC 設定」を参照してください。
-
-
最大 50 個のタグを追加します。タグごとにキーと値を指定します。これを行うには、[Add new tag] (新しいタグを追加) を選択します。タグはリソースタグとして AWS Cloud9 環境にアタッチされ、 AWS CloudFormation スタック、Amazon EC2 インスタンス、Amazon EC2 セキュリティグループという基盤となるリソースに伝達されます。タグの詳細については、「IAM ユーザーガイド」のAWS 「リソースタグを使用したアクセスの制御」およびこのガイドの「詳細情報」を参照してください。
警告
これらのタグを作成後に更新した場合、変更は基になるリソースには反映されません。詳細については、タグに関する詳細情報の「基礎となるリソースへのタグ更新の伝播」を参照してください。
-
[Create] (作成) を選択して環境を作成すると、ホームページにリダイレクトされます。アカウントが正常に作成されると、 AWS Cloud9 コンソールの上部に緑色のフラッシュバーが表示されます。新しい環境を選択し、[Open in Cloud9] (Cloud9 で開く) を選択して IDE を起動できます。

アカウントの作成に失敗すると、 AWS Cloud9 コンソールの上部に赤いフラッシュバーが表示されます。アカウントの作成に失敗する原因としては、ウェブブラウザ、 AWS アクセス許可、インスタンス、または関連するネットワークの問題が考えられます。可能な解決方法は、「AWS Cloud9 のトラブルシューティング」セクションで参照できます。
注記
AWS Cloud9 はIMDSv1 と IMDSv2 の両方をサポートしています。IMDSv1 よりもセキュリティレベルが強化されているため、IMDSv2 の導入をお勧めします。IMDSv2 の利点の詳細については、「AWS セキュリティブログ
」を参照してください。IMDSv1 から IMDSv2 への移行の詳細については、「Linux インスタンス用 Amazon EC2 ユーザーガイド」の「インスタンスメタデータサービスバージョン 2 の使用への移行」を参照してください。 注記
環境がプロキシを使用してインターネットにアクセスしている場合は、依存関係をインストール AWS Cloud9 できるように、プロキシの詳細を に提供する必要があります。詳細については、「依存関係をインストールできませんでした」を参照してください。
コードで環境を作成する
コードを使用して で EC2 環境を作成するには AWS Cloud9、次のように EC2 環境の作成オペレーションを AWS Cloud9 呼び出します。
|
AWS CLI |
|
|
AWS SDK for C++ |
|
|
AWS SDK for Go |
CreateEnvironmentEC2、CreateEnvironmentEC2Request、CreateEnvironmentEC2WithContext |
|
AWS SDK for Java |
CreateEnvironmentEC2Request、CreateEnvironmentEC2Result |
|
AWS SDK for JavaScript |
|
|
AWS SDK for .NET |
|
|
AWS SDK for PHP |
|
|
AWS SDK for Python (Boto) |
|
|
AWS SDK for Ruby |
|
|
AWS Tools for Windows PowerShell |
|
|
AWS Cloud9 API |
注記
環境がプロキシを使用してインターネットにアクセスしている場合は、依存関係をインストール AWS Cloud9 できるように、プロキシの詳細を に提供する必要があります。詳細については、「依存関係をインストールできませんでした」を参照してください。