翻訳は機械翻訳により提供されています。提供された翻訳内容と英語版の間で齟齬、不一致または矛盾がある場合、英語版が優先します。
ジャーニーには、慣れていないかもしれないいくつかの新しい概念や用語が含まれています。このトピックでは、これらの概念について詳しく説明します。
ジャーニーの用語
- ジャーニーワークスペース
-
アクティビティを追加してジャーニーを作成するジャーニーのページの領域。
- アクティビティ
-
ジャーニーのステップ。参加者がさまざまな種類のアクティビティに到達すると、さまざまなことが起こります。Amazon Pinpoint では、次のタイプのアクティビティを作成できます。
- E メールを送信する
-
ジャーニー参加者が、[Send an email] アクティビティに到達すると、Amazon Pinpoint によってすぐにメールが送信されます。[Send an email] アクティビティを作成するときは、E メールに使用する E メールテンプレートを指定します。E メールテンプレートにはメッセージ変数を含めることができ、よりパーソナライズされたエクスペリエンスを作成するのに役立ちます。
- プッシュ通知の送信
-
参加者が [Send a push notification] アクティビティに到達すると、Amazon Pinpoint はすぐにプッシュ通知を送信します。[プッシュ通知を送信] アクティビティを作成するときは、使用するプッシュ通知テンプレートを選択します。プッシュ通知テンプレートにはメッセージ変数を含めることができ、よりパーソナライズされたエクスペリエンスを作成するのに役立ちます。
- SMS メッセージを送信する
-
参加者が [Send an SMS message] アクティビティに到達すると、Amazon Pinpoint はすぐに SMS プッシュ通知を送信します。[SMS 通知を送信する] アクティビティを作成するときは、使用する SMS テンプレートを選択します。SMS テンプレートにはメッセージ変数を含めることができ、よりパーソナライズされたエクスペリエンスを作成するのに役立ちます。
- カスタムチャンネル経由で送信する
-
カスタムチャンネルでメッセージを送信します。例えば、カスタムチャネルを使用して、WhatsApp や Facebook Messenger などのサードパーティーサービスを通じてメッセージを送信できます。Amazon Pinpoint は、 AWS Lambda 関数またはウェブフックを使用して、そのサービスを使用してユーザーのデバイスに直ちに通知を送信します。カスタムチャネルの作成の詳細については、「Amazon Pinpoint のカスタムチャネル」を参照してください。
- 待機
-
[Wait] アクティビティに参加者が到達すると、その参加者は特定の日付まで、または特定の時間だけそのアクティビティに残ります。
- Yes/No split
-
定義した 2 つのパスに基づく条件のいずれかに参加者を送信します。例えば、メールを読んだ参加者全員をある一つパスで送信し、他の全員を他のパスに送信できます。
- Multivariate split
-
定義した条件に基づいて、参加者を最大 4 つのパスのうちの 1 つに送信します。いずれの条件も満たさない参加者は、Else パスに進みます。
- Holdout
-
指定した割合の参加者のジャーニーを終了します。
- Random split
-
参加者を最大 5 つのパスのうちの 1 つにランダムに送信します。
- Path
-
あるアクティビティを別のアクティビティに結合するコネクタ。分割アクティビティには、複数のパスがあってもかまいません。
- Participant
-
ジャーニーのアクティビティを進んでいるユーザー。
ジャーニーのインターフェイスの各部分
このセクションでは、ジャーニーのインターフェイスのコンポーネントについて説明します。ジャーニーを作成または編集すると、ジャーニーワークスペースが表示されます。次のイメージは、ジャーニーワークスペースの例を示しています。
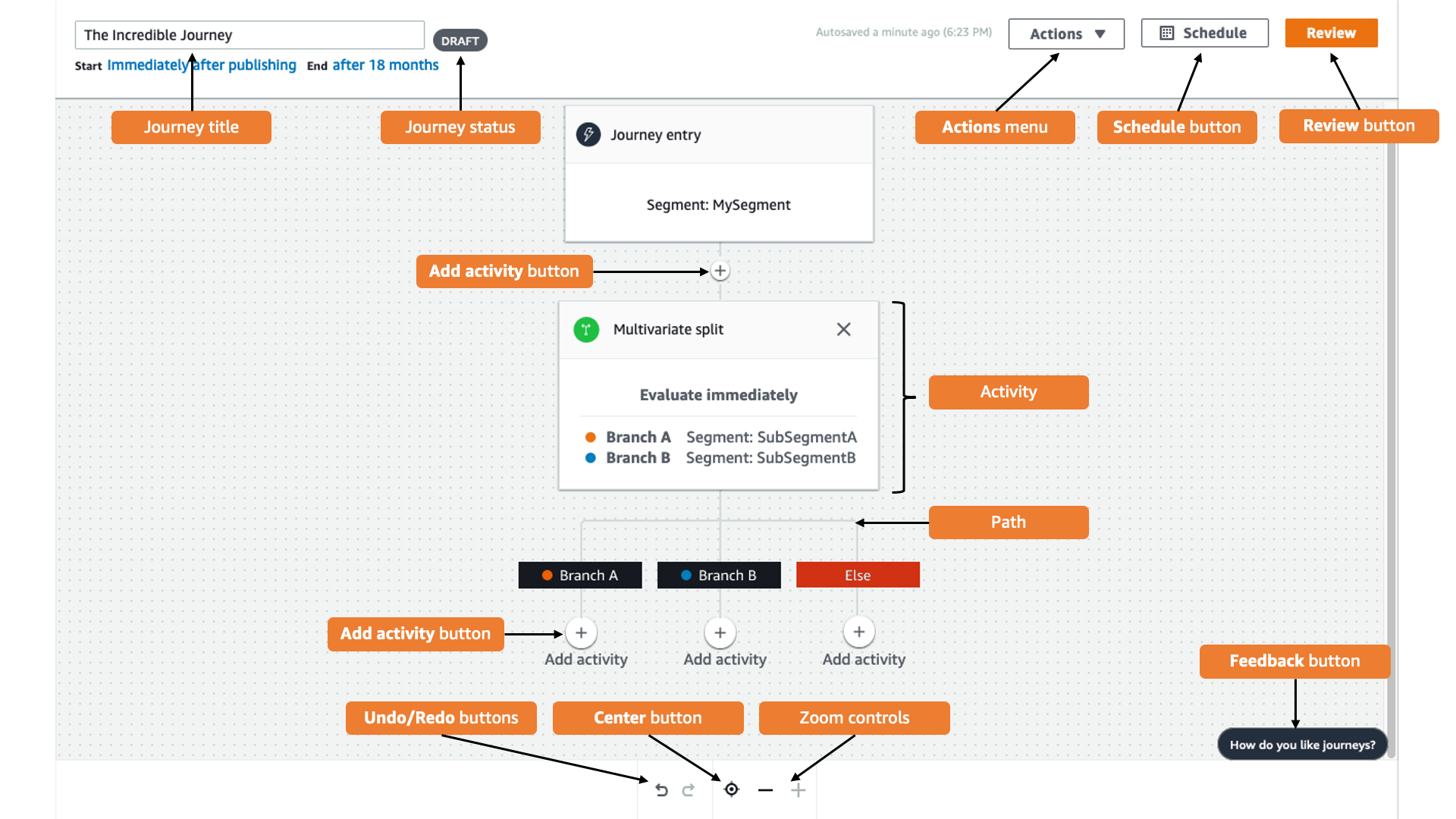
以下の表に、ジャーニーワークスペースに表示されるいくつかのボタンの説明を示します。
| 外観 | ボタン名 | 説明 |
|---|---|---|

|
Info |
ヘルプパネルが開き、個々のジャーニーのアクティビティに関する追加情報が表示されます。 |

|
Delete activity |
ハイライト表示されたアクティビティを削除します。 |

|
Undo |
直近のアクションを元に戻します。 |

|
Redo |
[Undo] ボタンを使用して元に戻した操作を復元します。 |

|
センター |
ジャーニーの先頭に移動し、[Journey entry] アクティビティをジャーニーワークスペースの中央に配置します |

|
ズームアウト |
ジャーニーワークスペース内のオブジェクトのサイズを縮小します。 |

|
ズームイン |
ジャーニーワークスペース内のオブジェクトのサイズを大きくします。 |

|
Add activity |
このボタンは、ジャーニーの別のステップを挿入できるすべてのポイントに表示されます。このボタンを選択すると、アクティビティの種類を選択できるメニューが表示されます。 |
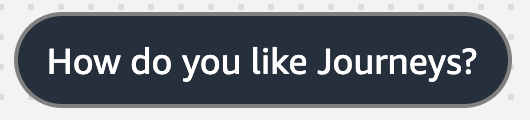
|
フィードバック |
ジャーニーのご利用体験に関するフィードバックをすばやく提供できます。このボタン経由で受け取ったすべてのフィードバックを確認します。不明な点がありましたら、追加情報の提供をお願いする場合があります。 |