翻訳は機械翻訳により提供されています。提供された翻訳内容と英語版の間で齟齬、不一致または矛盾がある場合、英語版が優先します。
Amazon Pinpoint API にアクセスできるユーザーアカウントを作成したので、Postman をセットアップできます。このセクションでは、Postman で 1 つ以上の環境を作成します。次に、Amazon Pinpoint API の各オペレーションのリクエストテンプレートが含まれているコレクションをインポートします。
Postman において、ワークスペースはプロジェクトと環境用の組織のコンテナです。このセクションでは、Amazon Pinpoint で使用するワークスペースを少なくとも 1 つ作成します。
ワークスペースの作成
Postman で、その他のアクションを選択し、[ファイル]、[新規] の順に選択します。
-
[新規作成] ウィンドウで [ワークスペース] を選択します。
名前と概要を入力し、[可視性] を [個人] に設定します。次に、[ワークスペースの作成] を選択します。
Postman では、環境とは、キーと値のペアとして保存される一連の変数です。環境を使用すると、Postman を介してリクエストの設定を変更でき、API リクエスト自体を変更する必要はありません。
このセクションでは、Amazon Pinpoint で使用するには、少なくとも 1 つの環境を作成します。作成する各環境には、1 つの AWS リージョンのアカウントに固有の変数のセットが含まれています。このセクションの手順を使用して複数の環境を作成する場合、Postman で [環境] メニューから別の環境を選択して、リージョン間で変更できます。
環境を作成する方法
-
Postman で、その他のアクションメニューを選択し、[ファイル]、[新規] の順に選択します。
-
[新規作成] ウィンドウで、[環境] を選択します。
-
[MANAGE ENVIRONMENTS] ウィンドウで、[環境名] に「
Amazon Pinpoint -」と入力します。Region NameRegion Nameを次のいずれかのリージョンに置き換えます。-
米国東部 (バージニア北部)
-
米国西部 (オレゴン)
-
アジアパシフィック (ムンバイ)
-
アジアパシフィック (シドニー)
-
欧州 (フランクフルト)
-
欧州 (アイルランド)
注記
少なくとも、1 つの に対して 1 つの環境を作成するだけで AWS リージョン、1 つのプロジェクトを含める AWS リージョン 必要があります。前述のいずれかの でプロジェクトを作成していない場合は AWS リージョン、Amazon Pinpoint ユーザーガイド」の「E メールをサポートする Amazon Pinpoint プロジェクトの作成」を参照してください。 Amazon Pinpoint
-
-
6 つの新しい変数、
endpoint、region、serviceName、accountId、accessKey、およびsecretAccessKeyを作成します。次の表を使用して、各変数の [初期値] 列と [現在の値] に入力する値を決定します。リージョン 変数 初期値と現在の値 米国東部 (バージニア北部) endpointpinpoint---us-east-1.amazonaws.com.rproxy.goskope.comregionus-east-1serviceNamemobiletargetingaccountId( AWS アカウント ID) accessKey(お客様の IAM アクセスキー ID) secretAccessKey(お客様の IAM シークレットアクセスキー) 米国西部 (オレゴン) endpointpinpoint---us-west-2.amazonaws.com.rproxy.goskope.comregionus-west-2serviceNamemobiletargetingaccountId( AWS アカウント ID) accessKey(お客様の IAM アクセスキー ID) secretAccessKey(お客様の IAM シークレットアクセスキー) アジアパシフィック (ムンバイ) endpointpinpoint---ap-south-1.amazonaws.com.rproxy.goskope.comregionap-south-1serviceNamemobiletargetingaccountId( AWS アカウント ID) accessKey(お客様の IAM アクセスキー ID) secretAccessKey(お客様の IAM シークレットアクセスキー) アジアパシフィック (シドニー) endpointpinpoint---ap-southeast-2.amazonaws.com.rproxy.goskope.comregionap-southeast-2serviceNamemobiletargetingaccountId( AWS アカウント ID) accessKey(お客様の IAM アクセスキー ID) secretAccessKey(お客様の IAM シークレットアクセスキー) 欧州 (フランクフルト) endpointpinpoint---eu-central-1.amazonaws.com.rproxy.goskope.comregioneu-central-1serviceNamemobiletargetingaccountId( AWS アカウント ID) accessKey(お客様の IAM アクセスキー ID) secretAccessKey(お客様の IAM シークレットアクセスキー) 欧州 (アイルランド) endpointpinpoint---eu-west-1.amazonaws.com.rproxy.goskope.comregioneu-west-1serviceNamemobiletargetingaccountId( AWS アカウント ID) accessKey(お客様の IAM アクセスキー ID) secretAccessKey(お客様の IAM シークレットアクセスキー) これらの変数を作成すると、[MANAGE ENVIRONMENTS] ウィンドウは、次の図に示す例のようになります。
![Postman の [MANAGE ENVIRONMENTS] ウィンドウ スクリーンショットには、「米国東部 (バージニア北部)」という名前の環境が表示されます。この環境には以下の変数が含まれます。 「endpoint」という名前の変数と「pinpoint.us-east-1.amazonaws.com」という初期値。 「region」という名前の変数と「us-east-1」という初期値。 「serviceName」という名前の変数と「mobiletargeting」という初期値。 accountId」という名前の変数と 123456789012」の初期値 (架空の AWS アカウント ID)。 accessKey」という名前の変数と の初期値 AKIAIOSFODNN7EXAMPLE (架空のアクセスキー ID)。 「secretAccessKey」という名前の変数と wJalrXUtnFEMI/K7MDENG/bPxRfiCYEXAMPLEKEY という初期値 (架空のシークレットアクセスキー)。](images/Postman_Tutorial_2.1_4.png)
完了したら、保存 を選択します。
重要
先ほどの画像に示されているアクセスキーは架空のものです。IAM アクセスキーは他のユーザーと共有してはいけません。
Postman には、環境の共有とエクスポートのための機能があります。これらの機能を使用する場合、これらの認証情報にアクセスすべきではない人と、アクセスキー ID やシークレットアクセスキーを共有しないでください。
詳細については、 『IAM ユーザーガイド』の「IAM ベストプラクティス」を参照してください。
-
(オプション) 作成する環境を追加するごとに、手順 1~4 を繰り返します。
ヒント
Postman では、必要な数だけ環境を作成することができます。環境は次の方法で使用できます。
-
Amazon Pinpoint API をテストする必要があるリージョンごとに個別の環境を作成します。
-
異なる AWS アカウントアカウントに関連付けられた環境を作成します。
-
他のユーザーに関連付けられている認証情報を使用する環境を作成します。
-
-
環境の作成が完了したら、次のセクションに進みます。
Postman では、コレクション は API リクエストのグループです。コレクション内のリクエストは通常、共通の目的で結合されます。このセクションでは、Amazon Pinpoint API での各オペレーションに対するリクエストテンプレートを含む新しいコレクションを作成します。
Amazon Pinpoint コレクションを作成する
-
Postman で、その他のアクションメニューを選択し、[ファイル] を選択し、[インポート] を選択します。
-
[インポート] ウィンドウで、[Import From Link (リンクからインポート)] を選択し、URL https://raw.githubusercontent.com/awsdocs/amazon-pinpoint-developer-guide/master/Amazon%20Pinpoint.postman_collection.json
を入力します。 [インポート] を選択します。Postman は、120 のサンプルリクエストが含まれている Amazon Pinpoint コレクションをインポートします。
Amazon Pinpoint コレクションをインポートした後、簡単なテストを実行して、すべてのコンポーネントが適切に設定されていることを検証することをお勧めします。GetApps リクエストを送信することで、設定をテストできます。このリクエストでは、現在の AWS リージョンで自分の Amazon Pinpoint アカウントに存在するすべてのプロジェクトのリストが返されます。このリクエストは、他に追加の設定を必要としないため、設定をテストする方法に適しています。
Amazon Pinpoint コレクションの設定をテストするには
-
ナビゲーションペインで、[Collections] を選択し、Amazon Pinpoint コレクションを展開してから、Apps フォルダを展開します。
-
リクエストのリストで、[ GetApps] を選択します。
-
[環境] セレクタを使用して、「Postman 環境を作成する」で作成した環境を選択します。
-
[Send] を選択します。リクエストが正常に送信されると、[Response] ペインに
200 OKのステータスが表示されます。次のイメージの例のようなレスポンスが表示されます。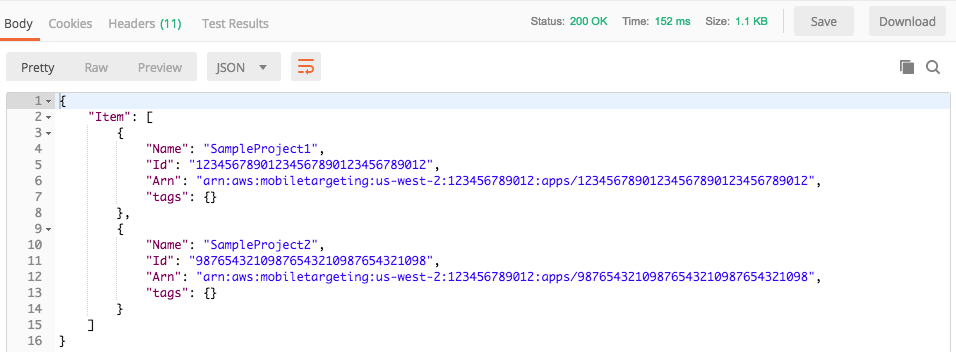
注記
にプロジェクトが作成されていない場合 AWS リージョン 、Amazon Pinpoint は を返します
{ "Item": [] }。このレスポンスには、「ステップ 3」で選択したリージョンにある自分のアカウントに存在するすべての Amazon Pinpoint プロジェクトの一覧が表示されます。
トラブルシューティング
リクエストを送信すると、エラーが表示される可能性があります。発生する可能性のあるいくつかの一般的なエラーと問題を解決するための手順については、以下のリストをご覧ください。
| エラーメッセージ | 問題 | 解決方法 |
|---|---|---|
|
|
環境を選択したときに設定される、 |
環境セレクタを使用して環境を選択します。 |
|
|
Postman では、アクセスキー ID またはシークレットアクセスキーの現在の値を見つけることができませんでした。 |
環境セレクタの近くにある歯車アイコンを選択し、現在の環境を選択します。 |
|
|
ユーザーに関連付けられている IAM ポリシーに、適切なアクセス許可が含まれていません。 |
「IAM ポリシーを作成する」で説明したアクセス許可がユーザーにあること、および「Postman ワークスペースを作成する」で環境を作成したときに適切な認証情報を指定したことを確認します。 |
Next: 追加のリクエストを送信する