本文為英文版的機器翻譯版本,如內容有任何歧義或不一致之處,概以英文版為準。
若要使用主控台進行即時翻譯,請將輸入文字貼到來源語言文字方塊,或提供輸入文字做為檔案。或者,您可以設定所需正式程度、褻瀆遮罩、簡潔和自訂術語等功能。
您可以搭配即時翻譯使用自動語言偵測,但可能會產生費用。如需詳細資訊,請參閱自動語言偵測。
翻譯文字
使用 Amazon Translate 主控台來翻譯最多 10,000 個位元組的文字。
-
在左側的導覽功能表中,選擇即時轉譯。
-
針對來源語言,選取來源文字的語言,或將值保留為自動以進行自動偵測。
-
針對目標語言,選取語言。
-
在來源語言文字方塊中輸入或貼上文字。主控台會在目標語言文字方塊中顯示翻譯的文字。
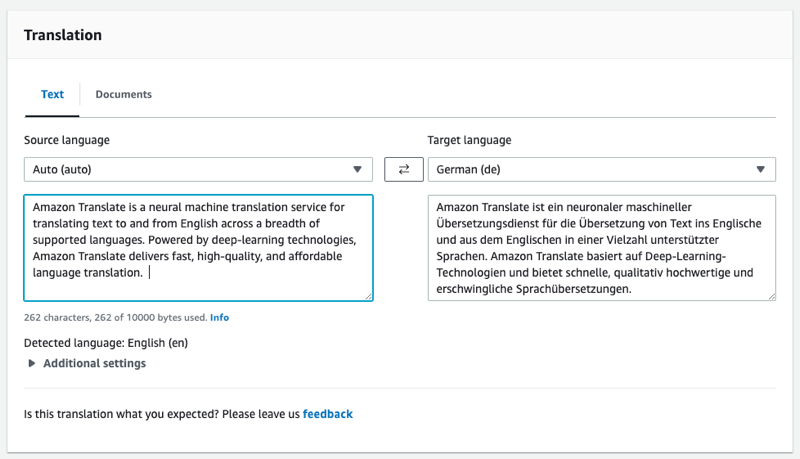
翻譯文件
即時文件翻譯支援從英文翻譯為任何支援的語言,以及從任何支援的語言翻譯為英文。
若要使用 Amazon Translate 主控台翻譯文件:
-
在左側的導覽功能表中,選擇即時轉譯。
-
在翻譯面板中,選擇文件索引標籤。

-
針對來源語言,選取來源文字的語言,或選取自動進行自動偵測。
-
針對目標語言,選取語言。如果來源語言不是英文,您必須為目標語言選取英文。
-
在上傳檔案下,選擇選擇檔案,然後輸入來源檔案的路徑。檔案大小上限為 100 KB。
-
針對文件類型,選取轉譯來源檔案的格式。文件翻譯支援純文字、HTML 或 Word (.docx) 輸入檔案。
-
選擇翻譯。
翻譯任務完成後,選擇下載翻譯,將翻譯文件下載到本機硬碟。翻譯文件的格式 (文字、HTML 或 Word) 符合輸入文件。
檢視同等 API 請求和回應資料
使用 主控台翻譯輸入文字或文件後,您可以檢視 JSON 格式的對等 API 請求資料和回應資料。
-
在翻譯面板下方,展開應用程式整合面板。
主控台會以 JSON 格式顯示同等的轉譯請求資料。

-
您可以複製要在 TranslateText 或 TranslateDocument API 操作中使用的 JSON 請求。
-
JSON 回應面板中的 JSON 輸出符合 API 產生的輸出。
使用翻譯功能
若要搭配 Amazon Translate 主控台使用翻譯功能:
-
在左側的導覽功能表中,選擇即時轉譯。
-
提供來源語言、目標語言和輸入資料 (文字或文件),如先前程序所述。
-
在其他設定下,您可以選擇使用以下設定自訂翻譯任務的輸出:
- 自訂術語
-
選取自訂術語檔案。如果檔案在輸入文字中具有來源術語的項目,Amazon Translate 會使用術語檔案中的轉譯。
如需詳細資訊,請參閱使用自訂術語自訂翻譯。
- Brevity
-
減少大多數翻譯的翻譯輸出長度 (相較於不含簡潔的翻譯輸出)。Amazon Translate 支援翻譯文字的簡潔性,但不支援翻譯文件。如果來源和目標語言形成不支援的語言對以求簡潔,Amazon Translate 會忽略簡潔設定。
如需支援語言的詳細資訊,請參閱 在 Amazon Translate 中使用簡潔。
- 褻瀆
-
遮罩翻譯輸出中的褻瀆單字和片語。Amazon Translate 不支援所有支援語言的褻瀆遮罩。
如需詳細資訊,請參閱在 Amazon Translate 中遮罩褻瀆單字和片語。
- 形式
-
對於某些目標語言,您可以將形式設定為正式或非正式。如果正式性不支援目標語言,Amazon Translate 會忽略正式性設定。
如需詳細資訊,請參閱在 Amazon Translate 中設定正式性。
-
針對文件翻譯,選擇翻譯以使用所選功能翻譯文件。
對於文字翻譯,當您選擇每個功能時,主控台會將翻譯功能套用至翻譯的文字。