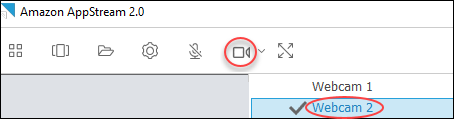Las traducciones son generadas a través de traducción automática. En caso de conflicto entre la traducción y la version original de inglés, prevalecerá la version en inglés.
AppStream El audio y vídeo (AV) 2.0 en tiempo real redirige la entrada de vídeo de la cámara web local a AppStream las sesiones de streaming 2.0. De esta forma, puede utilizar sus dispositivos locales para realizar videoconferencias y audioconferencias dentro de su AppStream sesión de streaming 2.0.
Para usar una cámara web y un micrófono locales en una sesión de streaming AppStream 2.0
-
Abre el cliente AppStream 2.0 y conéctate a una sesión de streaming.
-
En la barra de herramientas AppStream 2.0, en la parte superior izquierda de la ventana de la sesión, realice una de las siguientes acciones:
-
Si el icono del vídeo lo atraviesa con una línea diagonal (como se muestra en la siguiente captura de pantalla), esto indica que la función AV AppStream 2.0 en tiempo real está disponible para su uso, pero no hay ninguna cámara web conectada a la sesión de streaming. Seleccione el icono de vídeo para adjuntar una o más cámaras web.
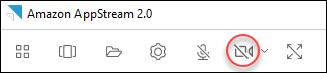
-
Si el icono del vídeo no está atravesado por una línea diagonal (como se muestra en la siguiente captura de pantalla), significa que ya hay una o más cámaras web conectadas a la sesión de streaming. Omita este paso y continúe con el siguiente.
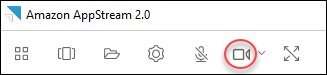
nota
Si el icono del vídeo no aparece en la barra de herramientas de la AppStream versión 2.0, ponte en contacto con el administrador de la AppStream versión 2.0. Es posible que su administrador deba realizar tareas de configuración adicionales, como se describe en Audio/vídeo en tiempo real.
-
-
Para mostrar los nombres de las cámaras web que están conectadas a la sesión de streaming, seleccione la flecha hacia abajo situada junto al icono del vídeo. Si tiene más de una cámara web (por ejemplo, si tiene una cámara web USB conectada a su portátil y una cámara web integrada), aparece una marca de verificación junto al nombre de la cámara web que está seleccionada para utilizarla en las videoconferencias de la sesión de streaming.
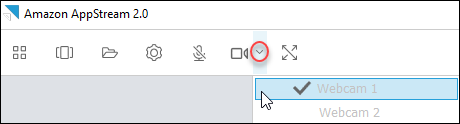
-
Para usar la cámara web seleccionada para realizar videoconferencias en su sesión de streaming AppStream 2.0, inicie la aplicación de videoconferencia que desee utilizar. Cuando la cámara web está activa (se utiliza para realizar videoconferencias dentro de la sesión de streaming), el icono del vídeo aparece en rojo.
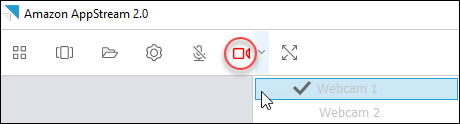
-
Para activar el micrófono, seleccione el icono del micrófono.
nota
Si tiene más de una cámara web y desea cambiar la que utiliza para la transmisión en una sesión AppStream 2.0, primero debe separar las cámaras web de la sesión. Para obtener más información, consulte el siguiente procedimiento.
Para cambiar la cámara web local y utilizarla en una sesión de streaming AppStream 2.0
-
Dentro de la sesión de streaming AppStream 2.0, en la barra de herramientas AppStream 2.0 situada en la parte superior izquierda de la ventana de la sesión, realiza una de las siguientes acciones:
-
Si el icono del vídeo no lo atraviesa con una línea diagonal (como se muestra en la siguiente captura de pantalla), esto indica que la función AV AppStream 2.0 en tiempo real está disponible para su uso y que las cámaras web siguen conectadas a la sesión de streaming. Seleccione el icono de vídeo para desvincular las cámaras web.
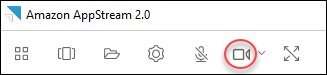
-
Si el icono del vídeo está atravesado por una línea diagonal (como se muestra en la siguiente captura de pantalla), significa que sus cámaras web ya están desvinculadas de la sesión de streaming. Omita este paso y continúe con el siguiente.
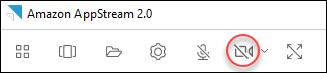
-
-
Muestre los nombres de sus cámaras web seleccionando la flecha hacia abajo situada junto al icono del vídeo y, a continuación, seleccione el nombre de la cámara web que desee utilizar.
nota
Debe seleccionar el nombre de la cámara web que quiera usar. Si selecciona la marca de verificación situada junto al nombre de la cámara web que quiera usar, la cámara web no cambiará.
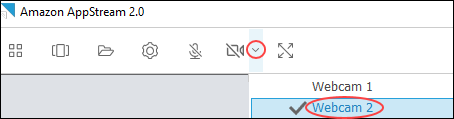
-
Selecciona el icono de vídeo para volver a conectar las cámaras web a tu sesión de streaming AppStream 2.0.