Les traductions sont fournies par des outils de traduction automatique. En cas de conflit entre le contenu d'une traduction et celui de la version originale en anglais, la version anglaise prévaudra.
Les administrateurs IAM peuvent accorder aux utilisateurs IAM l’autorisation de gérer eux-mêmes leurs clés d’accès en attachant la politique décrite dans Autorisations requises pour gérer les clés d'accès.
Avec ces autorisations, l’utilisateur IAM peut utiliser les procédures suivantes pour créer, activer, désactiver et supprimer les clés d’accès associées à son nom d’utilisateur.
Rubriques
Création d’une clé d’accès pour vous-même (console)
Si les autorisations appropriées vous ont été accordées, vous pouvez les utiliser AWS Management Console pour créer des clés d'accès pour vous-même.
Pour créer vos propres clés d’accès (console)
-
Utilisez votre AWS identifiant ou alias de compte, votre nom d'utilisateur IAM et votre mot de passe pour vous connecter à la console IAM
. Note
Pour votre commodité, la page de AWS connexion utilise un cookie de navigateur pour mémoriser votre nom d'utilisateur IAM et les informations de votre compte. Si vous vous êtes déjà connecté en tant qu'utilisateur différent, sélectionnez Sign in to a different account (Se connecter à un compte différent) en bas de la page pour revenir à la page de connexion principale. À partir de là, vous pouvez saisir votre identifiant de AWS compte ou votre alias de compte pour être redirigé vers la page de connexion utilisateur IAM de votre compte.
Pour obtenir votre Compte AWS identifiant, contactez votre administrateur.
-
Dans la barre de navigation, en haut à droite, choisissez votre nom d'utilisateur, puis Security credentials (Informations d'identification de sécurité).
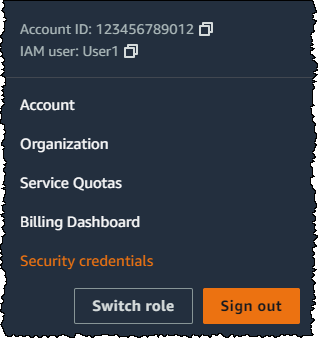
-
Dans la section Clés d'accès, choisissez Créer une clé d'accès. Si vous avez déjà deux clés d'accès, ce bouton est désactivé et vous devez supprimer une clé d'accès avant de pouvoir en créer une nouvelle.
-
Sur la page des bonnes pratiques et alternatives en matière de clés d'accès, choisissez votre cas d'utilisation pour découvrir les options supplémentaires qui peuvent vous aider à éviter de créer une clé d'accès à long terme. Si vous déterminez que votre cas d'utilisation nécessite toujours une clé d'accès, choisissez Other (Autre), puis Next (Suivant).
-
(Facultatif) Définissez une valeur de balise de description pour la clé d'accès. Cela permet d'ajouter une paire clé-valeur de balise à votre utilisateur IAM. Cela peut vous aider à identifier et à mettre à jour les clés d'accès par la suite. La clé de balise est définie sur l'identifiant de la clé d'accès. La valeur de balise est définie selon la description de la clé d'accès que vous spécifiez. Lorsque vous avez terminé, sélectionnez Create access key (Créer la clé d'accès).
-
Sur la page Retrieve access keys (Récupérer les clés d'accès), choisissez Show (Afficher) (pour révéler la valeur de la clé d'accès secrète de votre utilisateur) ou Download .csv file (Télécharger le fichier .csv). C'est le seul moment où vous pouvez enregistrer votre clé d'accès secrète. Après avoir enregistré votre clé d'accès secrète dans un emplacement sécurisé, sélectionnez Done (Terminé).
Désactivation de votre clé d’accès (console)
Si les autorisations appropriées vous ont été accordées, vous pouvez les utiliser AWS Management Console pour désactiver votre clé d'accès.
Pour désactiver une clé d'accès
-
Utilisez votre AWS identifiant ou alias de compte, votre nom d'utilisateur IAM et votre mot de passe pour vous connecter à la console IAM
. Note
Pour votre commodité, la page de AWS connexion utilise un cookie de navigateur pour mémoriser votre nom d'utilisateur IAM et les informations de votre compte. Si vous vous êtes déjà connecté en tant qu'utilisateur différent, sélectionnez Sign in to a different account (Se connecter à un compte différent) en bas de la page pour revenir à la page de connexion principale. À partir de là, vous pouvez saisir votre identifiant de AWS compte ou votre alias de compte pour être redirigé vers la page de connexion utilisateur IAM de votre compte.
Pour obtenir votre Compte AWS identifiant, contactez votre administrateur.
-
Dans la barre de navigation, en haut à droite, choisissez votre nom d'utilisateur, puis Security credentials (Informations d'identification de sécurité).
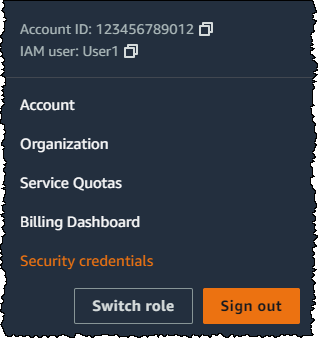
-
Dans la section Access keys (Clés d'accès), recherchez la clé que vous souhaitez désactiver, puis choisissez Actions, puis Deactivate (Désactiver). À l'invite de confirmation, cliquez sur Deactivate (Désactiver). Une clé d'accès désactivée compte toujours dans votre limite de deux clés d'accès.
Activation de votre clé d’accès (console)
Si vous avez obtenu les autorisations appropriées, vous pouvez utiliser le AWS Management Console pour activer votre clé d'accès.
Pour activer une clé d'accès
-
Utilisez votre AWS identifiant ou alias de compte, votre nom d'utilisateur IAM et votre mot de passe pour vous connecter à la console IAM
. Note
Pour votre commodité, la page de AWS connexion utilise un cookie de navigateur pour mémoriser votre nom d'utilisateur IAM et les informations de votre compte. Si vous vous êtes déjà connecté en tant qu'utilisateur différent, sélectionnez Sign in to a different account (Se connecter à un compte différent) en bas de la page pour revenir à la page de connexion principale. À partir de là, vous pouvez saisir votre identifiant de AWS compte ou votre alias de compte pour être redirigé vers la page de connexion utilisateur IAM de votre compte.
Pour obtenir votre Compte AWS identifiant, contactez votre administrateur.
-
Dans la barre de navigation, en haut à droite, choisissez votre nom d'utilisateur, puis Security credentials (Informations d'identification de sécurité).
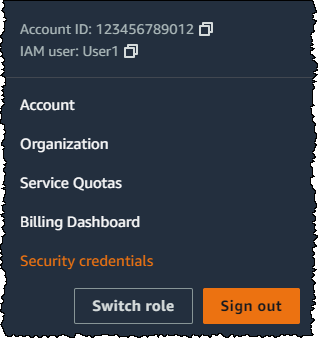
-
Dans la section Access keys (Clés d'accès), recherchez la clé que vous souhaitez activer, puis choisissez Actions, puis Activate (Activer).
Suppression de votre clé d’accès (console)
Si les autorisations appropriées vous ont été accordées, vous pouvez les utiliser AWS Management Console pour supprimer votre clé d'accès.
Pour supprimer une clé d'accès dont vous n'avez plus besoin
-
Utilisez votre AWS identifiant ou alias de compte, votre nom d'utilisateur IAM et votre mot de passe pour vous connecter à la console IAM
. Note
Pour votre commodité, la page de AWS connexion utilise un cookie de navigateur pour mémoriser votre nom d'utilisateur IAM et les informations de votre compte. Si vous vous êtes déjà connecté en tant qu'utilisateur différent, sélectionnez Sign in to a different account (Se connecter à un compte différent) en bas de la page pour revenir à la page de connexion principale. À partir de là, vous pouvez saisir votre identifiant de AWS compte ou votre alias de compte pour être redirigé vers la page de connexion utilisateur IAM de votre compte.
Pour obtenir votre Compte AWS identifiant, contactez votre administrateur.
-
Dans la barre de navigation, en haut à droite, choisissez votre nom d'utilisateur, puis Security credentials (Informations d'identification de sécurité).
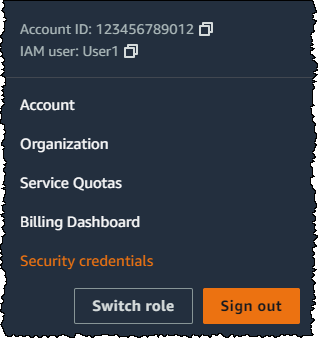
-
Dans la section Access keys (Clés d'accès), recherchez la clé que vous souhaitez suprimer, puis choisissez Actions, puis Delete (Supprimer). Suivez les instructions de la boîte de dialogue pour tout d'abord désactiver, puis confirmer la suppression. Nous vous recommandons de vérifier que la clé d'accès n'est plus utilisée avant de la supprimer définitivement.