Terjemahan disediakan oleh mesin penerjemah. Jika konten terjemahan yang diberikan bertentangan dengan versi bahasa Inggris aslinya, utamakan versi bahasa Inggris.
Mentranskripsikan dengan AWS Management Console
Anda dapat menggunakan AWS konsol untuk transkripsi batch dan streaming. Jika Anda mentranskripsikan file media yang terletak di Amazon S3 ember, Anda sedang melakukan transkripsi batch. Jika Anda menyalin aliran data audio waktu nyata, Anda melakukan transkripsi streaming.
Sebelum memulai transkripsi batch, Anda harus terlebih dahulu mengunggah file media Anda ke Amazon S3 bucket. Untuk streaming transkripsi menggunakan AWS Management Console, Anda harus menggunakan mikrofon komputer Anda.
Untuk melihat format media yang didukung serta persyaratan dan kendala media lainnya, lihat. Input dan output data
Perluas bagian berikut untuk penelusuran singkat dari setiap metode transkripsi.
Pertama, pastikan Anda telah mengunggah file media yang ingin Anda transkripsikan ke dalam ember. Amazon S3 Jika Anda tidak yakin bagaimana melakukannya, lihat Panduan Amazon S3 Pengguna: Unggah objek ke bucket Anda.
-
Dari AWS Management Console
, pilih Pekerjaan transkripsi di panel navigasi kiri. Ini membawa Anda ke daftar pekerjaan transkripsi Anda. 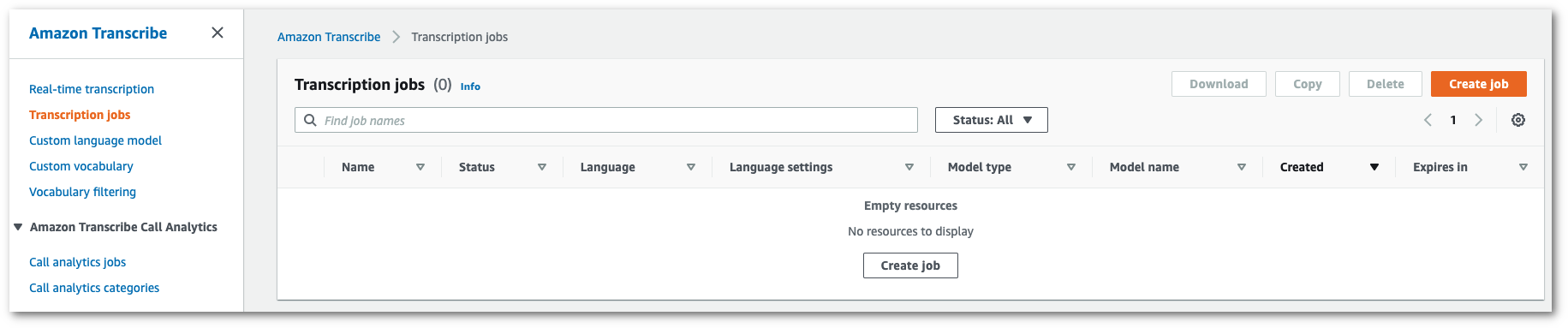
Pilih Buat pekerjaan.
-
Lengkapi bidang pada halaman Tentukan detail pekerjaan.
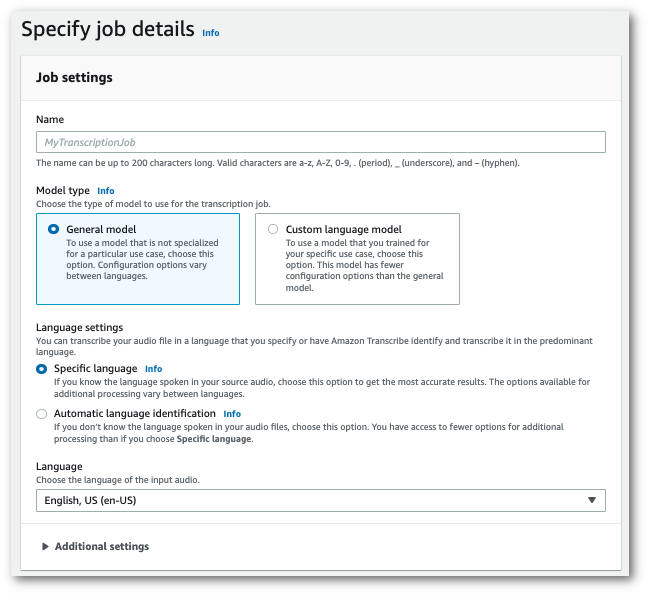
Lokasi input harus berupa objek di dalam Amazon S3 ember. Untuk lokasi keluaran, Anda dapat memilih bucket yang Amazon S3 dikelola layanan yang aman atau Anda dapat menentukan bucket Anda sendiri Amazon S3 .
Jika Anda memilih bucket yang dikelola layanan, Anda dapat melihat pratinjau transkrip di AWS Management Console dan Anda dapat mengunduh transkrip Anda dari halaman detail pekerjaan (lihat di bawah).
Jika Anda memilih Amazon S3 bucket Anda sendiri, Anda tidak dapat melihat pratinjau di AWS Management Console dan harus pergi ke Amazon S3 ember untuk mengunduh transkrip Anda.

Pilih Selanjutnya.
-
Pilih opsi yang diinginkan di halaman Konfigurasi pekerjaan. Jika Anda ingin menggunakan Kosakata khusus atau Model bahasa khusus dengan transkripsi Anda, Anda harus membuatnya sebelum memulai pekerjaan transkripsi Anda.
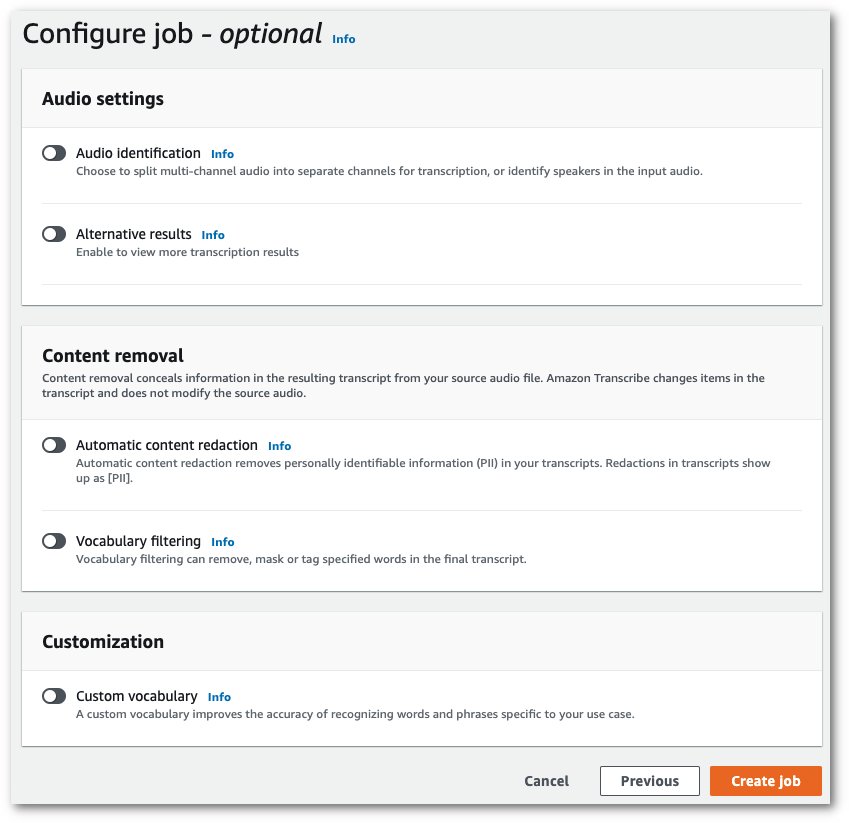
Pilih Buat pekerjaan.
-
Anda sekarang berada di halaman pekerjaan Transkripsi. Di sini Anda dapat melihat status pekerjaan transkripsi. Setelah selesai, pilih transkripsi Anda.

-
Anda sekarang melihat halaman Detail Pekerjaan untuk transkripsi Anda. Di sini Anda dapat melihat semua opsi yang Anda tentukan saat menyiapkan pekerjaan transkripsi Anda.
Untuk melihat transkrip Anda, pilih jalur file yang ditautkan di kolom kanan di bawah Lokasi data keluaran. Ini membawa Anda ke folder Amazon S3 output yang Anda tentukan. Pilih file output Anda, yang sekarang memiliki ekstensi.json.
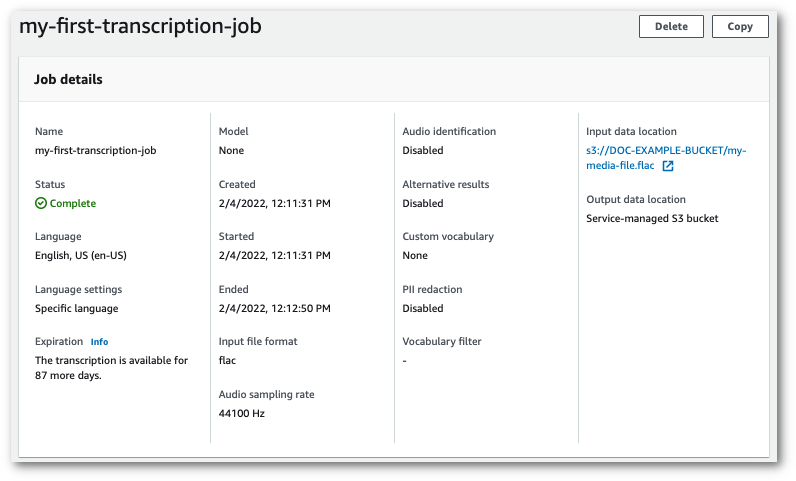
-
Cara Anda mengunduh transkrip tergantung pada apakah Anda memilih bucket yang dikelola layanan atau Amazon S3 bucket Anda sendiri. Amazon S3
-
Jika memilih bucket yang dikelola layanan, Anda dapat melihat panel pratinjau Transkripsi di halaman informasi pekerjaan transkripsi, bersama dengan tombol Unduh.
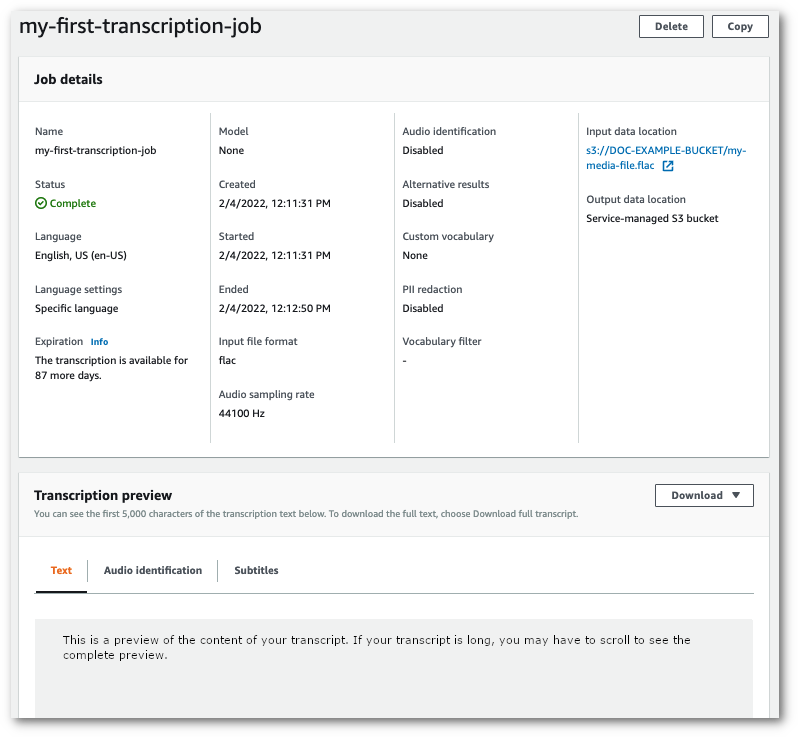
Pilih Unduh dan pilih Unduh transkrip.
-
Jika Anda memilih Amazon S3 bucket sendiri, Anda tidak akan melihat teks apa pun di panel pratinjau Transkripsi di halaman informasi pekerjaan transkripsi Anda. Sebagai gantinya, Anda melihat kotak informasi biru dengan tautan ke Amazon S3 ember yang Anda pilih.
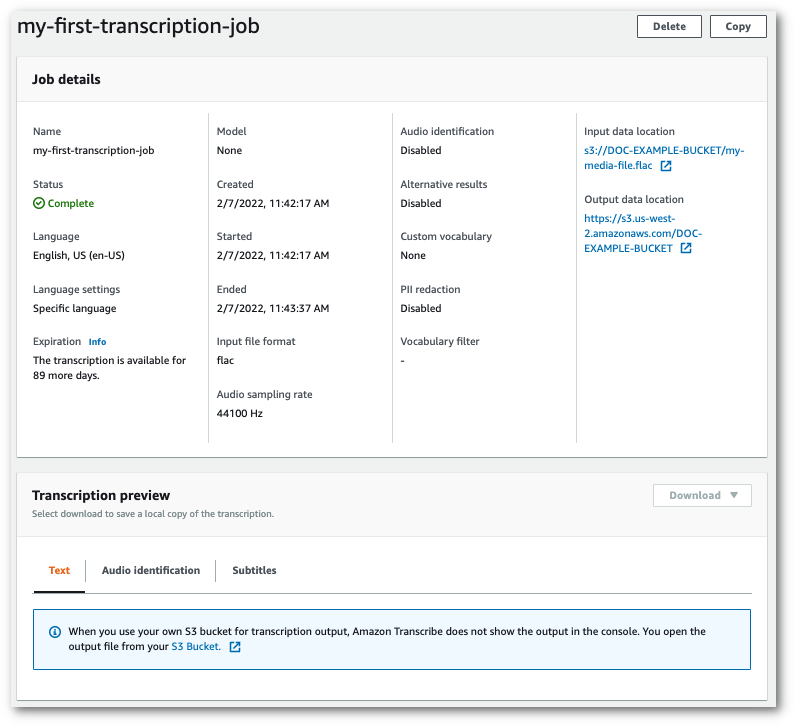
Untuk mengakses transkrip Anda, buka Amazon S3 bucket yang ditentukan menggunakan tautan di bawah Lokasi data keluaran di panel Detail pekerjaan atau tautan Bucket S3 di dalam kotak informasi biru di panel pratinjau Transkripsi.
-
-
Dari AWS Management Console
, pilih Transkripsi waktu nyata di panel navigasi kiri. Ini membawa Anda ke halaman streaming utama di mana Anda dapat memilih opsi sebelum memulai streaming Anda. 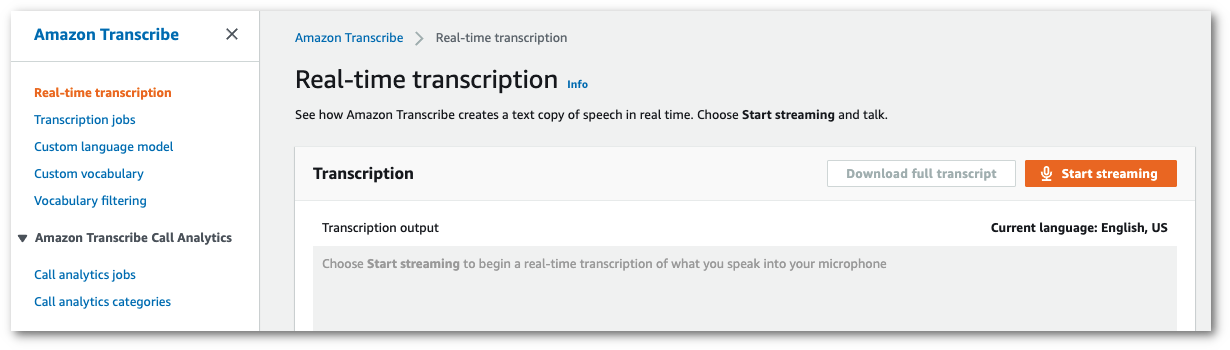
-
Di bawah kotak output Transkripsi, Anda memiliki opsi untuk memilih berbagai pengaturan bahasa dan audio.

-
Setelah Anda memilih pengaturan yang sesuai, gulir ke bagian atas halaman dan pilih Mulai streaming, lalu mulailah berbicara ke mikrofon komputer Anda. Anda dapat melihat pidato Anda ditranskripsikan secara real time.
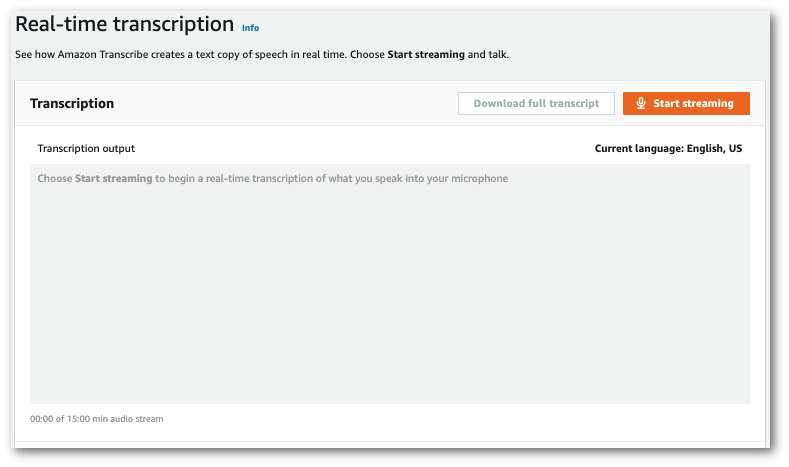
-
Setelah selesai, pilih Hentikan streaming.
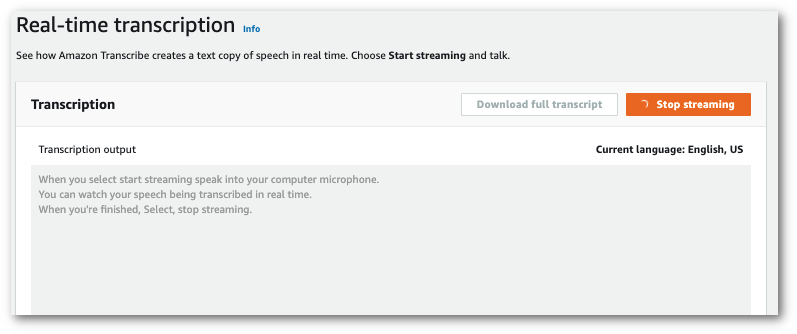
Anda sekarang dapat mengunduh transkrip Anda dengan memilih Unduh transkrip lengkap.