翻訳は機械翻訳により提供されています。提供された翻訳内容と英語版の間で齟齬、不一致または矛盾がある場合、英語版が優先します。
このチュートリアルは、コンソールを使用して Device Advisor で長時間テストを開始するのに役立ちます。このチュートリアルを完了するには、設定 のステップに従ってください。
-
AWS IoT コンソール
のナビゲーションペインで、[Test] (テスト)、[Device Advisor] の順に展開し、[Test suites] (テストスイート) を選択します。ページで、[Create long duration test suite] (長期テストスイートの作成) を選択します。 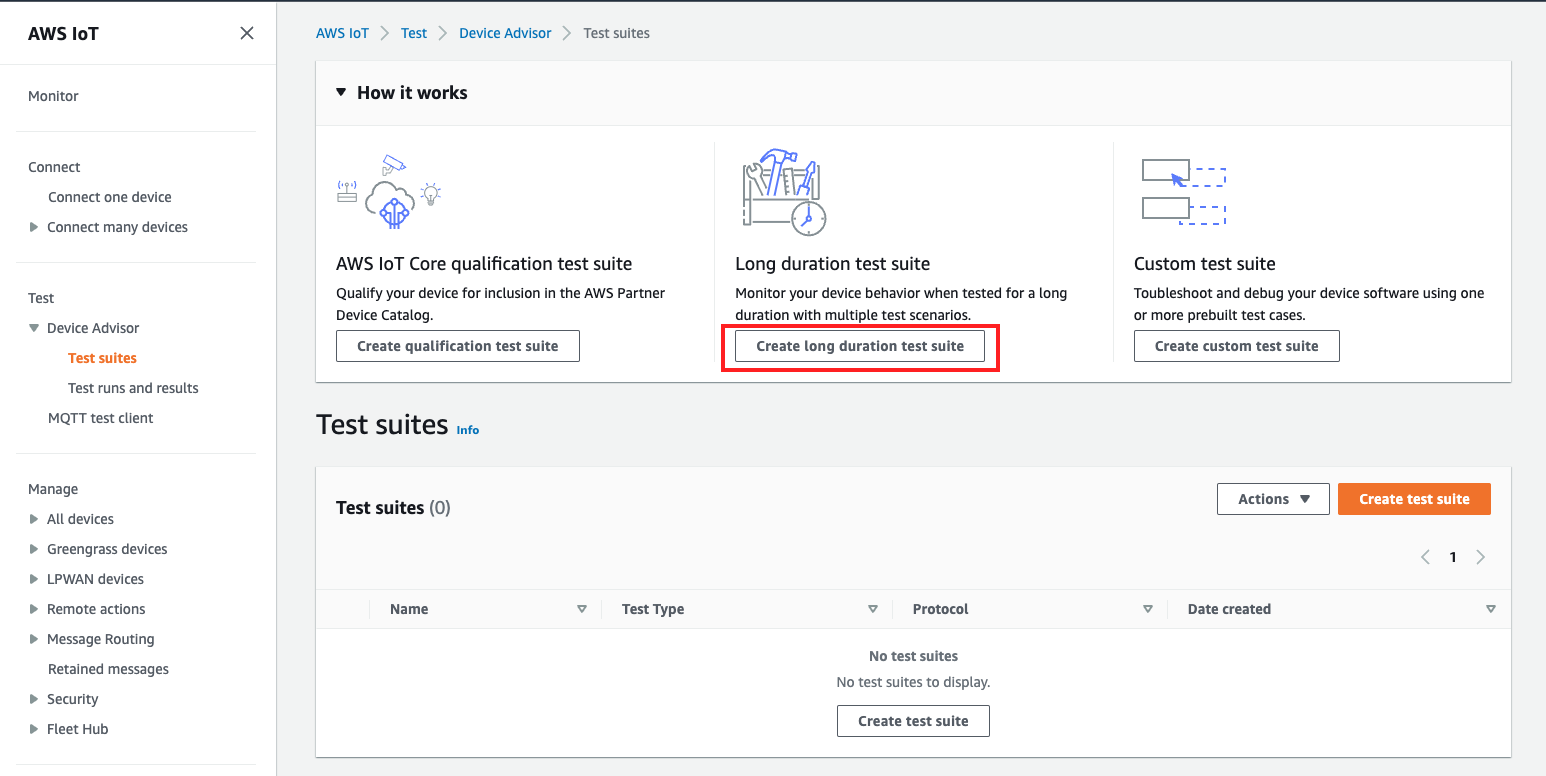
-
[Create test suite] (テストスイートの作成) ページで、[Long duration test suite] (長期テストスイート) を選択し、[Next] (次へ) を選択します。
プロトコルの場合は、MQTT3.1.1 または MQTT5 を選択します。
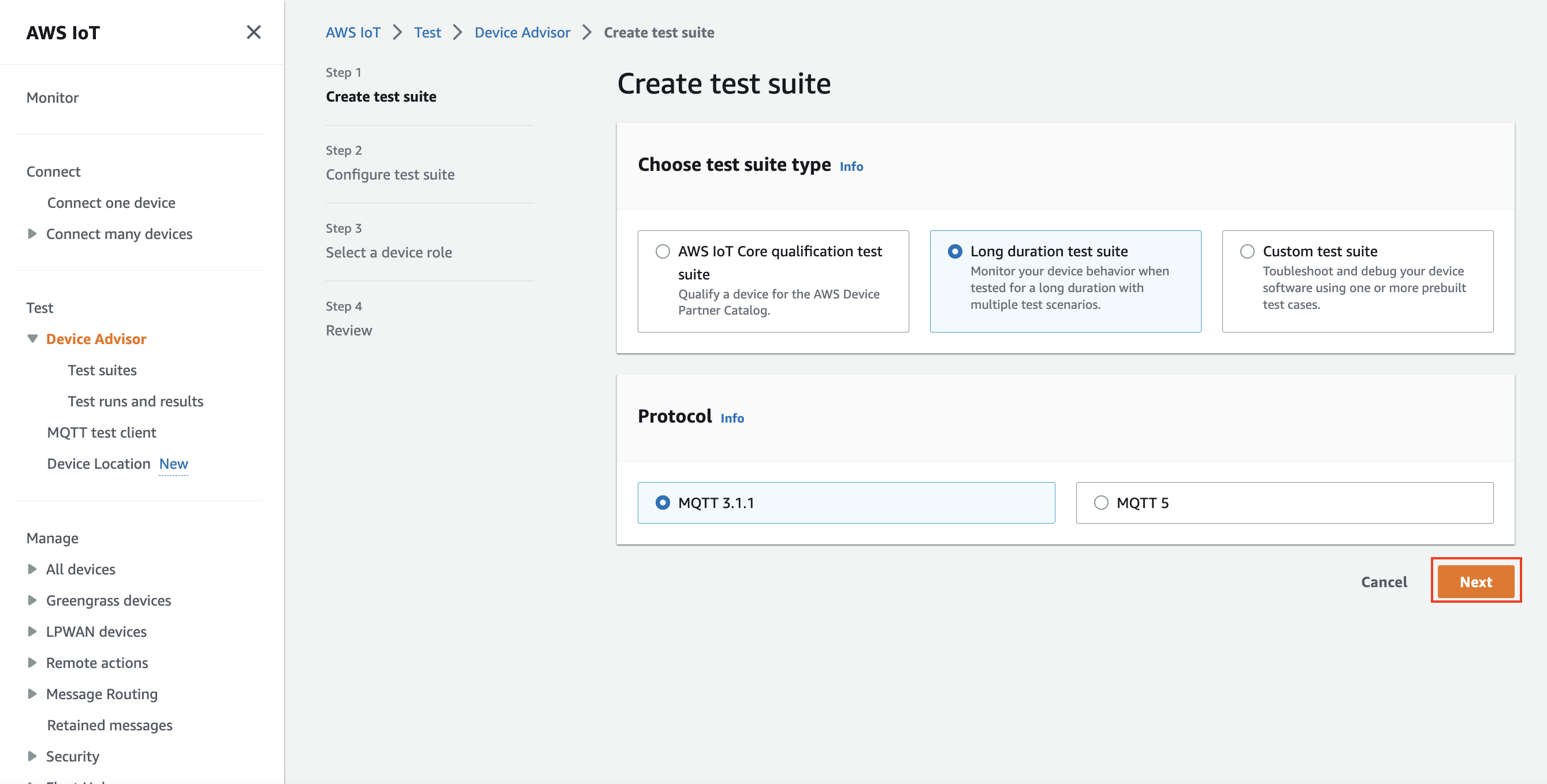
-
[Configure test event] (テストイベントの設定) ページで、以下の操作を行います。
-
テストスイート名フィールドを更新します。
-
テストグループ名フィールドを更新します。
-
デバイスが実行できるデバイスオペレーションを選択します。これにより、実行するテストが選択されます。
-
[Settings] (設定) オプションを選択します。
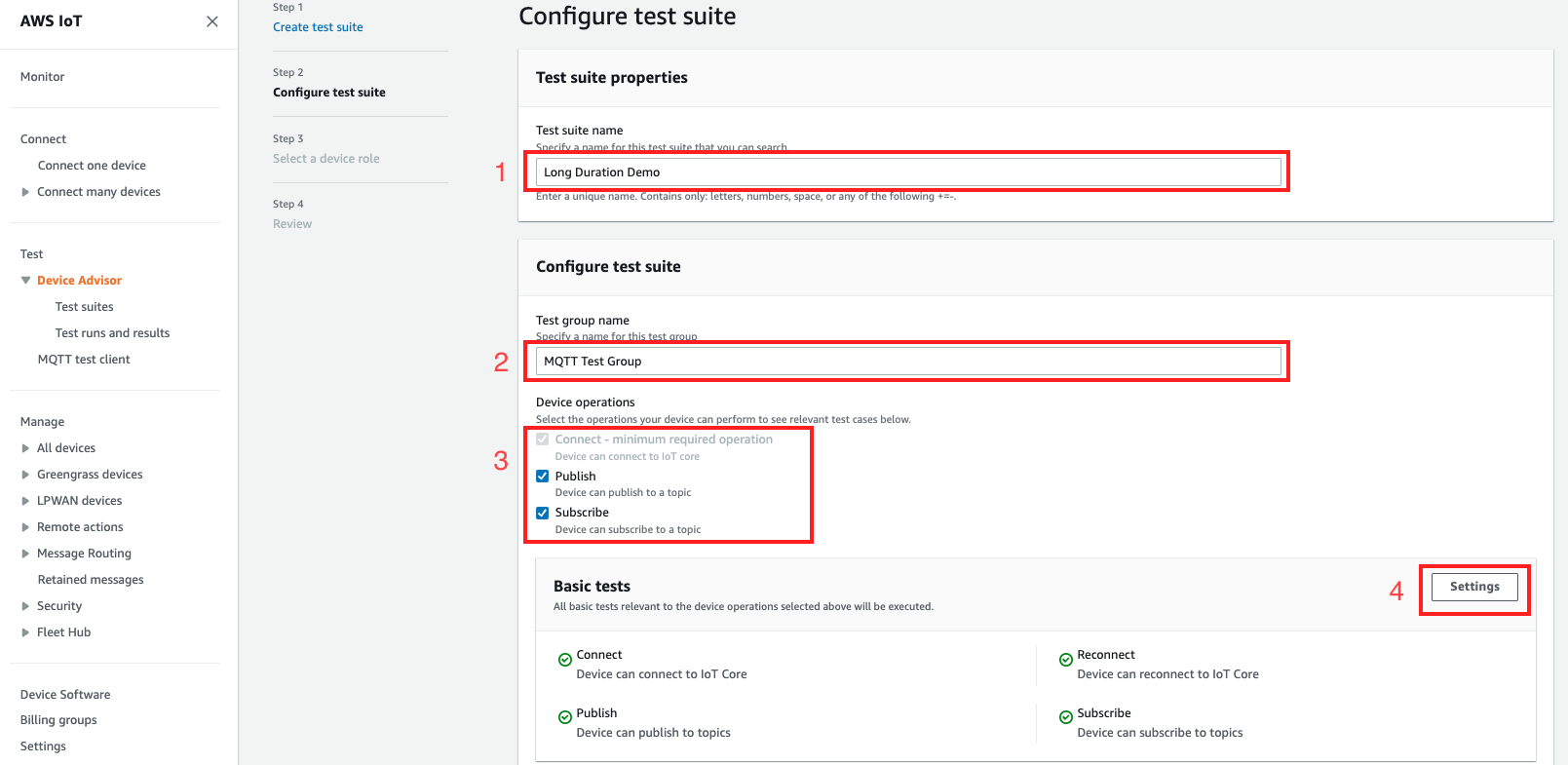
-
-
(オプション) Device Advisor が基本テストを完了するまで待機する必要のある最大時間を入力します。[保存] を選択します。
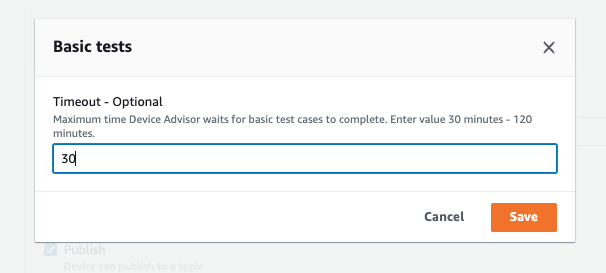
-
[Advanced tests] (詳細テスト) セクションと [Additional settings] (追加設定) セクションで次の操作を行います。
-
このテストの一部として実行する[Advanced tests] (詳細テスト) を選択または選択解除します。
-
必要に応じて、テストの設定を編集します。
-
[Additional settings] (追加設定) セクションで [Additional execution time] (追加実行時間) を設定します。
-
[Next] (次へ) を選択して、次のステップに進みます。
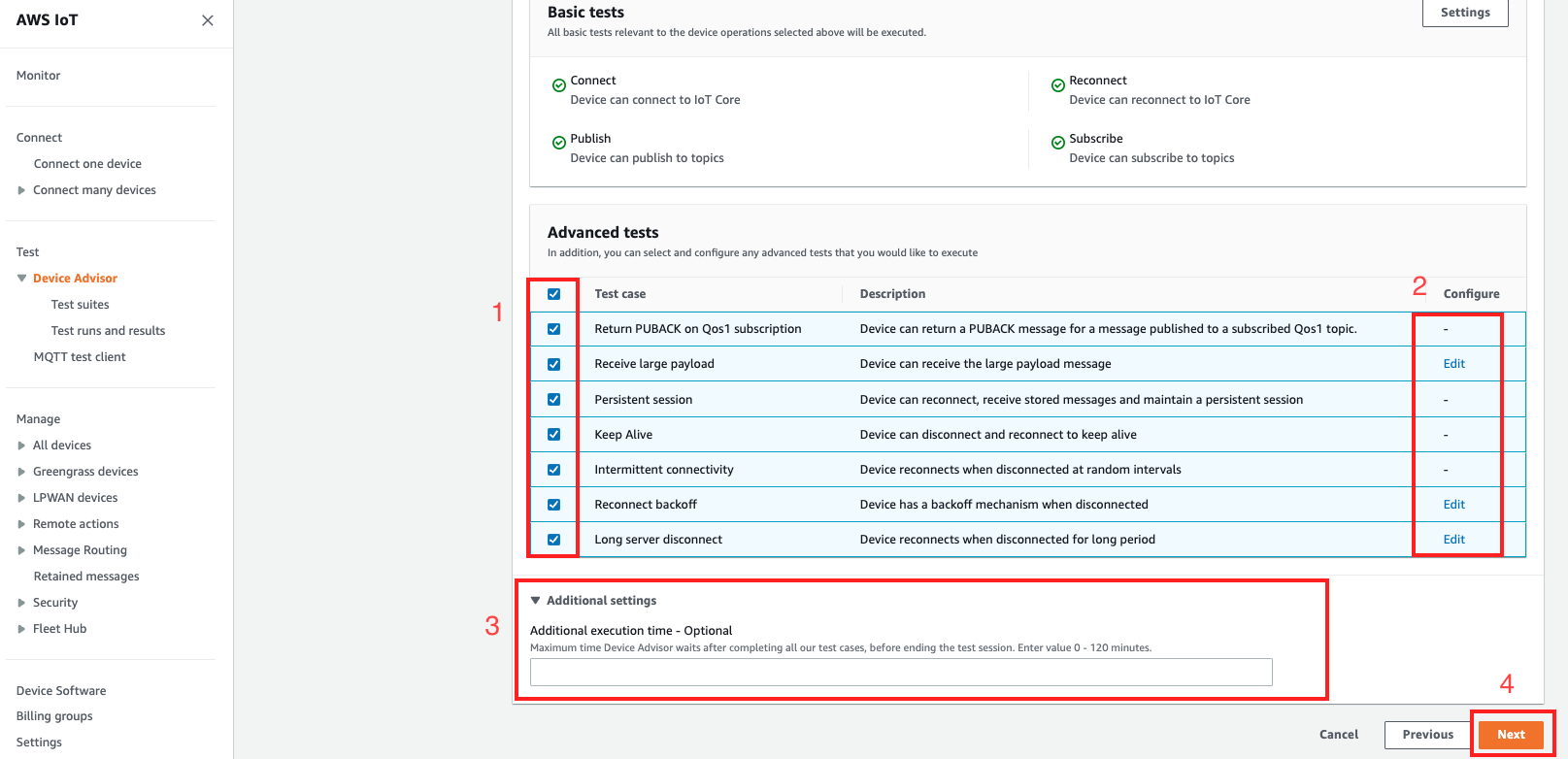
-
-
このステップでは、新しいロールを作成するか、既存のロールを選択します。詳細については、「デバイスIAMロールとして使用する ロールを作成する」を参照してください。
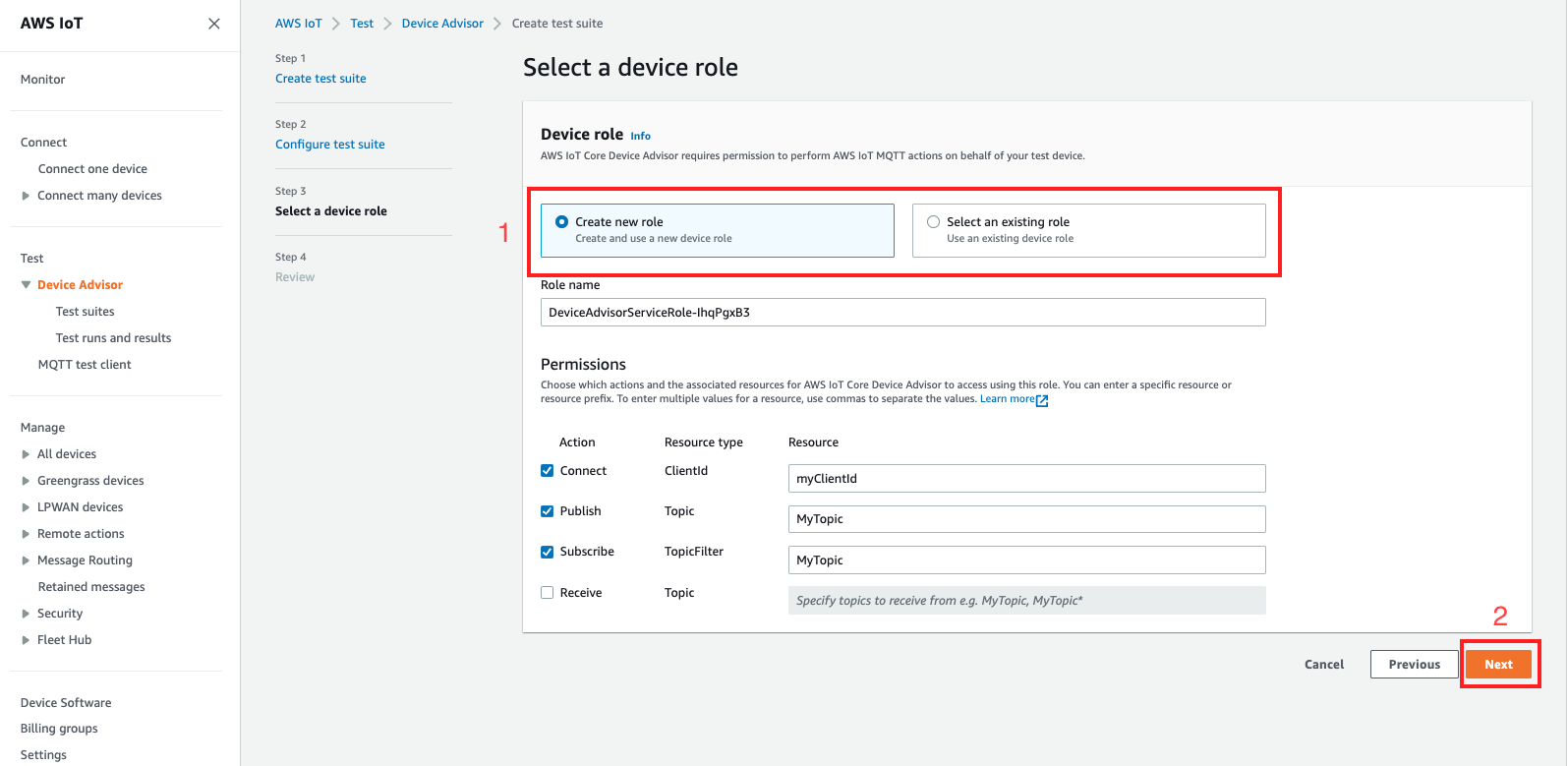
-
このステップまでに作成したすべての設定を確認し、[Create test suite] (テストスイートの作成) を選択します。
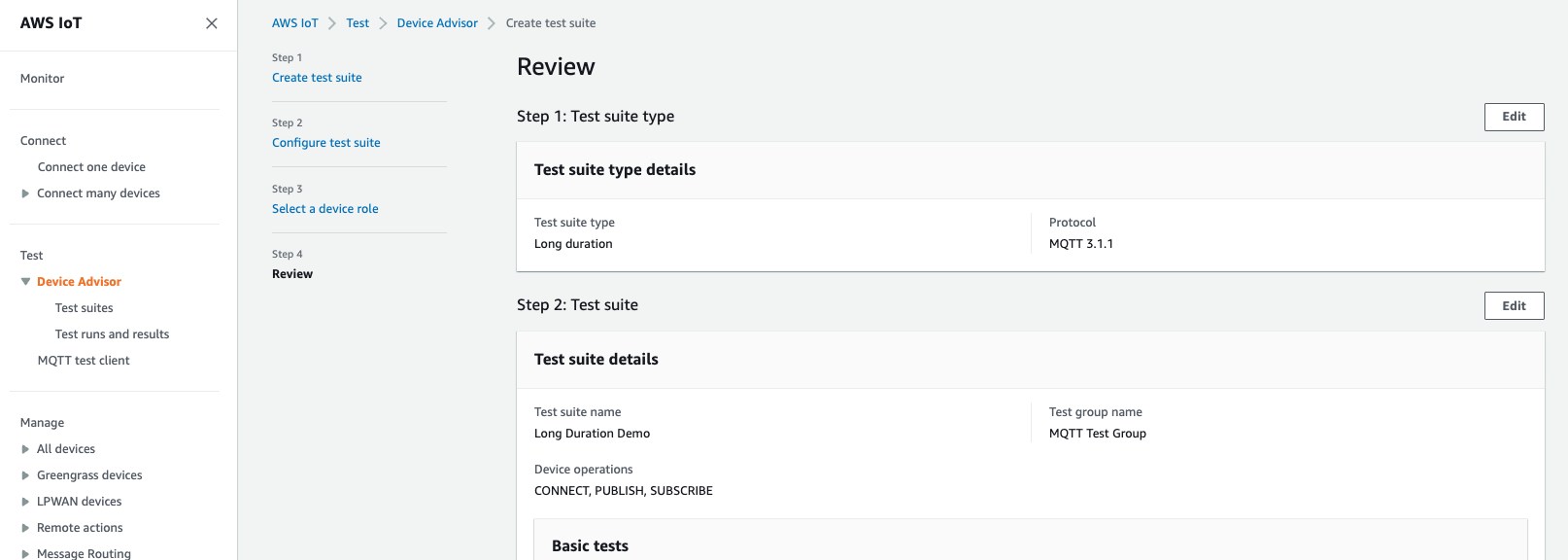
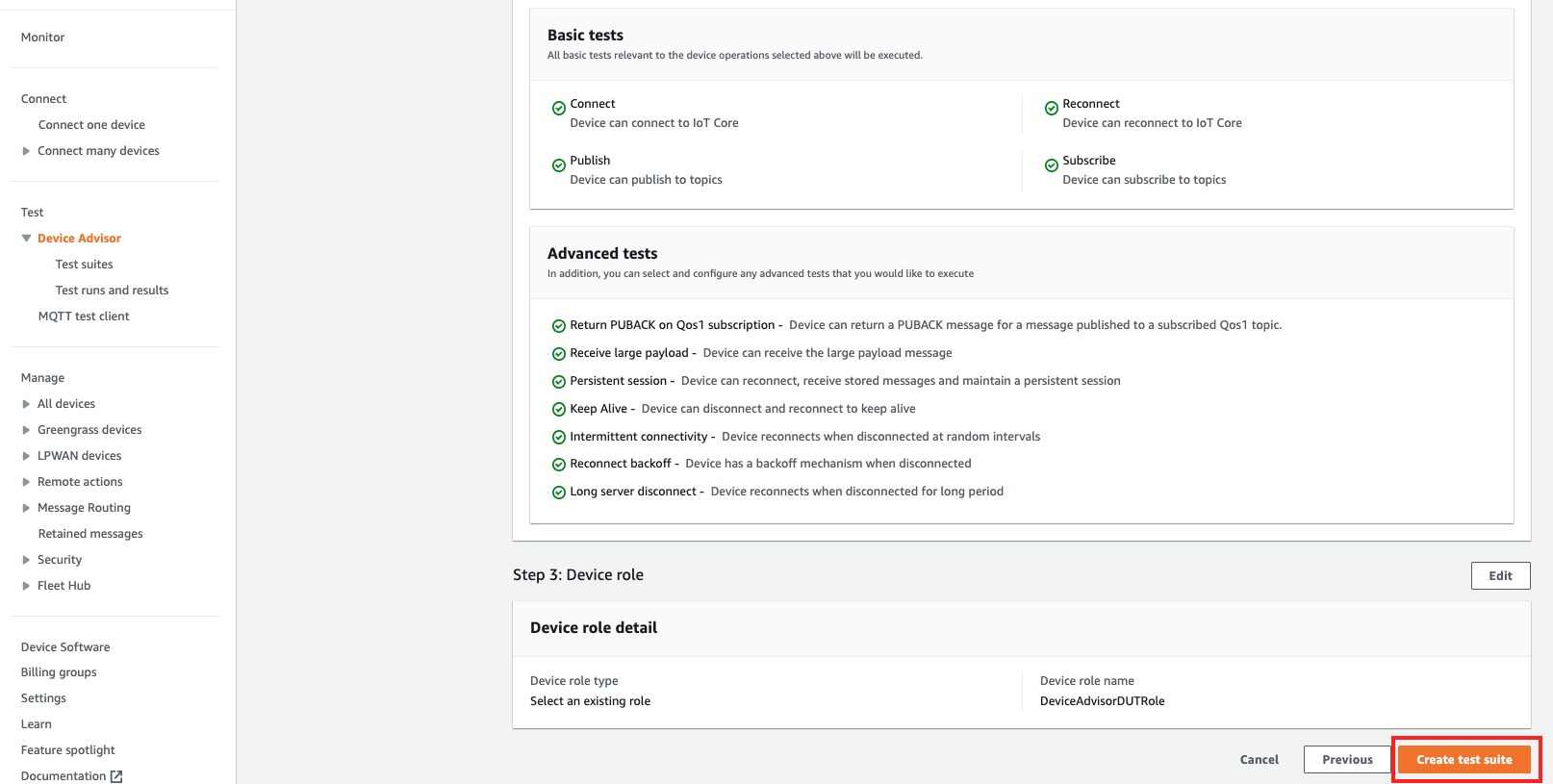
-
作成されたテストスイートは、[Test suites] (テストスイート) セクションにあります。スイートを選択すると、詳細を表示できます。

-
作成したテストスイートを実行するには、[Actions] (アクション) を選択し、[Run test suite] (テストスイートを実行) を選択します。
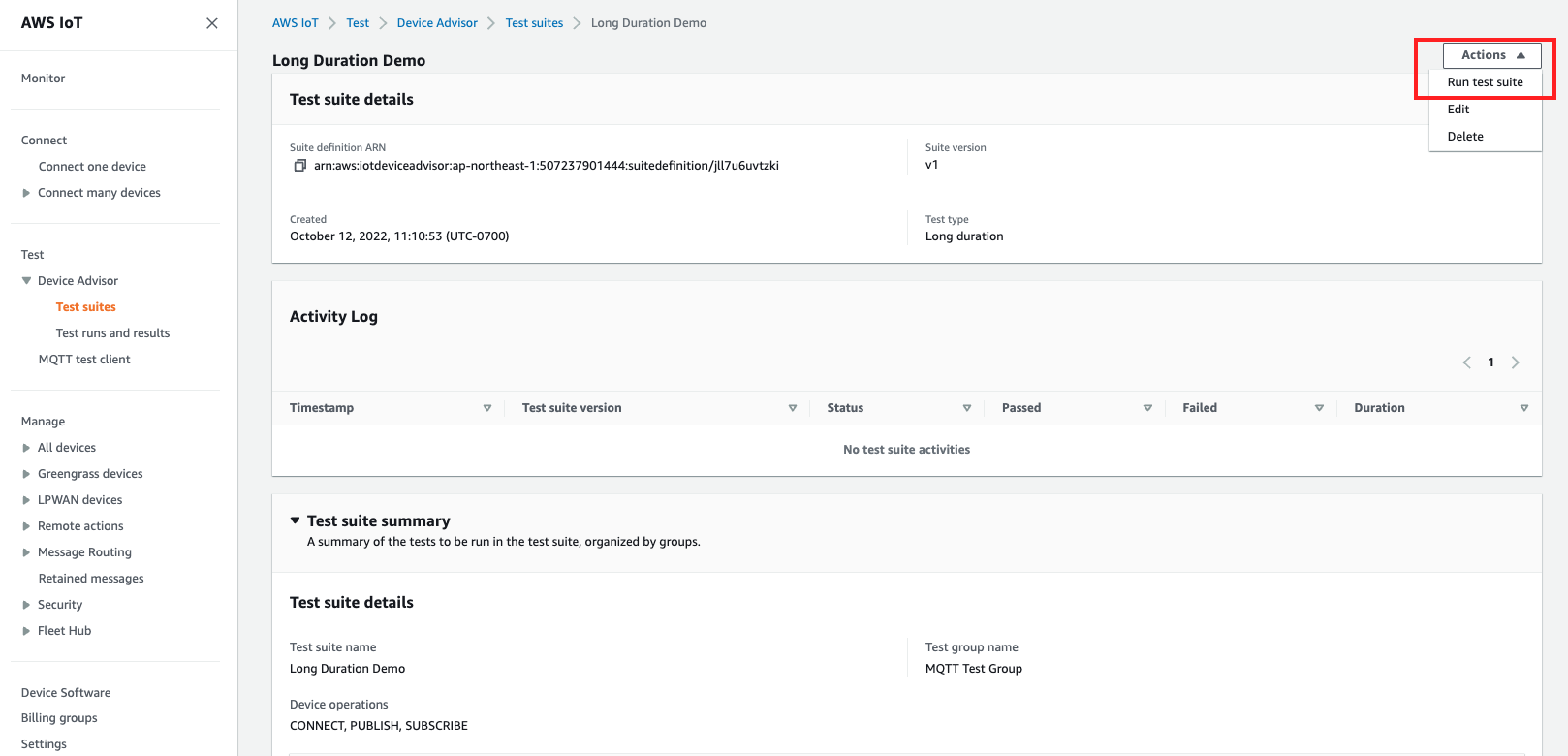
-
[Run configuration] (実行設定) ページで設定オプションを選択します。
-
テストを実行する対象の [Things] (モノ) または [Certificate] (証明書) を選択します。
-
[Account-level endpoint] (アカウントレベルのエンドポイント) または [Device-level endpoint] (デバイスレベルのエンドポイント) を選択します。
-
[Run test] (テストの実行) を選択して、テストを実行します。
![Device Advisor インターフェイスの設定を実行するページ。このページには、[テストデバイスを選択する]、[モノ]、[テストエンドポイント]、[タグ]が表示されます。](images/runconfiguration-ld-ts.png)
-
-
テストスイートの実行結果を表示するには、左側のナビゲーションペインで [Test runs and results] (テストの実行と結果) を選択します。実行したテストスイートを選択すると、結果の詳細が表示されます。
![[テストの実行と結果] ページの「長期デモ」テストケース。](images/results-ld-ts.png)
-
前のステップでは、テストの概要ページが表示されます。テスト実行の詳細はすべてこのページに表示されます。コンソールにデバイス接続の開始を求めるメッセージが表示されたら、デバイスを指定されたエンドポイントに接続します。テストの進捗状況はこのページに表示されます。
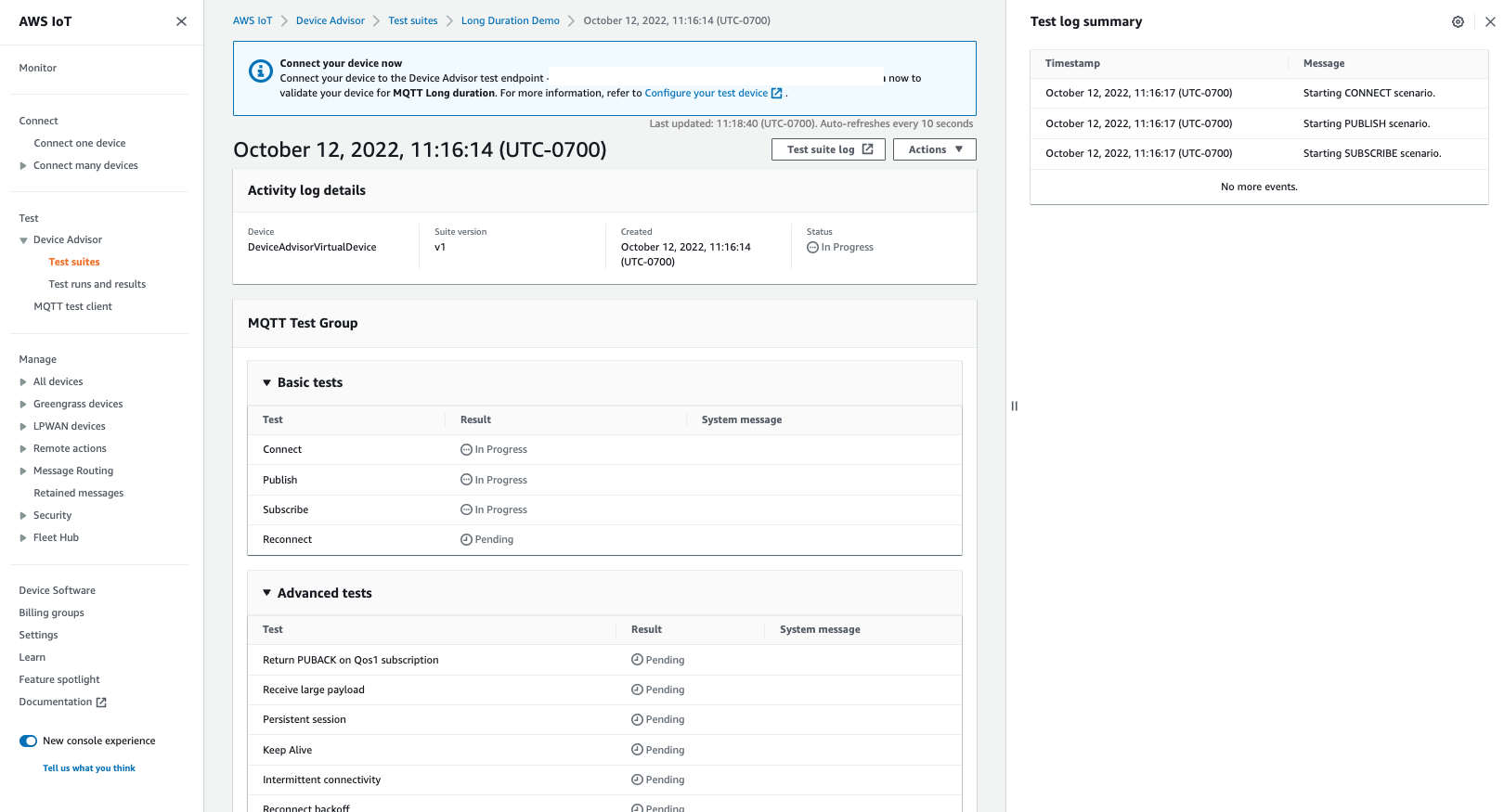
-
長時間テストでは、サイドパネルにテストログの概要が追加され、デバイスとブローカーの間で発生するすべての重要なイベントがほぼリアルタイムで表示されます。より詳細なログを表示するには、[Test case log] (テストケースログ) をクリックします。
![「長時間デモ」テストのページの [テストログの概要] セクション。](images/log-ld-ts.png)