翻訳は機械翻訳により提供されています。提供された翻訳内容と英語版の間で齟齬、不一致または矛盾がある場合、英語版が優先します。
このチュートリアルでは、最初のモノのオブジェクトを作成し、そのオブジェクトにデバイスを接続して、MQTT メッセージを送信する様子を観察します。
このチュートリアルは 15~20 分を要します。
このチュートリアルは、限られたシナリオでの動作 AWS IoT を確認するために をすぐに使い始めるユーザーに最適です。より多くの機能やサービスに興味を持つきっかけとなる例を探している場合は、実践的なチュートリアル AWS IoT Core で調べる を試してください。
このチュートリアルでは、非常に小さな IoT ソリューション AWS IoT Core の一部として のモノのリソースに接続するデバイスでソフトウェアをダウンロードして実行します。デバイスは、Raspberry Pi などの IoT デバイスにすることも、Linux、OS と OSX、または Windows を実行しているコンピュータにすることもできます。Long Range WAN (LoRaWAN) デバイスを に接続する場合は AWS IoT、「>デバイスとゲートウェイを AWS IoT Core for LoRaWAN に接続する」のチュートリアルを参照してください。
デバイスが AWS IoT コンソール
注記
デバイスに互換性のあるブラウザがない場合は、コンピュータでこのチュートリアルに従ってください。手順でファイルをダウンロードするように求められたら、それをコンピュータにダウンロードしてから、ダウンロードしたファイルを Secure Copy (SCP) または同様のプロセスを使用してデバイスに転送します。
このチュートリアルでは、IoT デバイスが AWS アカウントのデバイスデータエンドポイントのポート 8443 と通信する必要があります。そのポートにアクセスできるかどうかをテストするには、「デバイスデータエンドポイントとの接続をテストする」の手順を試してください。
ステップ 1. チュートリアルを開始する
可能であれば、デバイスでこの手順を完了してください。それ以外の場合は、この手順の後半でファイルをデバイスに転送する準備をしてください。
チュートリアルを開始するには、AWS IoT
コンソール
ステップ 2. モノのオブジェクトを作成する
-
[Prepare your device] (デバイスを準備する) セクションで、画面の指示に従ってデバイスを AWS IoTに接続する準備をします。
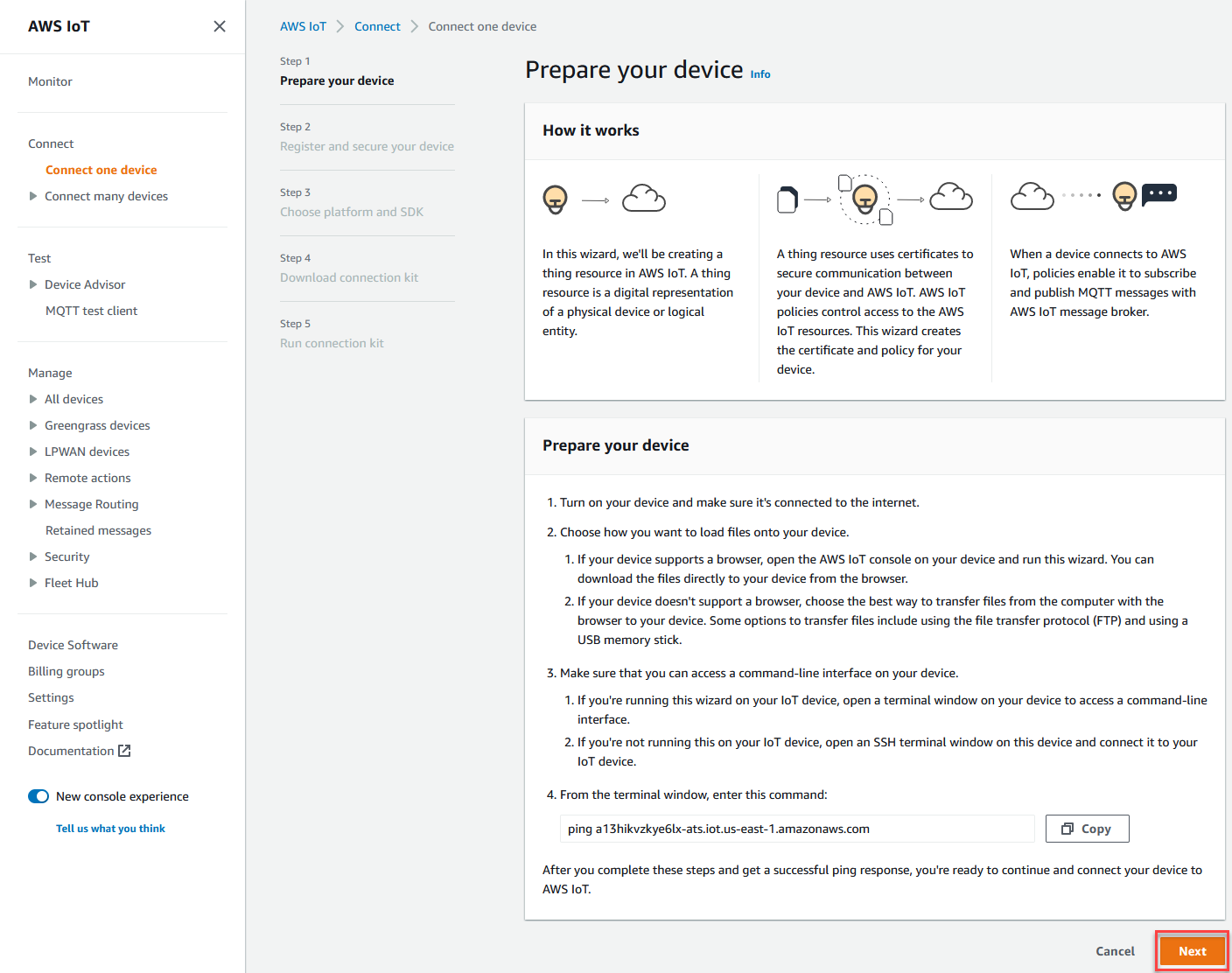
-
[Register and secure your device] (デバイスを登録して保護する) セクションで、[Create a new thing] (新しいモノの作成) または [Choose an existing thing] (既存のモノを選択) を選択してください。[Thing name] (モノの名前) フィールドで、モノのオブジェクトの名前を入力します。この例で使用されているモノの名前は
TutorialTestThingです。重要
続行する前に、モノの名前をもう一度確認します。
モノのオブジェクトの作成後にモノの名前を変更することはできません。モノの名前を変更するには、正しいモノの名前の新しいモノのオブジェクトを作成し、間違った名前のモノのオブジェクトを削除する必要があります。
[Additional configurations] (追加の設定) セクションで、リストされているオプション設定を使用して、モノのリソースをさらにカスタマイズします。
モノのオブジェクトに名前を付けて、追加の設定を選択したら、[Next] (次へ) を選択します。
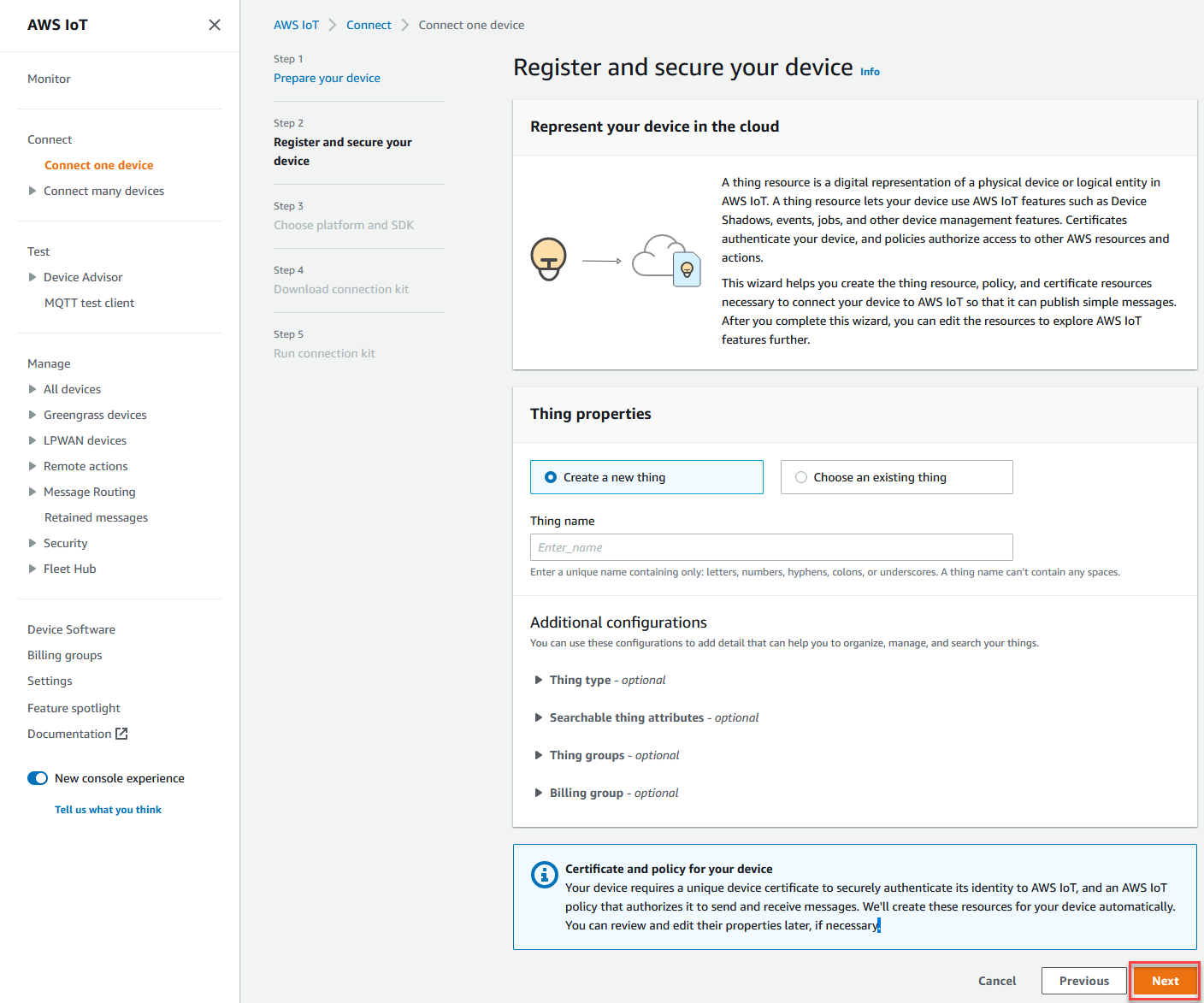
-
「プラットフォームと SDK の選択」セクションで、使用する AWS IoT Device SDK のプラットフォームと言語を選択します。この例では、Linux/OSX プラットフォームと Python SDK を使用しています。次のステップに進む前に python3 と pip3 がターゲットデバイスにインストールされていることを確認してください。
注記
コンソールのページの下部で、選択した SDK に必要な前提条件であるソフトウェアの一覧を確認してください。
次のステップに進む前に、必要なソフトウェアをターゲットコンピュータにインストールしておく必要があります。
プラットフォームとデバイスの SDK 言語を選択したら、[Next] (次へ) を選択します。
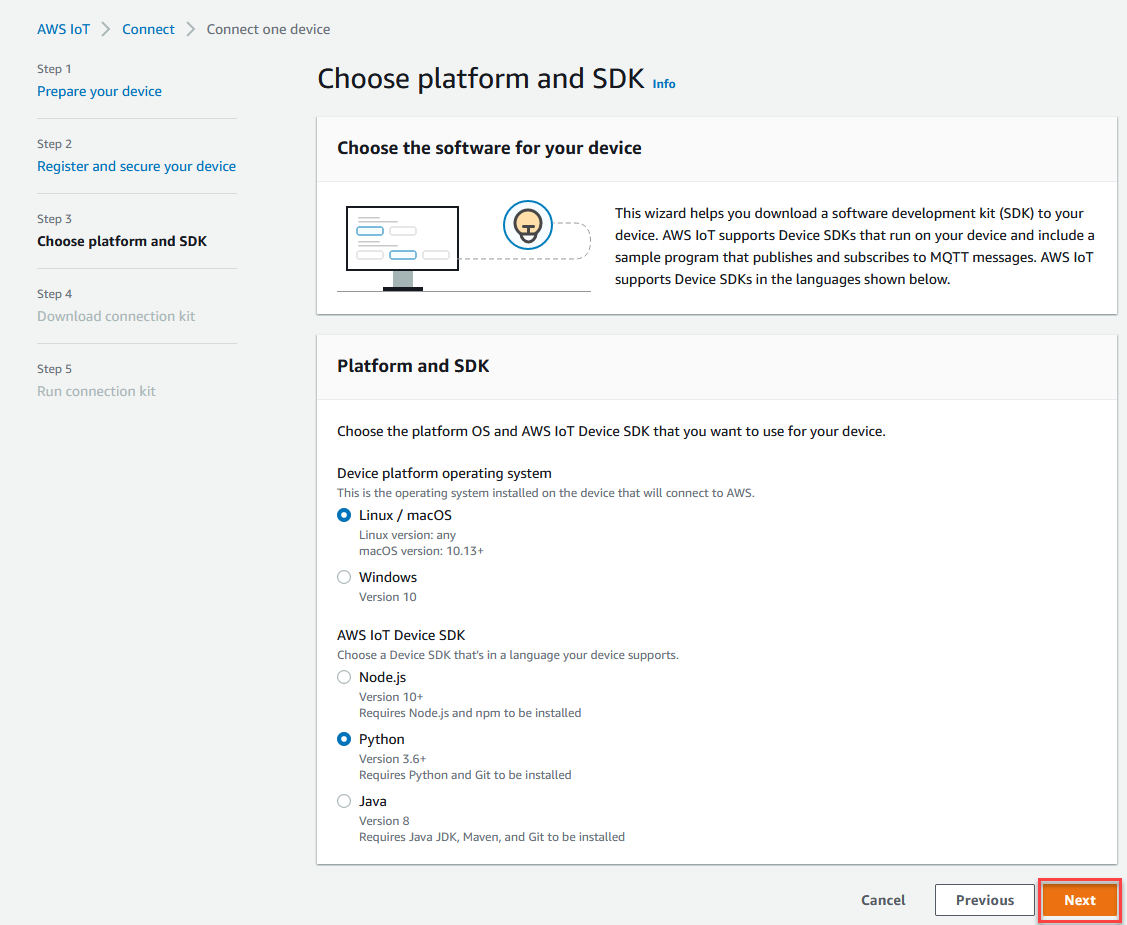
ステップ 3. デバイスにファイルをダウンロードする
このページは、 AWS IoT が接続キットを作成した後に表示されます。このキットには、デバイスが必要とする以下のファイルとリソースが含まれています。
-
デバイスの認証に使用するモノの証明書ファイル
-
モノのオブジェクトが AWS IoTとインタラクションすることを承認するポリシーリソース
-
AWS Device SDK をダウンロードし、デバイスでサンプルプログラムを実行するスクリプト
-
続行する準備ができたら、[Download connection kit for] (接続キットのダウンロード) ボタンを選択して、前に選択したプラットフォーム用の接続キットをダウンロードします。
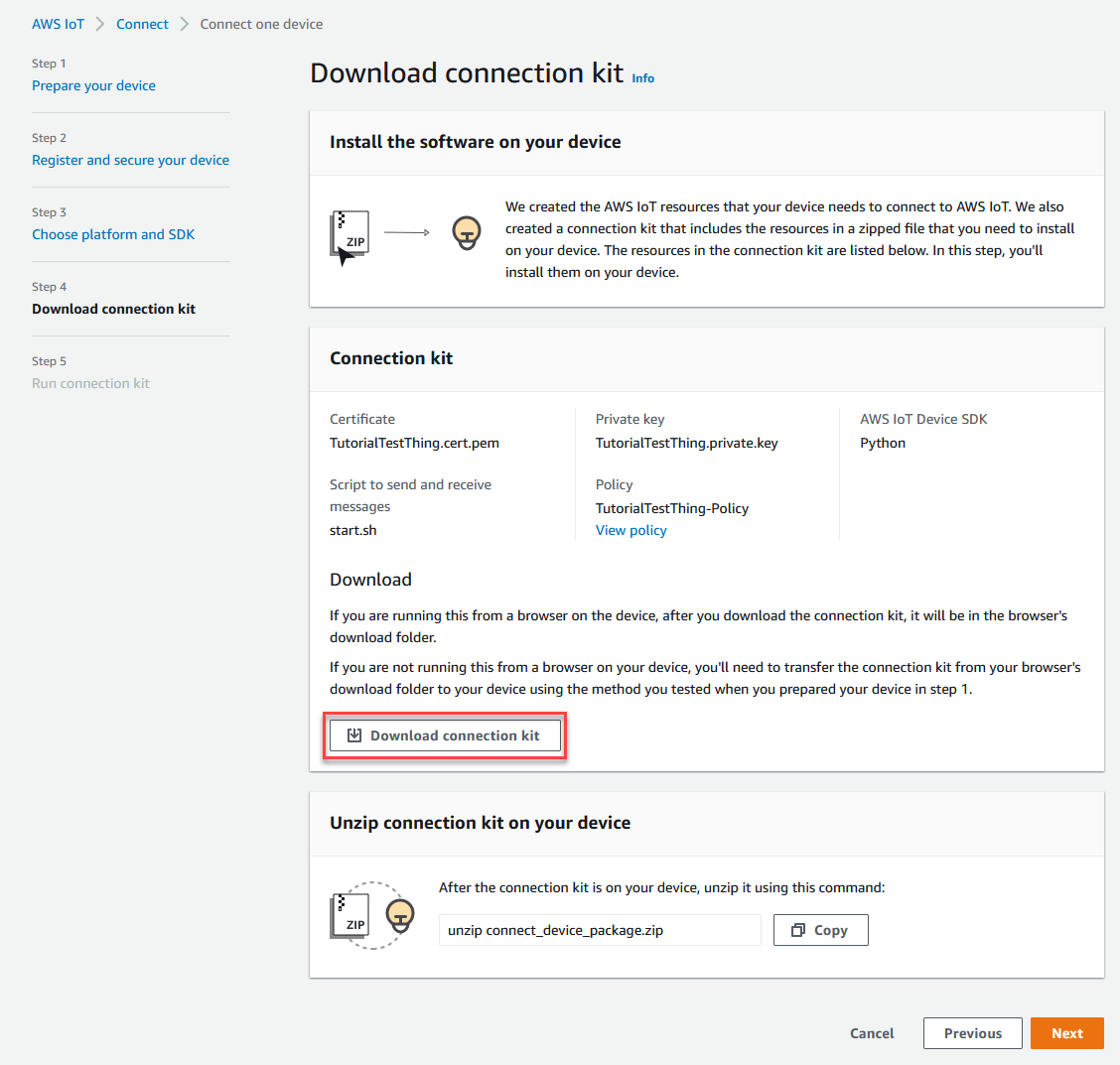
-
この手順をデバイスで実行している場合は、コマンドラインコマンドを実行できるディレクトリに接続キットファイルを保存します。
この手順をデバイスで実行していない場合は、接続キットファイルをローカルディレクトリに保存し、そのファイルをデバイスに転送します。
-
[Unzip connection kit on your device] (デバイスで接続キットを解凍) セクションで、接続キットファイルが置かれているディレクトリに unzip connect_device_package.zip と入力します。
Windows PowerShell コマンドウィンドウを使用していて、unzip コマンドが機能しない場合は、unzip を expand-archive に置き換えて、コマンドラインをもう一度試してください。
-
デバイスに接続キットファイルを作成したら、[Next] (次へ) を選択してチュートリアルを続行します。
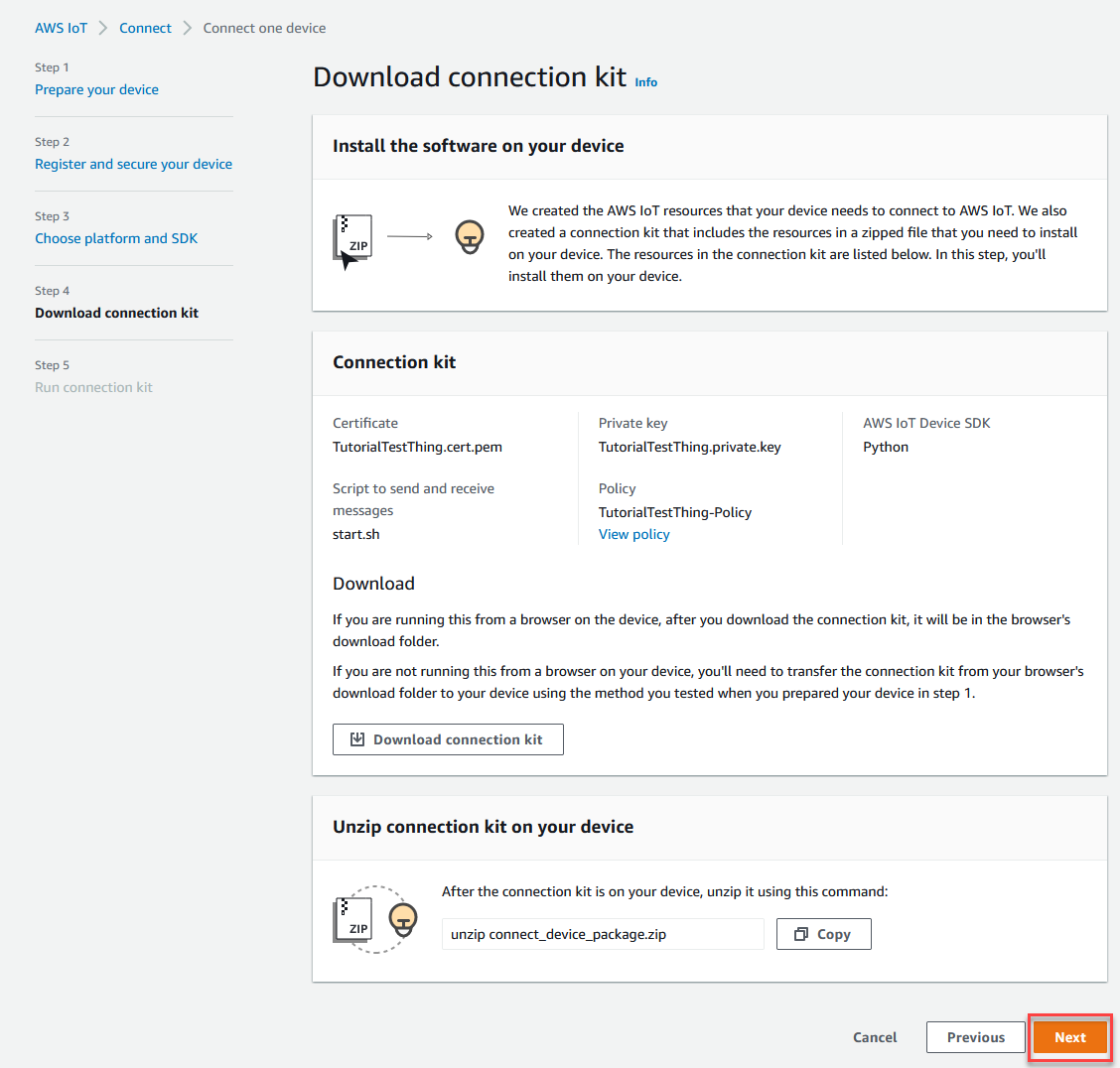
ステップ 4. サンプルを実行する
この手順は、コンソールに表示される指示に従って、デバイスのターミナルまたはコマンドウィンドウで実行します。コンソールに表示されるコマンドは、ステップ 2. モノのオブジェクトを作成する で選択したオペレーティングシステム用のコマンドです。ここに示されているものは、Linux/OSX オペレーティングシステム用です。
-
デバイスのターミナルまたはコマンドウィンドウで、接続キットファイルを含む ディレクトリで、 AWS IoT コンソールに表示されるステップを実行します。
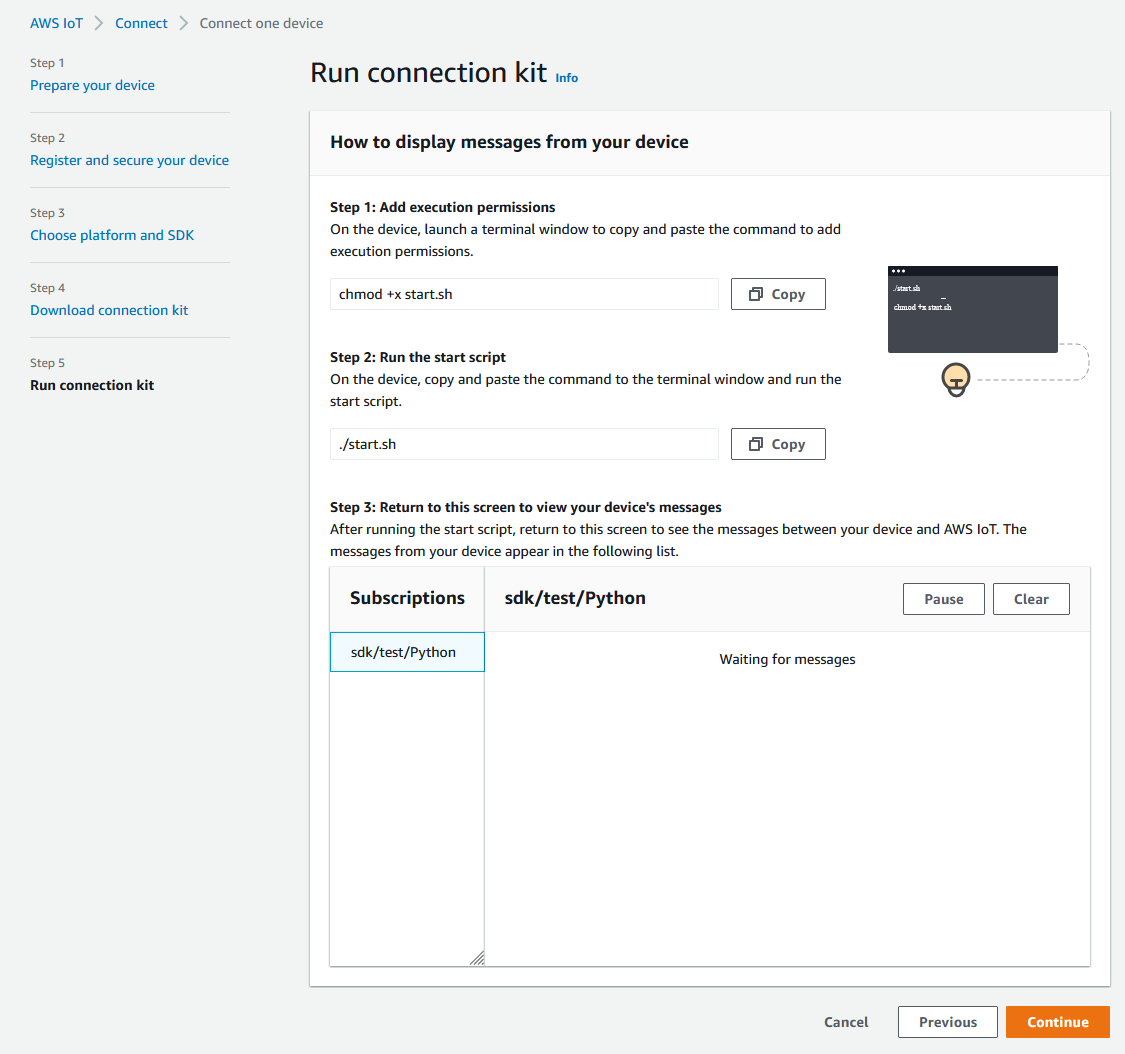
-
コンソールで[Step 2] (ステップ 2) のコマンドを入力すると、デバイスのターミナルまたはコマンドウィンドウで、次のような出力が表示されます。この出力は、プログラムが AWS IoT Coreとの間で送受信しているメッセージからのものです。
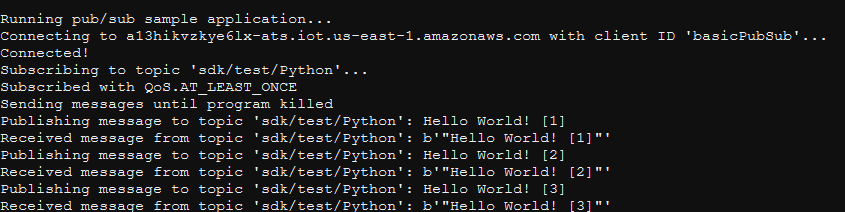
サンプルプログラムの実行中は、テストメッセージ
Hello World!も表示されます。テストメッセージは、デバイスのターミナルまたはコマンドウィンドウに表示されます。注記
トピックのサブスクリプションと発行の詳細については、選択した SDK のサンプルコードを参照してください。
-
この手順のコンソールで [Step 2] (ステップ 2) からのコマンドを繰り返して、サンプルプログラムを再度実行できます。
-
(オプション) AWS IoT コンソール
で IoT クライアントからのメッセージを表示するには、 AWS IoT コンソールのテストページで MQTT テストクライアント を開きます。 Python SDK を選択した場合、[MQTT test client] (MQTT テストクライアント) の [Topic filter] (トピックフィルター) に sdk/test/などのトピックを入力して、デバイスからのメッセージをサブスクライブします。トピックフィルターは、大文字と小文字を識別し、[Step 1] (ステップ 1) で選択した SDK のプログラミング言語によって異なります。トピックのサブスクリプションと発行の詳細については、選択した SDK のコード例を参照してください。python -
テストトピックを購読後、デバイスで ./start.sh を実行します。詳細については、「MQTT クライアントで AWS IoT MQTT メッセージを表示する」を参照してください。
./start.sh の実行後、次のようなメッセージが MQTT クライアントに表示されます。
{ "message": "Hello World!" [1] }[]で囲われているsequence番号は、新しいHello World!メッセージを受信するたびに 1 ずつ増加し、プログラムを終了すると停止します。 -
チュートリアルを終了して概要を表示するには、 AWS IoT コンソールで続行を選択します。
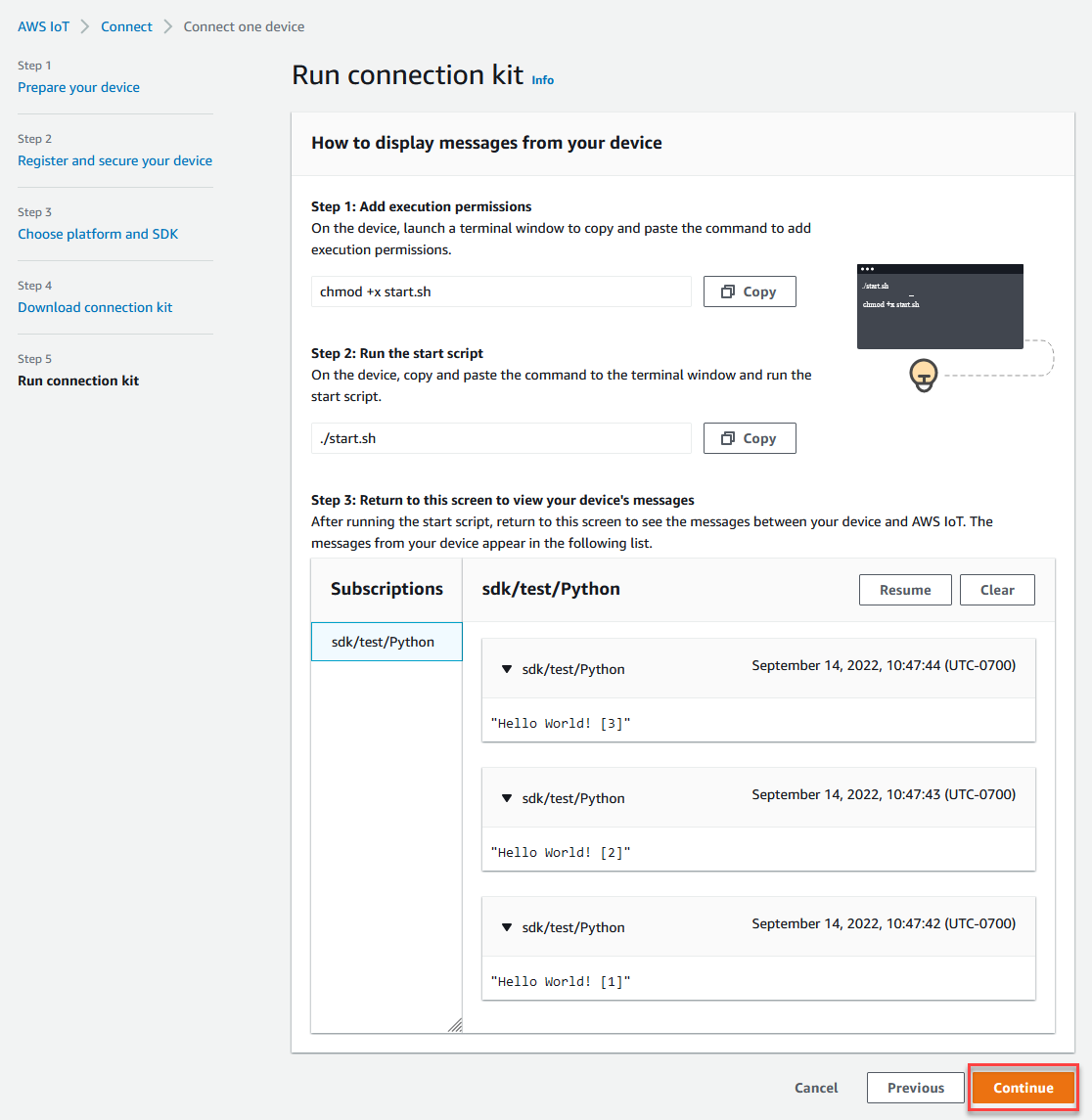
-
AWS IoT クイック接続チュートリアルの概要が表示されます。
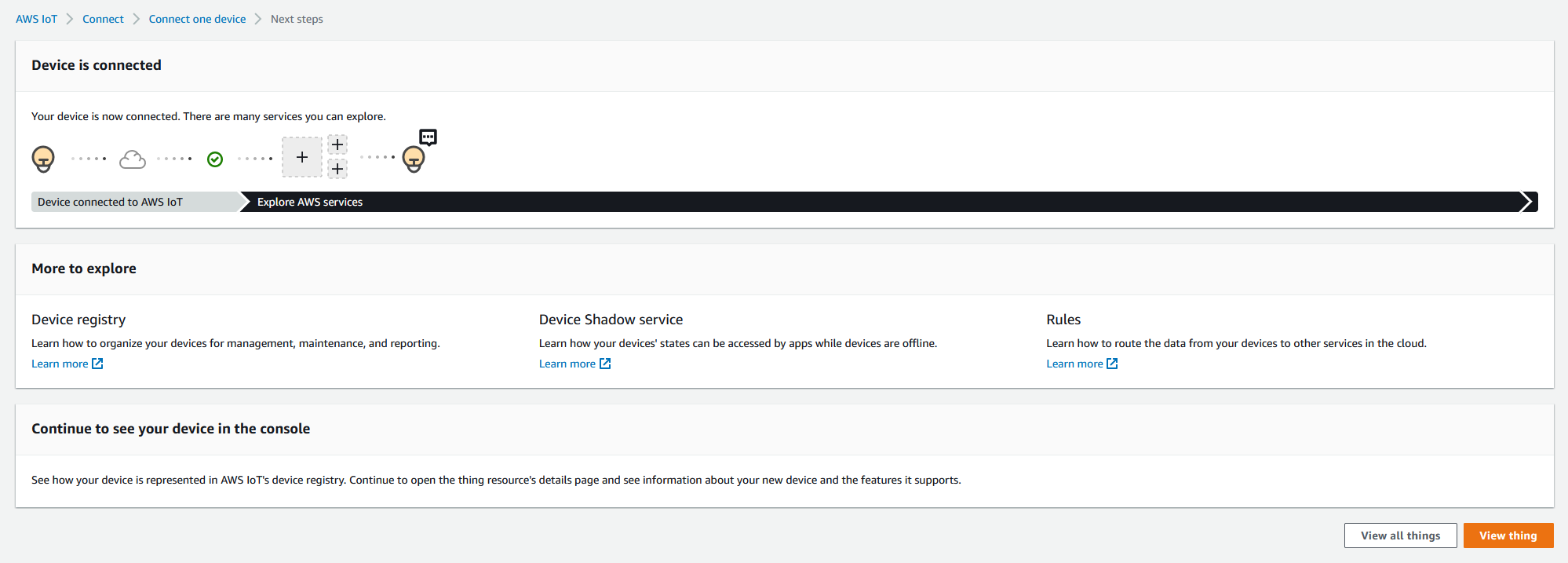
ステップ 5. さらに詳しく
クイックスタートの完了後に AWS IoT さらに詳しく知るためのヒントをいくつか紹介します。
-
MQTT テストクライアントで MQTT メッセージを表示する
AWS IoT コンソール
から、 AWS IoT コンソールの [Test] (テスト) ページの [MQTT client ] (MQTT クライアント) を開くことができます。MQTT テストクライアントで #にサブスクライブし、デバイスで前の手順で説明したようにプログラム ./start.sh を実行します。詳細については、「MQTT クライアントで AWS IoT MQTT メッセージを表示する」を参照してください。 -
Device Advisor を使用してデバイスでテストを実行する
Device Advisor を使用して、デバイスが安全かつ確実に に接続して操作できるかどうかをテストします AWS IoT。
-
インタラクティブチュートリアル
インタラクティブチュートリアルを開始するには、 AWS IoT コンソールの「学習」ページから、「 の AWS IoT 仕組み」タイルで「チュートリアルの開始」を選択します。
-
より多くのチュートリアルを見る
このクイックスタートでは、 のサンプルのみを提供します AWS IoT。さらに AWS IoT 詳しく調べて、強力な IoT ソリューションプラットフォームにする機能については、 で開発プラットフォームの準備を開始してください実践的なチュートリアル AWS IoT Core で調べる。