Die vorliegende Übersetzung wurde maschinell erstellt. Im Falle eines Konflikts oder eines Widerspruchs zwischen dieser übersetzten Fassung und der englischen Fassung (einschließlich infolge von Verzögerungen bei der Übersetzung) ist die englische Fassung maßgeblich.
Dieses Dokumentationsthema wurde für Grafana-Workspaces entwickelt, die Grafana-Version 10.x unterstützen.
Informationen zu Grafana-Arbeitsbereichen, die Grafana-Version 9.x unterstützen, finden Sie unter. Arbeitet in Grafana-Version 9
Informationen zu Grafana-Arbeitsbereichen, die Grafana-Version 8.x unterstützen, finden Sie unter. Arbeitet in Grafana-Version 8
Mit Balkendiagrammen können Sie kategoriale Daten grafisch darstellen.
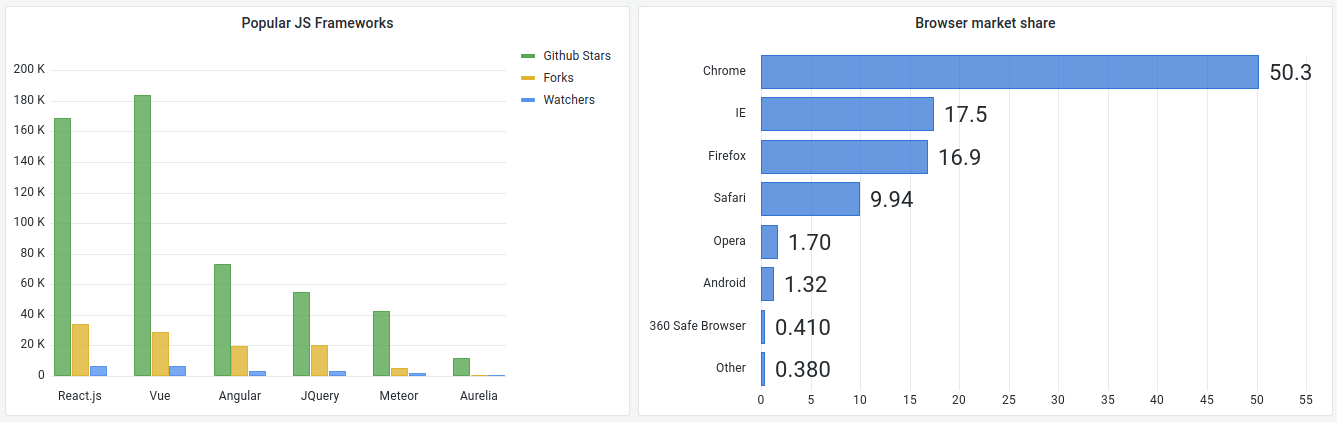
Unterstützte Datumsformate
Es wird nur ein Datenrahmen unterstützt, und er benötigt mindestens ein Zeichenkettenfeld, das als Kategorie für eine X- oder Y-Achse verwendet wird, und ein oder mehrere numerische Felder. Im Folgenden finden Sie ein Beispiel für Datenformate:
| Browser | Marktanteil |
|---|---|
| Chrome | 50 |
| Internet Explorer | 17,5 |
Wenn Sie mehr als ein numerisches Feld haben, zeigt das Panel gruppierte Balken an.
Visualisieren von Zeitreihen oder mehreren Ergebnismengen
Wenn Sie über mehrere Zeitreihen oder Tabellen verfügen, müssen Sie diese zunächst mithilfe einer Join- oder Reduction-Transformation verbinden. Wenn Sie beispielsweise über mehrere Zeitreihen verfügen und deren letzten und maximalen Wert vergleichen möchten, fügen Sie die Transformation „Reduzieren“ hinzu und geben Sie unter Berechnungen die Optionen Max und Last als Optionen an.
Optionen für Balkendiagramme
Verwenden Sie diese Optionen, um Ihre Visualisierung zu verfeinern.
Orientation (Ausrichtung)
-
Auto — Grafana bestimmt die Balkenausrichtung anhand der Panelabmessungen.
-
Horizontal — Macht die X-Achse zur Kategorieachse.
-
Vertikal — Macht die Y-Achse zur Kategorieachse.
Dreht die Beschriftungen der X-Achse
Wenn das Diagramm vertikal ausgerichtet ist, dreht diese Einstellung die Beschriftungen unter den Balken. Diese Einstellung ist nützlich, wenn die Beschriftungen von Balkendiagrammen lang sind und sich überlappen.
Maximale Länge der Hilfsstrichbeschriftung auf der X-A
Legt die maximale Länge der Beschriftungen für Balkendiagramme fest. Beschriftungen, die länger als die maximale Länge sind, werden mit Ellipsen gekürzt.
Mindestabstand für Balkenbeschriftungen
Legt den Mindestabstand zwischen Balkenbeschriftungen fest.
Werte anzeigen
Steuert, ob Werte über oder links von Balken angezeigt werden.
-
Auto — Werte werden angezeigt, wenn Leerzeichen vorhanden sind.
-
Immer — Werte werden immer angezeigt.
-
Nie — Niemals Werte anzeigen.
Stapeln
Steuert das Stapeln von Balkendiagrammen.
-
Aus — Balken werden nicht gestapelt.
-
Normal — Balken werden übereinander gestapelt.
-
Prozent — Die Balken werden übereinander gestapelt, und die Höhe jedes Balkens entspricht dem Prozentsatz der Gesamthöhe des Stapels.
Breite der Gruppe
Steuert die Breite von Gruppen.
0 = Minimum width1 = Maximum width
Breite des Balkens
Steuert die Breite der Balken.
0 = Minimum width1 = Maximum width
Radius des Balkens
Steuert den Radius der Balken.
0 = Minimum radius0.5 = Maximum radius
Beim Bewegen des Mauszeigers den gesamten Bereich hervorheben
Steuert, ob der gesamte umliegende Bereich des Balkens hervorgehoben wird, wenn Sie den Mauszeiger über den Balken bewegen.
Linienbreite
Steuert die Linienbreite der Balken.
Deckkraft füllen
Steuert die Deckkraft der Füllung der Balken.
Verlaufsmodus
Legt den Modus der Verlaufsfüllung fest. Der Füllverlauf basiert auf der Linienfarbe. Um die Farbe zu ändern, verwenden Sie die Standardfeldoption für das Farbschema.
Die Darstellung des Verlaufs wird durch die Einstellung für die Deckkraft der Füllung beeinflusst.
-
Keine — keine Verlaufsfüllung. Dies ist die Standardeinstellung.
-
Opazität — Die Transparenz des Farbverlaufs wird anhand der Werte auf der Y-Achse berechnet. Die Deckkraft der Füllung nimmt mit den Werten auf der Y-Achse zu.
-
Farbton — Die Verlaufsfarbe wird auf der Grundlage des Farbtons der Linienfarbe generiert.
Tooltip-Modus
Wenn Sie den Mauszeiger über die Visualisierung bewegen, kann Grafana Tooltips anzeigen. Wählen Sie, wie sich Tooltips verhalten.
-
Einzeln — Der Tooltip zeigt nur eine einzige Serie an, nämlich die, über der Sie in der Visualisierung den Mauszeiger bewegen.
-
Alle — Der Hover-Tooltip zeigt alle Serien in der Visualisierung an. Grafana hebt die Serie, über die Sie den Mauszeiger bewegen, in der Serienliste im Tooltip fett hervor.
-
Versteckt — Zeigt den Tooltip nicht an, wenn Sie mit der Visualisierung interagieren.
Anmerkung
Sie können eine Überschreibung verwenden, um einzelne Serien in der QuickInfo auszublenden.
Größe des Textes
Geben Sie einen Wert ein, um die Größe des Textes in Ihrem Balkendiagramm zu ändern.
Legendenoptionen
Legendenmodus
Verwenden Sie diese Einstellungen, um zu definieren, wie die Legende in Ihrer Visualisierung angezeigt wird. Weitere Informationen finden Sie unter Eine Legende konfigurieren.
-
Liste — Zeigt die Legende als Liste an. Dies ist der Standardanzeigemodus der Legende.
-
Tabelle — Zeigt die Legende als Tabelle an.
-
Versteckt — Blendet die Legende aus.
Platzierung der Legende
Wählen Sie aus, wo die Legende platziert werden soll.
-
Unten — Unter dem Diagramm.
-
Rechts — Rechts neben dem Diagramm.
Werte der Legende
Wählen Sie Seriendatenwerte oder Standardberechnungen aus, die in der Legende angezeigt werden sollen. Sie können mehr als eine haben. Weitere Informationen finden Sie unter Eine Legende konfigurieren.
Achsenoptionen
Verwenden Sie die folgenden Feldeinstellungen, um die Anzeige Ihrer Achsen zu verfeinern. Einige Feldoptionen wirken sich erst auf die Visualisierung aus, wenn Sie auf eine Stelle außerhalb des Feldoptionsfeldes klicken, das Sie bearbeiten, oder die EINGABETASTE drücken.
Platzierung
Legt die Platzierung der Y-Achse fest.
-
Auto — Grafana weist der Serie automatisch die Y-Achse zu. Wenn es zwei oder mehr Serien mit unterschiedlichen Einheiten gibt, weist Grafana der ersten Einheit die linke Achse und den folgenden Einheiten die rechte Achse zu.
-
Links — Zeigt alle Y-Achsen auf der linken Seite an.
-
Rechts — Zeigt alle Y-Achsen auf der rechten Seite an.
-
Versteckt — Alle Y-Achsen werden ausgeblendet.
Um Achsen selektiv auszublenden, fügen Sie Feldüberschreibungen hinzu, die auf bestimmte Felder abzielen.
Label (Bezeichnung)
Legen Sie eine Textbeschriftung für die Y-Achse fest. Wenn Sie mehr als eine Y-Achse haben, können Sie verschiedene Beschriftungen mit einer Überschreibung zuweisen.
Width (Breite)
Stellen Sie eine feste Breite der Achse ein. Standardmäßig berechnet Grafana dynamisch die Breite einer Achse.
Durch die Einstellung der Breite der Achse können Daten mit unterschiedlichen Achstypen dieselben Anzeigeproportionen haben. Dies macht es einfacher, Daten aus mehreren Diagrammen zu vergleichen, da die Achsen in visueller Nähe zueinander nicht verschoben oder gestreckt werden.
Soft Min und Soft Max
Stellen Sie eine Soft-Min- oder Soft-Max-Option ein, um die Y-Achsen-Grenzwerte besser kontrollieren zu können. Standardmäßig legt Grafana den Bereich für die Y-Achse automatisch auf der Grundlage des Datensatzes fest.
Weiche Min- und Soft-Max-Einstellungen können verhindern, dass Blips zu Bergen werden, wenn die Daten größtenteils flach sind. Harte Min.- oder Max-Werte, die aus den Standardfeldoptionen für Min und Max abgeleitet werden, können verhindern, dass intermittierende Spitzen nützliche Details abflachen, indem die Spitzen über einen definierten Punkt hinaus abgeschnitten werden.
Sie können standardmäßige Min-/Max-Optionen festlegen, um feste Grenzwerte für die Y-Achse zu definieren. Weitere Informationen finden Sie unter Standardoptionen konfigurieren.
Zeigen Sie mehrere Y-Achsen an
In einigen Fällen möchten Sie möglicherweise mehrere Y-Achsen anzeigen. Wenn Sie beispielsweise über einen Datensatz verfügen, der sowohl Temperatur als auch Luftfeuchtigkeit im Zeitverlauf zeigt, möchten Sie möglicherweise zwei Y-Achsen mit unterschiedlichen Einheiten für diese beiden Reihen anzeigen.
Sie können dies tun, indem Sie Feldüberschreibungen hinzufügen. Folgen Sie den Schritten so oft wie nötig, um so viele Y-Achsen hinzuzufügen, wie Sie benötigen.