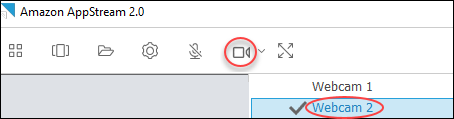Les traductions sont fournies par des outils de traduction automatique. En cas de conflit entre le contenu d'une traduction et celui de la version originale en anglais, la version anglaise prévaudra.
AppStream L'audio-vidéo (AV) 2.0 en temps réel redirige l'entrée vidéo de votre webcam locale vers des sessions de streaming AppStream 2.0. Ainsi, vous pouvez utiliser vos appareils locaux pour des conférences vidéo et audio dans le cadre de votre session de streaming AppStream 2.0.
Pour utiliser une webcam et un microphone locaux dans le cadre d'une session de streaming AppStream 2.0
-
Ouvrez le client AppStream 2.0 et connectez-vous à une session de streaming.
-
Dans la barre d'outils AppStream 2.0 en haut à gauche de la fenêtre de votre session, effectuez l'une des opérations suivantes :
-
Si l'icône vidéo est traversée par une ligne diagonale (comme le montre la capture d'écran ci-dessous), cela indique que la fonction AV AppStream 2.0 en temps réel est disponible mais qu'aucune webcam n'est connectée à votre session de streaming. Choisissez l’icône vidéo pour joindre une ou plusieurs webcams.
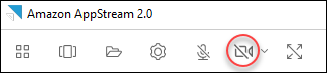
-
Si l’icône vidéo n’est pas traversée par une diagonale (comme le montre la capture d’écran ci-dessous), une ou plusieurs webcams sont déjà connectées à votre session de streaming. Ignorez cette étape et passez à l’étape suivante.
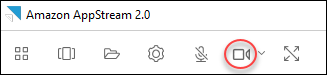
Note
Si l'icône vidéo ne s'affiche pas dans la barre d'outils AppStream 2.0, contactez votre administrateur AppStream 2.0. Votre administrateur peut avoir besoin d’effectuer des tâches de configuration supplémentaires, comme décrit dans Audio-vidéo en temps réel.
-
-
Pour afficher les noms des webcams associées à votre session de streaming, cliquez sur la flèche vers le bas à côté de l’icône vidéo. Si vous possédez plusieurs webcams (par exemple, si vous avez une webcam USB connectée à votre ordinateur portable et une webcam intégrée), une coche apparaît à côté du nom de la webcam sélectionnée pour une utilisation en visioconférence dans le cadre de votre session de streaming.
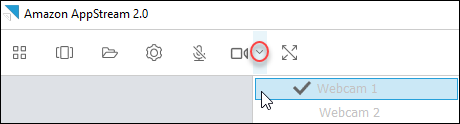
-
Pour utiliser la webcam sélectionnée pour la visioconférence dans le cadre de votre session de streaming AppStream 2.0, lancez l'application de visioconférence que vous souhaitez utiliser. Lorsque la webcam est active (utilisée pour la visioconférence dans le cadre de votre session de streaming), l’icône vidéo est rouge.

-
Pour activer le microphone, choisissez l’icône du microphone.
Note
Si vous possédez plusieurs webcams et que vous souhaitez changer celle que vous utilisez pour le streaming au cours d'une session AppStream 2.0, vous devez d'abord les détacher de la session. Pour en savoir plus, consultez la procédure suivante.
Pour modifier la webcam locale à utiliser dans le cadre d'une session de streaming AppStream 2.0
-
Au cours de votre session de streaming AppStream 2.0, dans la barre d'outils AppStream 2.0 en haut à gauche de la fenêtre de session, effectuez l'une des opérations suivantes :
-
Si l'icône vidéo n'est pas traversée par une diagonale (comme le montre la capture d'écran ci-dessous), cela indique que la fonction AV AppStream 2.0 en temps réel est disponible et que les webcams sont toujours connectées à votre session de streaming. Cliquez sur l’icône vidéo pour détacher les webcams.
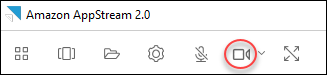
-
Si l’icône vidéo est traversée par une diagonale (comme le montre la capture d’écran ci-dessous), une ou plusieurs webcams sont déjà connectées à votre session de streaming. Ignorez cette étape et passez à l'étape suivante.
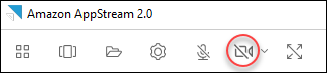
-
-
Affichez les noms de vos webcams en cliquant sur la flèche vers le bas à côté de l’icône vidéo, puis sélectionnez le nom de la webcam que vous souhaitez utiliser.
Note
Vous devez sélectionner le nom de la webcam que vous souhaitez utiliser. Si vous cochez la case à côté du nom de la webcam que vous souhaitez utiliser, celle-ci ne changera pas.
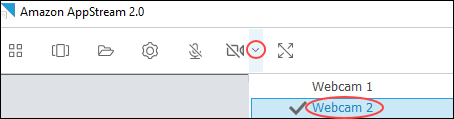
-
Choisissez l'icône vidéo pour rattacher les webcams à votre session de streaming AppStream 2.0.