本文属于机器翻译版本。若本译文内容与英语原文存在差异,则一律以英文原文为准。
你可以使用像 Pu 这样的SSH客户端TTY连接到你的 Amazon Lightsail 实例。Pu TTY 需要您的私SSH钥副本。你可能已经有了密钥,或者你可能想使用 Lightsail 创建的密钥对。无论怎样,我们都能满足您的需求。有关的更多信息SSH,请参阅SSH密钥对。本主题将引导您完成下载 key pair 和设置 Pu TTY 以连接到您的实例的步骤。
本指南中介绍的连接实例的方法是众多方法之一。有关其他方法的更多信息,请参阅SSH密钥对。
在 Lightsail 中连接你的 Linux 或 Unix 实例的最简单方法是使用 Lightsail 控制台中提供的基于浏览器的SSH客户端。有关更多信息,请参阅在 Amazon Lightsail 中连接您的 Linux 或 Unix 实例。
先决条件
-
你需要在 Lightsail 中运行一个正在运行的实例。有关更多信息,请参阅在 Amazon Lightsail 中创建实例。
-
我们建议您创建一个静态 IP 地址并将其附加到您的实例,这样TTY如果您的公有 IP 地址稍后发生更改,则无需重新配置 Pu。有关更多信息,请参阅创建静态 IP 并将其附加到实例。
第 1 步:下载并安装 Pu TTY
Pu TTY 是一款SSH适用于 Windows 的免费实现。TTY在 Pu TTY网站上了解有关 Pu
步骤 2:准备好您的私有密钥
您有多个用于获取私有密钥的选项。你可能想使用 Lightsail 生成的默认私钥,你可能想让 Lightsail 为你创建一个新的私钥,或者你可能已经有来自其他服务的私钥。每个选项的步骤如以下过程中所述:
-
登录 Lightsail 控制台
。 -
在 Lightsail 主页上,在顶部导航菜单上选择您的用户或角色。
-
在下拉菜单中选择账户。

-
选择 “SSH密钥” 选项卡。
-
根据您想要使用的私有密钥,选择以下选项之一:
-
要使用 Lightsail 生成的默认私钥,请在页面的默认密钥部分,选择您的实例 AWS 区域 所在位置的默认私钥旁边的下载图标。

-
要在 Lightsail 中创建新的密钥对,请在页面的自定义密钥部分,选择创建密钥对。选择您的实例 AWS 区域 所在的位置,然后选择创建。输入名称,然后选择 Generate key pair(生成密钥对)。您可以选择下载私有密钥。
重要
您只能下载一次私有密钥。请将其保存在安全位置。
-
要使用您自己的密钥对,请选择 Upload New(上传新项)。选择您的实例 AWS 区域 所在的位置,然后选择上传。选择 Upload key(上传文件),然后在本地驱动器中找到该文件。当您准备好将公钥文件上传到 Lightsail 时,请选择上传密钥。
-
-
如果您下载了私钥,或者在 Lightsail 中创建了新的私钥,请确保将
.pem密钥文件保存在可以轻松找到的地方。我们还建议您为该文件设置权限以使他人无法读取。
第 3 步:uTTYgen 使用你的 Lightsail 私钥配置 P
现在你已经有了.pem密钥文件的副本,你可以TTY使用 Pu 密TTY钥生成器 (PuTTYgen) 来设置 Pu。
-
启动 PuTTYgen (例如,从 “开始” 菜单中选择 “所有程序”、“Pu” TTY、“P”uTTYgen)。
-
选择 Load(加载)。
默认情况下,P 仅uTTYgen 显示
.ppk扩展名为的文件。要找到您的.pem文件,请选择显示所有类型的文件的选项。 -
选择
lightsailDefaultKey.pem,然后按 Open(打开)。P uTTYgen 确认您已成功导入密钥,然后您可以选择 “确定”。
-
选择 Save private key(保存私有密钥),然后确认您不想使用密码保存它。
如果您选择创建密码作为额外的安全措施,请记住,每次使用 Pu 连接到实例时都需要输入密码。TTY
-
指定名称和用于保存私有密钥的位置,然后选择 Save(保存)。
-
关闭 PuTTYgen.
第 4 步:TTY使用您的私钥和实例信息完成 Pu 的配置
您就要成功了!坚持一下,我们将进行最后一个更改。
-
打开 Pu TTY。
-
从 Lightsail 中,从实例管理页面获取公有 IP 地址(希望你使用的是静态 IP 地址)。
您可以从 Lightsail 主页获取公有 IP 地址,也可以选择您的实例以查看有关它的更多详细信息。
-
将公有 IP 地址键入(或粘贴)到 Host Name(主机名称)(或 IP address(IP 地址))字段。
注意
您的 Lightsail 实例SSH上已打开端口 22,因此请接受默认端口。
-
在 “连接” 下,展开 SSH“身份验证”,然后选择 “凭据”。
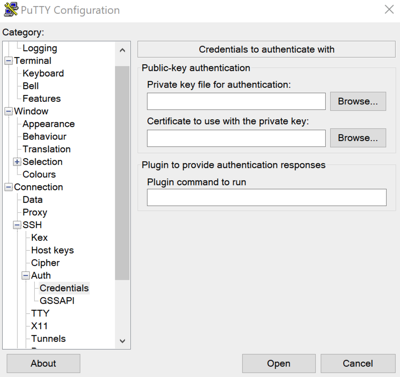
-
选择 Browse(浏览)以导航到您在上一步中创建的
.ppk文件,然后选择 Open(打开)。 -
再次选择打开,然后选择接受以在将来信任此连接。
-
根据您的实例操作系统,使用以下默认用户名称之一登录:
-
AlmaLinux,亚马逊 Linux 2,亚马逊 Linux 2023,CentOS Stream 9,FreeBSD,以及 openSUSE 实例:
ec2-user -
Debian 实例:
admin -
Ubuntu 实例:
ubuntu -
Bitnami 实例:
bitnami -
Plesk 实例:
ubuntu -
cPanel & WHM 实例:
centos
有关实例操作系统的更多信息,请参阅选择映像。
-
-
请务必保存您的连接以供将来使用。
后续步骤
如果您需要重新连接,请参阅使用 Pu 连接到基于 Linux/UNIX 的实例。TTY