Use este tutorial para começar a usar o Amazon Elastic Compute Cloud (Amazon EC2). Você aprenderá como iniciar e se conectar a uma instância do EC2. Uma instância é um servidor virtual na Nuvem AWS. Com o Amazon EC2 é possível definir e configurar o sistema operacional e as aplicações que são executadas em sua instância.
Visão geral
O seguinte diagrama mostra os principais componentes que você usará neste tutorial:
-
Uma imagem: um modelo que contém o software a ser executado na instância, como o sistema operacional.
-
Um par de chaves: um conjunto de credenciais de segurança que você usa para provar a identidade ao realizar a conexão com a instância. A chave pública está na instância e a chave privada está no computador.
-
Uma rede: uma nuvem privada virtual (VPC) é uma rede virtual dedicada à Conta da AWS. Para ajudar você a começar a usar rapidamente, a conta é equipada com uma VPC padrão em cada Região da AWS, e cada VPC padrão tem uma sub-rede padrão em cada zona de disponibilidade.
-
Um grupo de segurança: atua como um firewall virtual para controlar o tráfego de entrada e de saída.
-
Um volume do EBS: exigimos um volume raiz para a imagem. Como opção, é possível adicionar volumes de dados.
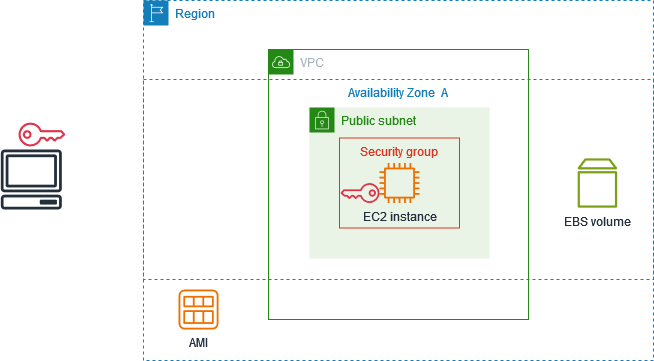
Custo para este tutorial
Quando você se cadastra na AWS, pode começar a usar o Amazon EC2 com o Nível gratuito da AWS
Para obter instruções sobre como determinar se você é elegível para o nível gratuito, consulte Acompanhamento do uso do nível gratuito para o Amazon EC2.
Tarefas
Etapa 1: executar uma instância
É possível iniciar uma instância do EC2 usando o AWS Management Console conforme descrito no procedimento a seguir. Este tutorial tem o objetivo de ajudar você a iniciar rapidamente sua primeira instância. Ele não abrange todas as opções possíveis.
Como iniciar uma instância
Abra o console do Amazon EC2 em https://console.aws.amazon.com/ec2/
. -
Na barra de navegação na parte superior da tela, exibimos a Região da AWS atual. Por exemplo, Ohio. É possível usar a região selecionada ou, opcionalmente, selecionar uma região mais próxima de você.
-
No painel do console do EC2, no painel Executar instância, escolha Executar instância.
-
Em Name and tags (Nome e etiquetas), em Name (Nome), insira um nome descritivo para a instância.
-
Em Application and OS Images (Amazon Machine Image) (Imagens de aplicações e SO [imagem de máquina da Amazon]), faça o seguinte:
-
Escolha Início rápido e, em seguida, selecione o sistema operacional (SO) da sua instância. Para sua primeira instância do Linux, recomendamos escolher o Amazon Linux.
-
Em Imagem de máquina da Amazon (AMI), selecione uma AMI marcada como sendo elegível para o nível gratuito.
-
-
Em Tipo de instância, para Tipo de instância, escolha
t2.micro, que é elegível para o nível gratuito. Nas regiões em que a instânciat2.micronão está disponível, a instânciat3.microé elegível para o nível gratuito. -
Em Par de chaves (login), para Nome do par de chaves, escolha um par de chaves existente ou selecione Criar novo par de chaves para criar seu primeiro par de chaves.
Atenção
Se você escolher Prosseguir sem um par de chaves (não recomendado), não será possível realizar a conexão com a instância usando os métodos descritos neste tutorial.
-
Em Configurações de rede, observe que selecionamos a VPC padrão, selecionamos a opção de usar a sub-rede padrão em uma zona de disponibilidade que escolhemos para você e configuramos um grupo de segurança com uma regra que permite conexões com a instância de qualquer lugar. Para sua primeira instância, recomendamos usar as configurações padrão. Caso contrário, é possível atualizar as configurações de rede da seguinte forma:
-
(Opcional) Para usar uma sub-rede padrão específica, escolha Editar e, em seguida, selecione uma sub-rede.
-
(Opcional) Para usar uma VPC diferente, escolha Editar e, em seguida, selecione uma VPC existente. Se a VPC não estiver configurada para acesso público por parte da Internet, você não conseguirá se conectar à instância.
-
(Opcional) Para restringir o tráfego de conexão de entrada para uma rede específica, escolha Personalizado em vez de Qualquer lugar e insira o bloco CIDR da sua rede.
-
(Opcional) Para usar um grupo de segurança diferente, escolha Selecionar grupo de segurança existente e escolha um grupo de segurança existente. Se o grupo de segurança não tiver uma regra que permita o tráfego de conexão da sua rede, você não conseguirá se conectar à instância. Para uma instância do Linux, você deve permitir o tráfego SSH. Para uma instância do Windows, você deve permitir o tráfego RDP.
-
-
Em Configurar armazenamento, observe que configuramos um volume raiz, mas nenhum volume de dados. Isto é suficiente para fins de teste.
-
Revise um resumo da configuração da instância no painel Summary (Resumo) e, quando você estiver pronto, escolha Launch instance (Iniciar instância).
-
Se a inicialização ocorrer com êxito, escolha o ID da instância na notificação de Êxito para abrir a página Instâncias e monitorar o status da inicialização.
-
Marque a caixa de seleção da instância. O estado inicial da instância é
pending. Depois que a instância é iniciada, seu estado muda pararunning. Escolha a guia Status e alarmes. Depois que a instância for aprovada nas verificações de status, ela estará pronta para receber solicitações de conexão.
Etapa 2: conectar-se à instância
O procedimento usado dependerá do sistema operacional da instância. Se você não puder se conectar à sua instância, consulte Solucionar problemas de conexão com a instância do Linux do Amazon EC2 para obter assistência.
É possível se conectar à instância do Linux usando qualquer cliente SSH. Se você estiver executando o Windows em seu computador, abra um terminal e execute o comando ssh para verificar se um cliente SSH está instalado. Se o comando não for encontrado, instale o OpenSSH para Windows
Para se conectar à sua instância usando SSH
-
Abra o console do Amazon EC2 em https://console.aws.amazon.com/ec2/
. -
No painel de navegação, escolha Instances (Instâncias).
-
Selecione a instância e escolha Conectar.
-
Na página Conectar-se à instância, escolha a guia Cliente SSH.
-
(Opcional) Se você criou um par de chaves ao iniciar a instância e fez download da chave privada (arquivo .pem) em um computador em execução no Linux ou no macOS, execute o comando chmod de exemplo para definir as permissões para a chave privada.
-
Copie o comando SSH de exemplo. Veja a seguir um exemplo em que
key-pair-name.pem é o nome do arquivo de chave privada,ec2-useré o nome do usuário associado à imagem, e a string após o símbolo @ é o nome DNS público da instância.ssh -ikey-pair-name.pemec2-user@ec2-198-51-100-1.us-east-2.compute.amazonaws.com -
Em uma janela de terminal do computador, execute o comando ssh que você salvou na etapa anterior. Se o arquivo de chave privada não estiver no diretório atual, você deverá especificar o caminho completo para o arquivo de chave neste comando.
Esta é uma resposta de exemplo:
The authenticity of host 'ec2-198-51-100-1.us-east-2.compute.amazonaws.com (198-51-100-1)' can't be established. ECDSA key fingerprint is l4UB/neBad9tvkgJf1QZWxheQmR59WgrgzEimCG6kZY. Are you sure you want to continue connecting (yes/no)?
-
(Opcional) Verifique se a impressão digital no alerta de segurança corresponde à impressão digital da instância contida na saída do console ao iniciar uma instância pela primeira vez. Para obter a saída do console, escolha Ações, Monitorar e solucionar problemas e Obter log do sistema. Caso essas impressões digitais não correspondam, alguém pode estar tentando um ataque man-in-the-middle. Se corresponderem, continue para a próxima etapa.
-
Digite
yes.Esta é uma resposta de exemplo:
Warning: Permanently added 'ec2-198-51-100-1.us-east-2.compute.amazonaws.com' (ECDSA) to the list of known hosts.
Para você se conectar a uma instância do Windows, é necessário recuperar a senha de administrador inicial e inserir essa senha quando se conectar à instância. Após a execução da instância, leva alguns minutos para que a senha fique disponível. Sua conta precisa ter permissão para chamar a ação GetPasswordData. Para ter mais informações, consulte Exemplo de políticas para controlar o acesso à API do Amazon EC2.
O nome de usuário padrão correspondente à conta de administrador depende do idioma do sistema operacional (SO) contido na AMI. Para determinar o nome de usuário correto, identifique o idioma do sistema operacional e escolha o nome de usuário correspondente. Por exemplo, para um sistema operacional em inglês, o nome de usuário será Administrator, para um sistema operacional francês, será Administrateur e para um sistema operacional português, será Administrador. Se uma versão de idioma do sistema operacional não tiver um nome de usuário no mesmo idioma, escolha o nome de usuário Administrator (Other). Para obter mais informações, consulte Nomes localizados da conta de administrador no Windows
Recuperar a senha de administrador inicial
-
Abra o console do Amazon EC2 em https://console.aws.amazon.com/ec2/
. -
No painel de navegação, escolha Instances (Instâncias).
-
Selecione a instância e escolha Conectar.
-
Na página Conectar à instância, escolha a guia Cliente RDP.
-
Em Nome de usuário, escolha o nome de usuário padrão para a conta do administrador. O nome de usuário escolhido deverá corresponder ao idioma do sistema operacional (SO) contido na AMI que você usou para executar a instância. Se não houver um nome de usuário no mesmo idioma do seu sistema operacional, escolha Administrador (Outro).
-
Escolha Obter senha.
-
Na página Obter senha do Windows, faça o seguinte:
-
Escolha Fazer upload de arquivo de chave privada e localize o arquivo de chave privada (
.pem) que especificou ao executar a instância. Selecione o arquivo e escolha Open (Abrir) para copiar todo o conteúdo do arquivo para essa janela. -
Escolha Descriptografar senha. A página Obter senha do Windows será fechada e a senha padrão do administrador para a instância será exibida em Senha, substituindo o link Obter senha exibido anteriormente.
-
Copie e salve a senha em um lugar seguro. Essa senha é necessária para se conectar à instância.
-
O procedimento a seguir usa o cliente Remote Desktop Connection para Windows (MSTSC). Se você estiver usando um cliente RDP diferente, baixe o arquivo RDP e consulte a sua documentação para conhecer as etapas para estabelecer a conexão RDP.
Conectar-se a uma instância do Windows usando um cliente RDP
-
Na página Conectar-se a uma instância, escolha Baixar arquivo de área de trabalho remota. Quando o download do arquivo terminar, escolha Cancelar para retornar à página Instâncias. O arquivo RDP é baixado para a sua pasta
Downloads. -
Execute
mstsc.exepara abrir o cliente RDP. -
Expanda Mostrar opções, escolha Abrir e selecione o arquivo .rdp na pasta
Downloads. -
Por padrão, Computador é o nome DNS IPv4 público da instância, e Nome de usuário é a conta do administrador. Em vez disso, para se conectar à instância usando IPv6, substitua o nome DNS IPv4 público da instância pelo endereço IPv6. Analise as configurações padrão e altere-as conforme necessário.
-
Selecione Conectar. Se você receber um aviso de que o publicador da conexão remota é desconhecido, selecione Conectar para continuar.
-
Digite a senha que você salvou anteriormente e selecione OK.
-
Por causa da natureza de certificados autoassinados, talvez você receba um aviso indicando que não foi possível autenticar o certificado de segurança. Execute um destes procedimentos:
-
Se você confia no certificado, escolha Sim para realizar a conexão com a instância.
-
[Windows] Antes de continuar, compare a impressão digital do certificado com o valor no log do sistema para confirmar a identidade do computador remoto. Escolha Visualizar certificado e, em seguida, escolha Impressão digital na guia Detalhes. Compare esse valor com o valor de
RDPCERTIFICATE-THUMBPRINTem Ações, Monitorar e solucionar problemas e Obter log do sistema. -
[Mac OS X] Antes de continuar, compare a impressão digital do certificado com o valor no log do sistema para confirmar a identidade do computador remoto. Escolha Mostrar certificado, expanda Detalhes e selecione Impressões digitais de SHA1. Compare esse valor com o valor de
RDPCERTIFICATE-THUMBPRINTem Ações, Monitorar e solucionar problemas e Obter log do sistema.
-
-
Se a conexão RDP tiver êxito, o cliente RDP exibirá a tela de login do Windows e, em seguida, a área de trabalho do Windows. Se, em vez disso, você receber uma mensagem de erro, consulte O Remote Desktop não pode se conectar ao computador remoto. Ao finalizar a conexão RDP, será possível fechar o cliente RDP.
Etapa 3: limpar a instância
Após concluir a instância que você criou para este tutorial, você deverá limpar encerrando a instância. Se você quiser realizar outras ações com essa instância antes de limpá-la, consulte Próximas etapas.
Importante
Encerrar uma instância significa excluí-la efetivamente, pois você não poderá mais reconectá-la depois dessa ação.
Você deixará de incorrer em custos por essa instância ou em uso que conte para os limites do nível gratuito assim que o status da instância for alterado para shutting down ou terminated. Para manter sua instância para uso posterior, sem incorrer em custos ou uso que conte para os limites do nível gratuito, você pode interromper a instância agora e reiniciá-la posteriormente. Para ter mais informações, consulte Início e interrupção de instâncias do Amazon EC2.
Para encerrar sua instância
-
No painel de navegação, escolha Instances (Instâncias). Na lista de instâncias, selecione a instância.
-
Escolha Instance state (Estado da instância) e Terminate instance (Encerrar instância).
-
Quando a confirmação for solicitada, escolha Terminate (Encerrar).
O Amazon EC2 desliga e encerra sua instância. Depois que a instância for encerrada, ela permanecerá visível no console por um curto período e a entrada será automaticamente excluída. Você não pode remover a instância encerrada da exibição do console.
Próximas etapas
Depois de iniciar a instância, você pode querer explorar as seguintes etapas:
-
Saiba como monitorar o uso do nível gratuito do Amazon EC2 usando o console. Para ter mais informações, consulte Acompanhamento do uso do nível gratuito para o Amazon EC2.
-
Configure um alarme do CloudWatch para notificá-lo caso seu uso ultrapasse o Nível gratuito. Para obter mais informações, consulte Tracking your Nível gratuito da AWS usage no AWS Billing User Guide.
-
Adicione um volume do EBS. Para obter mais informações, consulte Criar um volume do Amazon EBS no Guia do usuário do Amazon EC2.
-
Saiba como gerenciar remotamente a instância do EC2 utilizando o comando Run. Para obter mais informações, consulte Comando AWS Systems Manager Run no Guia do usuário do AWS Systems Manager.
-
Saiba mais sobre as opções de compra de instâncias. Para ter mais informações, consulte Opções de faturamento e compra do Amazon EC2.
-
Obtenha conselho sobre tipos de instâncias. Para ter mais informações, consulte Obtenha recomendações do localizador de tipo de instância do EC2.