Veja a seguir os pré-requisitos gerais para se conectar a uma instância. Observe que poderá haver pré-requisitos adicionais específicos para a opção de conexão que você escolher.
Pré-requisitos gerais
-
Verifique se a instância passou nas verificações de status. Pode demorar alguns minutos para que a instância fique pronta para aceitar solicitações de conexão. Para ter mais informações, consulte Visualizar verificações de status.
Obter os detalhes necessários da instância
Para preparar-se para a conexão com uma instância, obtenha as informações a seguir no console do Amazon EC2 ou use a linha de comando.
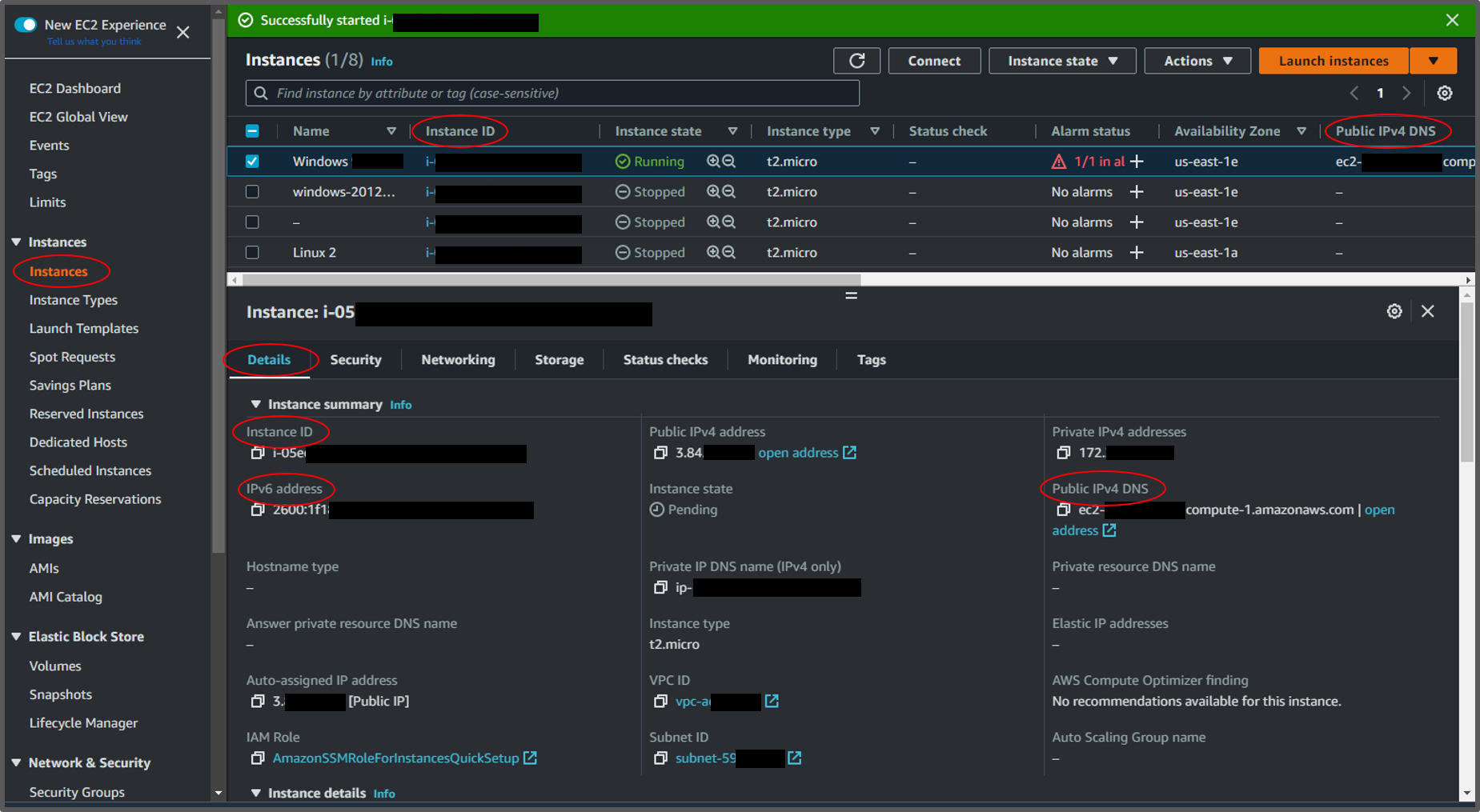
-
Obtenha o nome do DNS público da instância.
É possível obter o DNS público da instância usando o console do Amazon EC2. Verifique a coluna DNS IPv4 público do painel Instâncias. Se essa coluna estiver oculta, escolha o ícone de configurações (
 ) no canto superior direito da tela e selecione DNS público (IPv4). Você também pode encontrar o DNS público na seção de informações da instância do painel Instâncias. Quando você seleciona a instância no painel Instâncias do console do Amazon EC2, as informações sobre essa instância aparecem na metade inferior da página. Na guia Detalhes, procure DNS IPv4 público.
) no canto superior direito da tela e selecione DNS público (IPv4). Você também pode encontrar o DNS público na seção de informações da instância do painel Instâncias. Quando você seleciona a instância no painel Instâncias do console do Amazon EC2, as informações sobre essa instância aparecem na metade inferior da página. Na guia Detalhes, procure DNS IPv4 público.Se preferir, é possível usar o comando describe-instances
(AWS CLI) ou Get-EC2Instance (AWS Tools for Windows PowerShell). Se nenhum DNS IPv4 público for exibido, verifique se o estado da instância é em execução e se você não iniciou a instância em uma sub-rede privada. Se você iniciou a instância usando o assistente de inicialização de instância, talvez tenha editado o campo Atribuição automática de IP público em Configurações de rede e alterado o valor para Desabilitar. Se você desabilitar a opção Atribuição automática de IP públic, a instância não receberá um endereço IP público quando for iniciada.
-
(Somente instâncias IPv6) Obtenha o endereço IPv6 da instância.
Se você atribuiu um endereço IPv6 à instância, terá a opção de se conectar a ela usando o endereço IPv6 em vez de um endereço IPv4 ou o nome de host DNS público. Seu computador local deve ter um endereço IPv6 e configurado para usar IPv6. É possível obter o endereço IPv6 da instância no console do Amazon EC2. Verifique a coluna IPs IPv6 do painel Instâncias. Ou você pode encontrar o endereço IPv6 na seção de informações da instância. Quando você seleciona a instância no painel Instâncias do console do Amazon EC2, as informações sobre essa instância aparecem na metade inferior da página. Na guia Detalhes, procure Endereço IPv6.
Se preferir, é possível usar o comando describe-instances
(AWS CLI) ou Get-EC2Instance (AWS Tools for Windows PowerShell). Para obter mais informações sobre IPv6, consulte Endereços IPv6. -
(Instâncias do Linux) Obtenha o nome de usuário da instância.
É possível se conectar à instância usando o nome de usuário da sua conta de usuário ou o nome de usuário padrão da AMI que você usou para iniciar a instância.
-
Obtenha o nome de usuário da sua conta de usuário.
Para obter mais informações sobre como criar uma conta de usuário, consulte Gerenciar usuários do sistema na instância do Linux do Amazon EC2.
-
Obtenha o nome de usuário padrão da AMI que você usou para iniciar a instância.
-
Amazon Linux:
ec2-user -
CentOS:
centosouec2-user -
Debian:
admin -
Fedora:
fedoraouec2-user -
RHEL:
ec2-userouroot -
SUSE:
ec2-userouroot -
Ubuntu:
ubuntu -
Oracle:
ec2-user -
Bitnami:
bitnami -
Rocky Linux:
rocky -
Outro: verificar com o provedor da AMI
-
-
Localizar a chave privada e definir permissões
Você deve conhecer o local do arquivo de chave privada para fazer a conexão inicial com uma instância do Linux usando SSH ou com uma instância do Windows usando RDP. Para conexões SSH, você deve definir as permissões de arquivo para que somente você possa ler a chave privada.
Para obter informações sobre como os pares de chaves funcionam ao usar o Amazon EC2, consulte Pares de chaves do Amazon EC2 e instâncias do Amazon EC2.
Localize a chave privada.
Obtenha o caminho totalmente qualificado para o local em seu computador do arquivo
.pempara o par de chaves que você especificou quando executou a instância. Para ter mais informações, consulte Identifique a chave pública que foi especificada na inicialização.Se você não conseguir encontrar seu arquivo de chave privada, consulte Perdi minha chave privada. Como posso me conectar à instância?.
(Instâncias do Linux) Se você estiver se conectando à instância usando PuTTY e precisar converter o arquivo
.pemem.ppk, consulte Converta a chave privada usando o PuTTYgen.-
(Instâncias do Linux) Defina as permissões da chave privada de modo que só você possa lê-la.
-
Conectar do macOS ou do Linux
Se você planejar usar um cliente SSH em um computador com macOS ou Linux para se conectar à instância do Linux, use o seguinte comando para definir as permissões do arquivo de chave privada de modo que só você possa lê-lo.
chmod 400key-pair-name.pemSe você não definir essas permissões, não poderá conectar-se à instância usando esse par de chaves. Para ter mais informações, consulte Erro: arquivo de chave privada desprotegido.
-
Conectar do Windows
Abra o Explorador de Arquivos e clique com o botão direito do mouse no arquivo
.pem. Selecione a guia Propriedades > Segurança e escolha Avançado. Escolha Desabilitar herança. Remova o acesso para todos os usuários, exceto para o usuário atual.
-
(Opcional) Obter a impressão digital da instância
Para se proteger de ataques “man-in-the-middle”, será possível verificar a autenticidade da instância à qual está prestes a se conectar, conferindo a impressão digital exibida. A verificação da impressão digital será útil se você executar a instância usando uma AMI pública fornecida por terceiros.
Visão geral da tarefa
Primeiro, obtenha a impressão digital da instância diretamente da instância. Em seguida, quando você se conectar à instância e receber a solicitação para verificar a impressão digital, compare a impressão digital que obteve nesse procedimento com a impressão digital exibida. Caso essas impressões digitais não correspondam, alguém pode estar tentando um ataque man-in-the-middle. Se elas corresponderem, será possível se conectar à instância com confiança.
Pré-requisitos para obter a impressão digital da instância
-
A instância não deve estar no estado
pending. A impressão digital só estará disponível após a conclusão da primeira inicialização da instância. -
Você deve ser o proprietário da instância para obter a saída do console.
-
Há várias maneiras de obter a impressão digital da instância. Se você quiser usar a AWS CLI, ela deverá estar instalada no seu computador local. Para obter mais informações sobre a instalação do AWS CLI, consulte Conceitos básicos do AWS CLI no Guia do usuário do AWS Command Line Interface.
Para obter a impressão digital da instância
Na Etapa 1, você obtém a saída do console, que inclui a impressão digital da instância. Na Etapa 2, você encontra a impressão digital da instância na saída do console.
-
Use um dos métodos a seguir para obter a saída do console.
-
Abra o console do Amazon EC2 em https://console.aws.amazon.com/ec2/
. -
No navegador à esquerda, escolha Instâncias.
-
Selecione sua instância e escolha Ações, Monitorar e solucionar problemas e Obter log do sistema.
-
Na saída do console, encontre a impressão digital da instância (host), localizada abaixo de
BEGIN SSH HOST KEY FINGERPRINTS. Pode haver impressões digitais de várias instâncias. Quando você se conecta à sua instância, ela exibe somente uma das impressões digitais.A saída exata pode variar de acordo com o sistema operacional, a versão da AMI e se a AWS criou o par de chaves. O seguinte é um exemplo de saída.
ec2:############################################################# ec2: -----BEGIN SSH HOST KEY FINGERPRINTS----- ec2: 256 SHA256:l4UB/neBad9tvkgJf1QZWxheQmR59WgrgzEimCG6kZY no comment (ECDSA) ec2: 256 SHA256:kpEa+rw/Uq3zxaYZN8KT501iBtJOIdHG52dFi66EEfQ no comment (ED25519) ec2: 2048 SHA256:L8l6pepcA7iqW/jBecQjVZClUrKY+o2cHLI0iHerbVc no comment (RSA) ec2: -----END SSH HOST KEY FINGERPRINTS----- ec2: #############################################################nota
Você vai mencionar essa impressão digital quando se conectar à instância.