É possível usar as informações a seguir para ajudar a solucionar problemas de uma instância inacessível do Windows com base nas capturas de tela retornadas pelo serviço.
Tela de login (Ctrl+Alt+Delete)
O serviço de captura de tela de console retornou o seguinte.
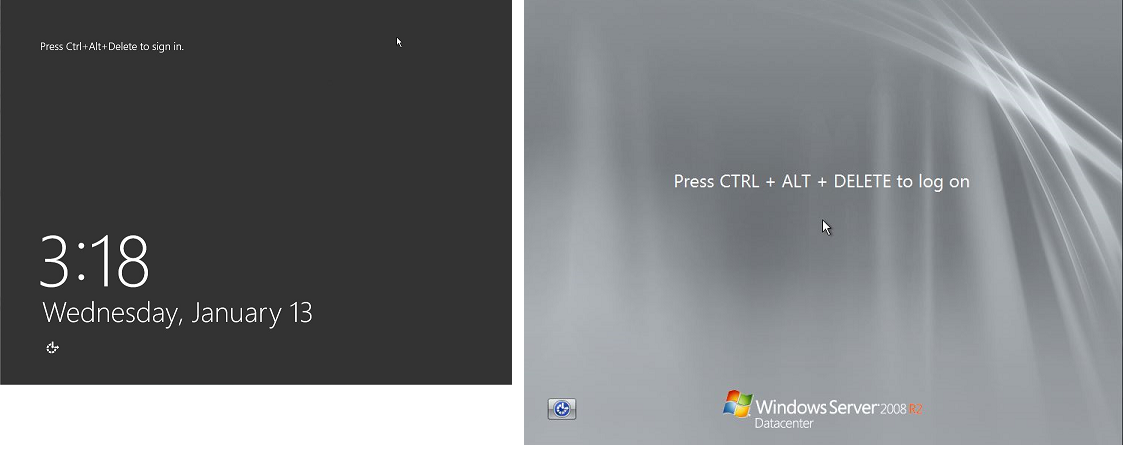
Se uma instância se tornar inacessível durante o login, talvez haja um problema com a configuração de rede ou com os Serviços de Área de Trabalho Remota do Windows. Uma instância também poderá não responder se um processo estiver usando grandes quantidades de CPU.
Configuração de rede
Use as seguintes informações para verificar se as configurações da AWS, do Microsoft Windows e da rede local (ou on-premises) não estão bloqueando o acesso à instância.
| Configuração | Verificar |
|---|---|
| Configuração do security group | Verifique se a porta 3389 está aberta para o security group. Verifique se você está se conectando ao endereço IP público certo. Se a instância não foi associada a um IP elástico, o IP público será alterado depois que a instância for interrompida/iniciada. Para ter mais informações, consulte O Remote Desktop não pode se conectar ao computador remoto. |
| Configuração da VPC (Network ACLs) | Verifique se a lista de controle de acesso (ACL) para sua Amazon VPC não está bloqueando acesso. Para obter informações, consulte Network ACLs no Guia do usuário da Amazon VPC. |
| Configuração de VPN | Se você estiver se conectando à VPC usando uma rede virtual privada (VPN), verifique a conectividade do túnel VPN. Para obter mais informações, consulte Como solucionar problemas de conectividade do túnel VPN para uma Amazon VPC? |
| Configuração | Verificar |
|---|---|
| Firewall do Windows | Verifique se o firewall do Windows não está bloqueando as conexões com a sua instância. Desabilite o firewall do Windows como descrito no item 7 da seção sobre solução de problemas do Remote Desktop, O Remote Desktop não pode se conectar ao computador remoto. |
| Configuração avançada de TCP/IP (uso de IP estático) | A instância pode não responder porque você configurou um endereço IP estático. Para uma VPC, crie uma interface de rede e anexe-a à instância. |
Configuração de rede local ou on-premises
Verifique se uma configuração de rede local não está bloqueando o acesso. Tente se conectar a uma outra instância na mesma VPC onde se encontra a instância inacessível. Se você não conseguir acessar outra instância, trabalhe com o administrador de rede local para determinar se uma política local está restringindo o acesso.
Problemas com o Remote Desktop Services
Se não for possível acessar a instância durante o login, talvez haja um problema com os Serviços de Área de Trabalho Remota (RDS - Remote Desktop Services) na instância.
dica
É possível usar o runbook AWSSupport-TroubleshootRDP para verificar e modificar várias configurações que podem afetar as conexões do Remote Desktop Protocol (RDP). Para obter mais informações, consulte AWSSupport-TroubleshootRDP na Referência do runbook do AWS Systems Manager Automation.
| Configuração | Verificar |
|---|---|
| O RDS está em execução | Verifique se o RDS está em execução na instância. Conecte-se à instância usando o snap-in de serviços do Microsoft Management Console (MMC) (services.msc). Na lista de serviços, verifique se o Remote Desktop Services está Running (Em execução). Se não estiver, inicie-o e defina o tipo de inicialização como Automático. Se você não puder se conectar à instância usando o snap-in Services, desanexe o volume raiz da instância, crie um snapshot do volume ou crie uma AMI dele, anexe o volume original a outra instância na mesma zona de disponibilidade como um volume secundário e modifique a chave de Registro Start |
| O RDS está habilitado |
Mesmo se o serviço tiver sido iniciado, ele pode estar desabilitado. Desanexe o volume raiz da instância, crie um snapshot do volume ou crie uma AMI dele, anexe o volume original a outra instância na mesma zona de disponibilidade como um volume secundário e habilite o serviço modificando a chave do registro Terminal Server (Servidor de terminal) conforme descrito em Habilitar a área de trabalho remota em uma instância do EC2 com o registro remoto. Ao terminar, anexe novamente o volume raiz à instância original. |
Alto uso da CPU
Verifique a métrica CPUUtilization (máximo) em sua instância usando o Amazon CloudWatch. Se CPUUtilization (máximo) for um número alto, aguarde a desativação da CPU e tente se conectar novamente. A utilização elevada da CPU pode ser causada por:
-
Atualizações do Windows
-
Verificação de software de segurança
-
Script de inicialização personalizado
-
Programador de tarefas
Para obter mais informações, consulte Obter as estatísticas de um recurso específico no Guia do usuário do Amazon CloudWatch. Para obter mais dicas sobre solução de problemas, consulte Alto uso da CPU logo após a inicialização do Windows (somente para instâncias do Windows).
Tela de console de recuperação
O serviço de captura de tela de console retornou o seguinte.
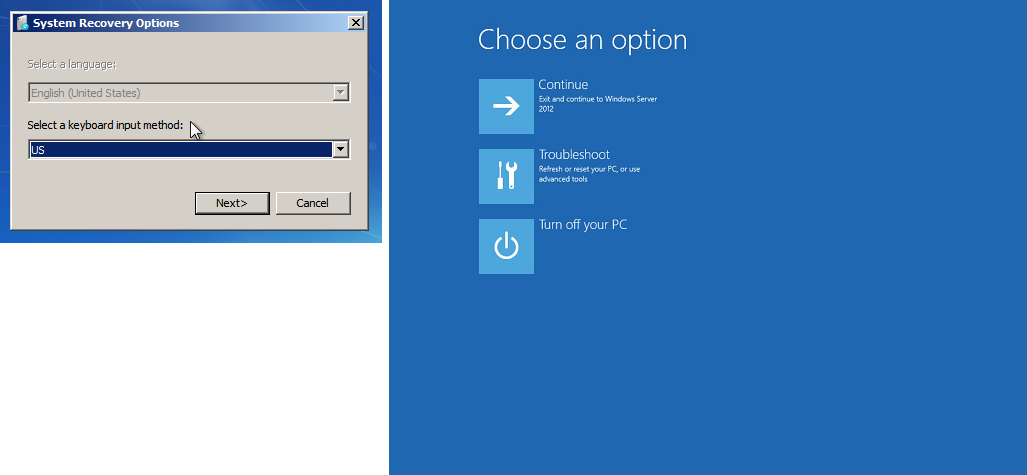
O sistema operacional pode ser inicializado no console de recuperação e travar nesse estado se bootstatuspolicy não estiver definido como ignoreallfailures. Use o procedimento a seguir para alterar a configuração de bootstatuspolicy para ignoreallfailures.
Por padrão, a configuração de políticas para AMIs públicas do Windows fornecidas pela AWS é definida como ignoreallfailures.
-
Interrompa a instância inacessível.
-
Crie um snapshot de novo volume raiz. O volume raiz é anexado à instância como
/dev/sda1.Desanexe o volume raiz da instância inacessível, crie um snapshot do volume ou crie uma AMI dele e anexe-a a outra instância na mesma zona de disponibilidade que um volume secundário.
Atenção
Se sua instância temporária e instância original tiverem sido iniciadas usando a mesma AMI, será necessário executar etapas adicionais ou você não poderá iniciar a instância original após restaurar o volume raiz, por causa de uma colisão de assinatura de disco. Se você precisar criar uma instância temporária com base na mesma AMI, siga as etapas em Colisão de assinatura em disco para evitar uma colisão de assinatura de disco.
Como alternativa, selecione uma AMI diferente para a instância temporária. Por exemplo, se a instância original usa uma AMI para Windows Server 2016, inicie a instância temporária usando uma AMI para Windows Server 2019.
-
Faça login na instância e execute o seguinte comando em um prompt de comando para alterar a configuração de
bootstatuspolicyparaignoreallfailures.bcdedit /storeDrive Letter:\boot\bcd /set {default} bootstatuspolicy ignoreallfailures -
Reanexe o volume à instância inacessível e inicie a instância novamente.
Tela do gerenciador de inicialização do Windows
O serviço de captura de tela de console retornou o seguinte.
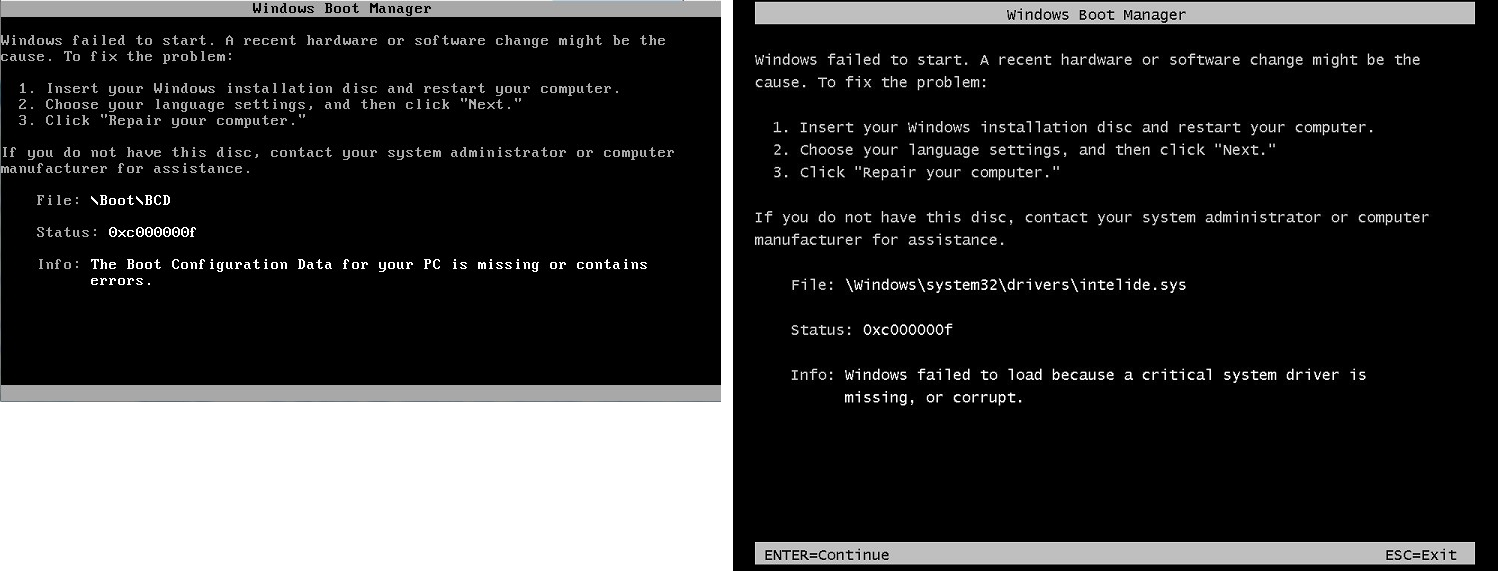
O sistema operacional experimentou um dano fatal no arquivo de sistema e/ou no Registro. Quando a instância trava nesse estado, é necessário recuperá-la de uma AMI de backup recente ou executar uma instância de substituição. Se você precisar acessar dados na instância, desanexe todos os volumes raiz da instância inacessível, crie um snapshot desses volumes ou crie uma AMI deles e anexe-os a outra instância na mesma zona de disponibilidade como um volume secundário.
Tela Sysprep
O serviço de captura de tela de console retornou o seguinte.
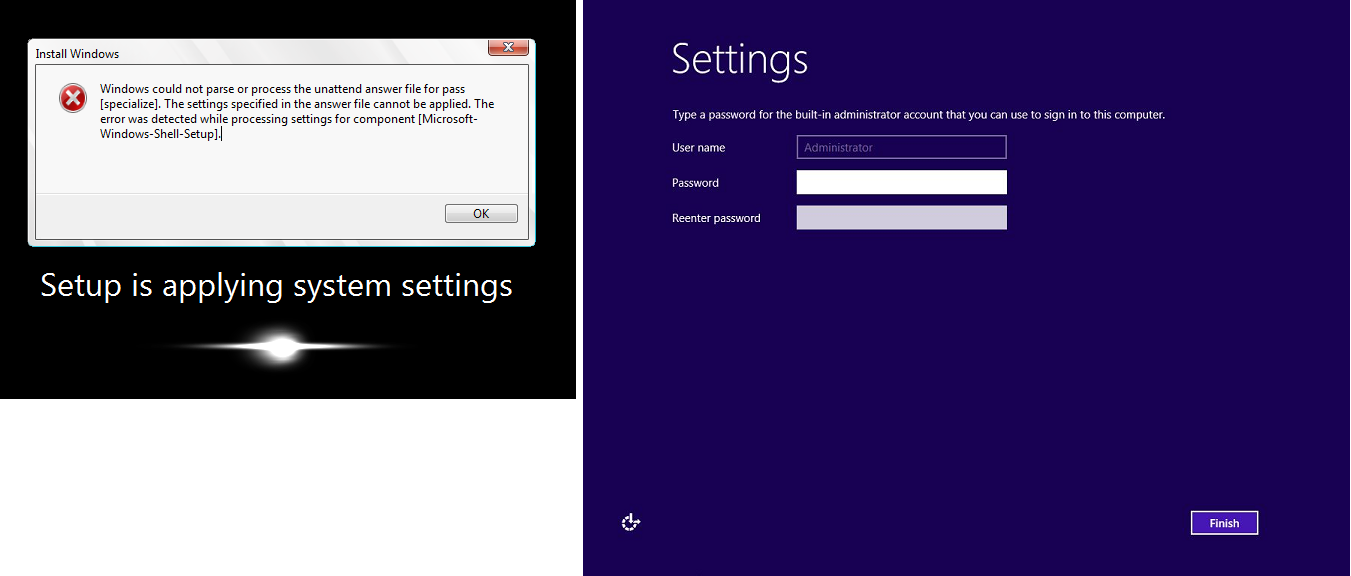
Será possível ver essa tela se você não tiver usado o EC2Config Service para chamar Sysprep ou se o sistema operacional falhar ao executar o Sysprep. É possível redefinir a senha usando o EC2Rescue. Caso contrário, consulte Criar uma AMI do Amazon EC2 usando o Sysprep do Windows.
Tela de preparação
O serviço de captura de tela de console retornou o seguinte.
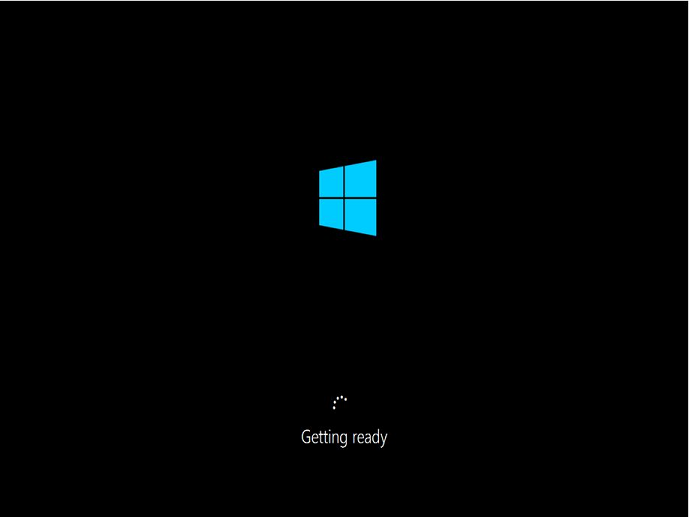
Atualize o Instance Console Screenshot Service repetidamente para verificar se o anel de andamento está girando. Se o anel estiver girando, aguarde a inicialização do sistema operacional. Também é possível verificar a métrica CPUUtilization (máximo) em sua instância usando o Amazon CloudWatch para ver se o sistema operacional está ativo. Se o anel de andamento não estiver girando, a instância poderá travar no processo de inicialização. Reinicialize a instância. Se a reinicialização não resolver o problema, recupere a instância de uma AMI de backup recente ou execute uma instância de substituição. Se você precisar acessar os dados na instância, desanexe o volume raiz da instância inacessível, crie um snapshot do volume ou crie uma AMI dele. Em seguida, anexe-o a outra instância na mesma zona de disponibilidade que o volume secundário.
Tela do Windows Update
O serviço de captura de tela de console retornou o seguinte.
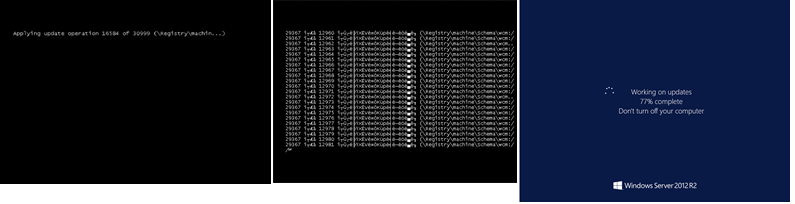
O processo do Windows Update está atualizando o Registro. Aguarde o término da atualização. Não reinicialize nem interrompa a instância, pois isso pode causar danos aos dados durante a atualização.
nota
O processo do Windows Update pode consumir recursos no servidor durante a atualização. Se você tiver esse problema com frequência, considere usar um tipo de instância e volumes do EBS mais rápidos.
Chkdsk
O serviço de captura de tela de console retornou o seguinte.
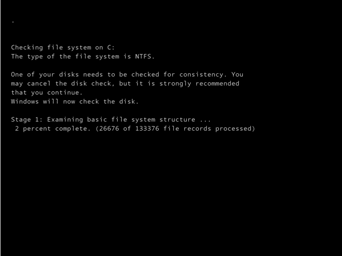
O Windows está executando a ferramenta de sistema chkdsk na unidade para verificar a integridade do sistema de arquivos e corrigir os erros lógicos do sistema de arquivos. Aguarde a conclusão do processo.