本文属于机器翻译版本。若本译文内容与英语原文存在差异,则一律以英文原文为准。
本主题提供了一些示例流程,您可以尝试这些流程来开始使用 Amazon Bedrock Flows。展开一个示例,了解如何在 Amazon Bedrock 控制台中构建工作流:
下图显示的工作流包含一个直接在节点中以内联方式定义的提示,用于根据音乐类型和所需歌曲数量生成一个播放列表。
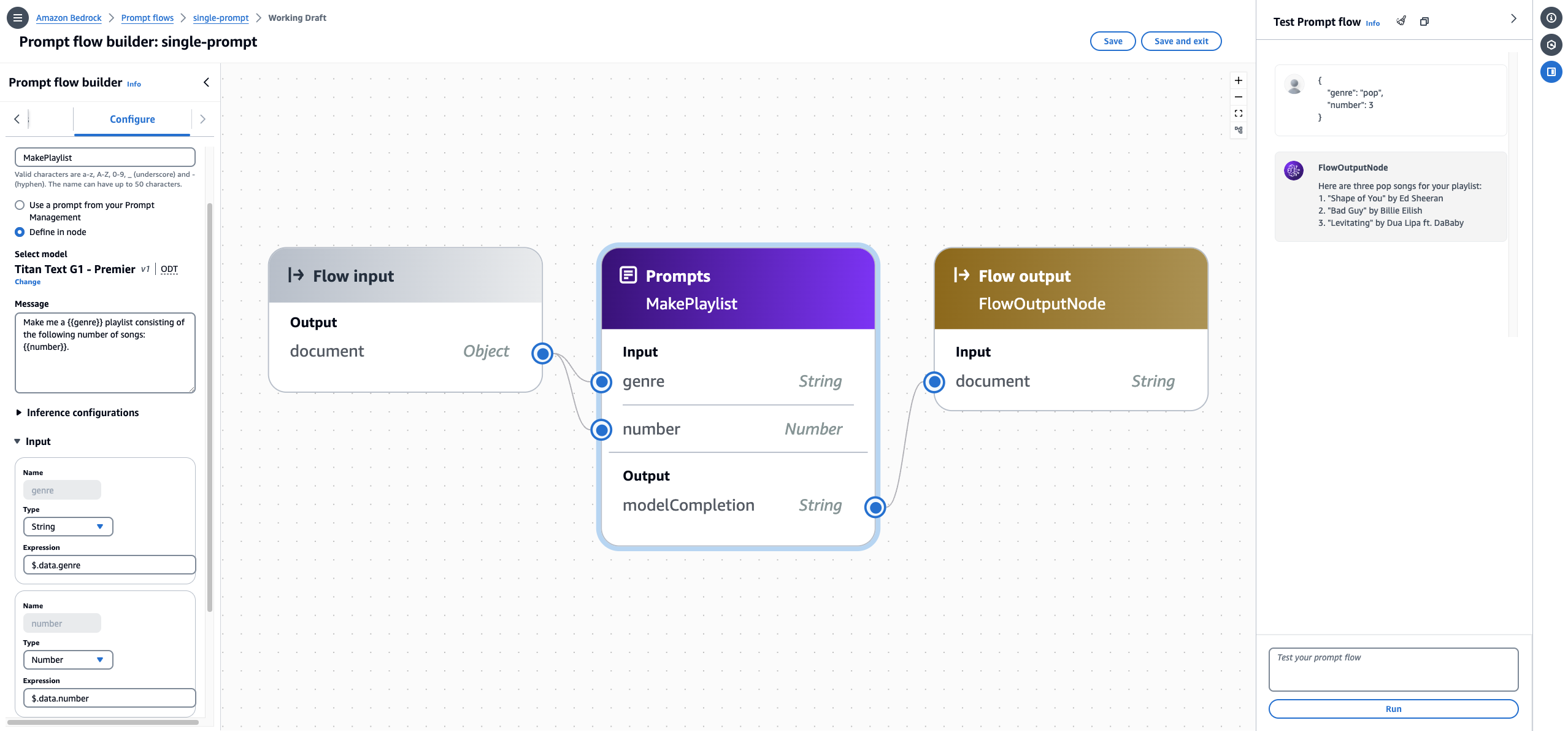
要在控制台中构建和测试此工作流,请执行以下操作
-
按照在 Amazon Bedrock 中创建流程中“控制台”选项卡中的“创建工作流”下的步骤操作。进入 Flow 生成器。
-
执行以下操作,设置提示节点:
-
从 Flow Builder 的左窗格中,选择 “节点” 选项卡。
-
将一个提示节点拖动到中间窗格的工作流中。
-
在 Flow Builder 窗格中选择 “配置” 选项卡。
-
输入
MakePlaylist作为节点名称。 -
选择在节点中定义。
-
为提示设置以下配置:
-
在选择模型下,选择一个要根据提示运行推理的模型。
-
在消息文本框中,输入
Make me a {{genre}} playlist consisting of the following number of songs: {{number}}.。这一操作将创建两个变量,这些变量将作为输入出现在节点中。 -
(可选)修改推理配置。
-
-
展开输入部分。输入的名称由提示消息中的变量预先填充。按如下所示配置输入:
名称 类型 Expression genre 字符串 $.data.genre 数字 数字 $.data.number 该配置表示提示节点希望得到一个 JSON 对象,其中包含一个名为
genre的字段和一个名为number的字段,前者将映射到genre输入,后者将映射到number输入。 -
您无法修改输出。它是模型做出的响应,以字符串形式返回。
-
-
选择工作流输入节点,然后选择配置选项卡。选择对象作为类型。这意味着工作流调用需要接收一个 JSON 对象。
-
通过执行以下操作来连接节点以完成工作流:
-
将连接从 Flow 输入节点的输出节点拖到MakePlaylist提示节点中的流派输入。
-
将连接从 Flow 输入节点的输出节点拖到MakePlaylist提示节点中的数字输入上。
-
将连接从MakePlaylist提示节点中 M odelComplettion 输出的输出节点拖动到 Flow 输出节点中的文档输入。
-
-
选择保存,保存您的工作流。现在,您的工作流应该可以进行测试了。
-
通过输入以下 JSON 对象来测试您的流程,即右侧的测试流程窗格。选择运行,工作流会返回一个模型响应。
{ "genre": "pop", "number": 3 }
下图显示了具有一个条件节点的工作流根据满足的条件返回的三个可能的值之一:
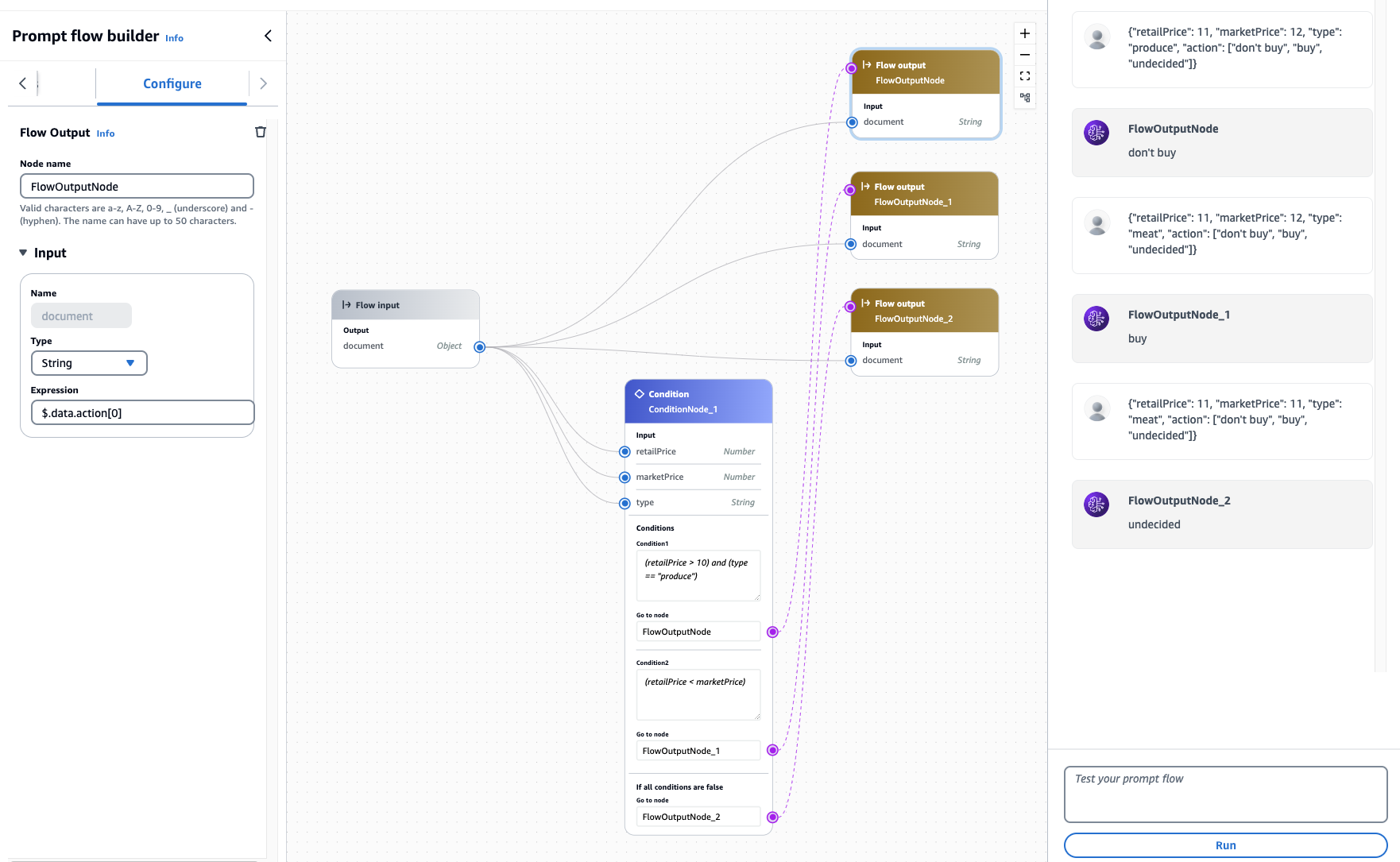
要在控制台中构建和测试此工作流,请执行以下操作:
-
按照在 Amazon Bedrock 中创建流程中“控制台”选项卡中的“创建工作流”下的步骤操作。进入 Flow 生成器。
-
执行以下操作,设置条件节点:
-
从 Flow Builder 的左窗格中,选择 “节点” 选项卡。
-
将一个条件节点拖动到中间窗格的工作流中。
-
在 Flow Builder 窗格中选择 “配置” 选项卡。
-
展开输入部分。按如下所示配置输入:
名称 类型 Expression retailPrice 数字 $.data.retailPrice marketPrice 数字 $.data.marketPrice type 字符串 $.data.type 该配置意味着条件节点需要一个包含
retailPrice、marketPrice和type的 JSON 对象。 -
通过执行以下操作配置条件:
-
在条件部分中,可以选择更改条件的名称。然后在条件文本框中添加以下条件:
(retailPrice > 10) and (type == "produce")。 -
选择添加条件,添加第二个条件。(可选)更改第二个条件的名称。然后在条件文本框中添加以下条件:
(retailPrice < marketPrice)。
-
-
-
选择工作流输入节点,然后选择配置选项卡。选择对象作为类型。这意味着工作流调用需要接收一个 JSON 对象。
-
添加工作流输出节点,这样总共有三个节点。在每个流程输出节点的 Flow Builder 窗格的 “配置” 选项卡中,按如下方式对其进行配置:
-
将第一个工作流输出节点的输入类型设为
String,表达式设为$.data.action[0],以返回传入对象action字段中数组的第一个值。 -
将第二个工作流输出节点的输入类型设为
String,表达式设为$.data.action[1],以返回传入对象action字段中数组的第一个值。 -
将第三个工作流输出节点的输入类型设为
String,表达式设为$.data.action[2],以返回传入对象action字段中数组的第一个值。
-
-
将第一个条件连接到第一个工作流输出节点,将第二个条件连接到第二个工作流输出节点,将默认条件连接到第三个工作流输出节点。
-
通过执行以下操作来连接所有节点中的输入和输出,以完成工作流:
-
将连接从工作流输入节点的输出节点拖到条件节点中的 retailPrice 输入。
-
将连接从工作流输入节点的输出节点拖到条件节点中的 marketPrice 输入。
-
将连接从工作流输入节点的输出节点拖到条件节点中的 type 输入。
-
将连接从工作流输入节点的输出节点拖到三个输出节点中每个节点的 document 输入。
-
-
选择保存,保存您的工作流。现在,您的工作流应该可以进行测试了。
-
在右侧的 “测试流程” 窗格中输入以下 JSON 对象来测试您的流程。为每个输入选择运行:
-
以下对象满足第一个条件(
retailPrice大于 10 且type为“produce”),并返回action中的第一个值(“don't buy”):{ "retailPrice": 11, "marketPrice": 12, "type": "produce", "action": ["don't buy", "buy", "undecided"] }注意
尽管第一个和第二个条件都已满足,但第一个条件优先,因为它排在第一位。
-
以下对象满足第二个条件(
retailPrice低于marketPrice),并返回action中的第二个值(“buy”):{ "retailPrice": 11, "marketPrice": 12, "type": "meat", "action": ["don't buy", "buy", "undecided"] } -
以下对象既不满足第一个条件(
retailPrice大于 10,但type不是“produce”),也不满足第二个条件(retailPrice不低于marketPrice),因此返回action中的第三个值(“undecided”):{ "retailPrice": 11, "marketPrice": 11, "type": "meat", "action": ["don't buy", "buy", "undecided"] }
-