Die vorliegende Übersetzung wurde maschinell erstellt. Im Falle eines Konflikts oder eines Widerspruchs zwischen dieser übersetzten Fassung und der englischen Fassung (einschließlich infolge von Verzögerungen bei der Übersetzung) ist die englische Fassung maßgeblich.
In diesem Tutorial erstellen Sie eine REST-API, über die Sie eine Lambda-Funktion mithilfe einer HTTP-Anfrage aufrufen. Ihre Lambda-Funktion führt CRUD-Operationen (Erstellen, Lesen, Aktualisieren und Löschen) für eine DynamoDB-Tabelle durch. Diese Funktion wird hier zu Demonstrationszwecken bereitgestellt, aber Sie werden lernen, eine API-Gateway-REST-API zu konfigurieren, die jede Lambda-Funktion aufrufen kann.
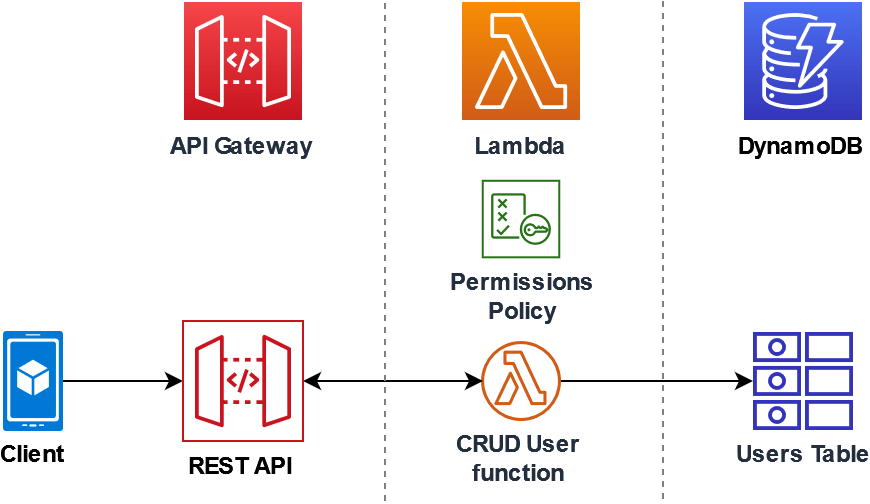
Die Verwendung von API-Gateway bietet Benutzern einen sicheren HTTP-Endpunkt zum Aufrufen Ihrer Lambda-Funktion und kann dabei helfen, große Mengen an Aufrufen an Ihre Funktion zu verwalten, indem der Datenverkehr gedrosselt und API-Aufrufe automatisch validiert und autorisiert werden. API Gateway bietet auch flexible Sicherheitskontrollen mithilfe von AWS Identity and Access Management (IAM) und Amazon Cognito. Dies ist nützlich für Anwendungsfälle, in denen eine vorherige Autorisierung für Aufrufe zu Ihrer Anwendung erforderlich ist.
Tipp
Lambda bietet zwei Möglichkeiten, Ihre Funktion über einen HTTP-Endpunkt aufzurufen: API Gateway und Lambda-Funktion. URLs Wenn Sie sich nicht sicher sind, welche Methode für Ihren Anwendungsfall am besten geeignet ist, finden Sie weitere Informationen unter. Wählen Sie eine Methode, um Ihre Lambda-Funktion über eine HTTP-Anfrage aufzurufen
Um dieses Tutorial abzuschließen, werden Sie die folgenden Phasen durchlaufen:
-
Erstellen und Konfigurieren einer Lambda-Funktion in Python oder Node.js, um Operationen in einer DynamoDB-Tabelle auszuführen.
-
Erstellen einer REST-API in API Gateway, um eine Verbindung zu Ihrer Lambda-Funktion herzustellen.
-
Erstellen einer DynamoDB-Tabelle und Testen dieser Tabelle mit Ihrer Lambda-Funktion in der Konsole.
-
Bereitstellen Ihrer API und Testen der vollständigen Einrichtung mithilfe von curl in einem Terminal.
Durch Abschluss dieser Phasen lernen Sie, wie Sie mit API Gateway einen HTTP-Endpunkt erstellen, der eine Lambda-Funktion in jeder Größenordnung sicher aufrufen kann. Sie erfahren auch, wie Sie Ihre API bereitstellen und wie Sie sie in der Konsole und durch Senden einer HTTP-Anfrage über ein Terminal testen.
Voraussetzungen
Wenn Sie das noch nicht installiert haben AWS Command Line Interface, folgen Sie den Schritten unter Installieren oder Aktualisieren der neuesten Version von AWS CLI, um es zu installieren.
Das Tutorial erfordert zum Ausführen von Befehlen ein Befehlszeilenterminal oder eine Shell. Verwenden Sie unter Linux und macOS Ihre bevorzugte Shell und Ihren bevorzugten Paketmanager.
Anmerkung
In Windows werden einige Bash-CLI-Befehle, die Sie häufig mit Lambda verwenden (z. B. zip), von den integrierten Terminals des Betriebssystems nicht unterstützt. Um eine in Windows integrierte Version von Ubuntu und Bash zu erhalten, installieren Sie das Windows-Subsystem für Linux
Erstellen einer Berechtigungsrichtlinie
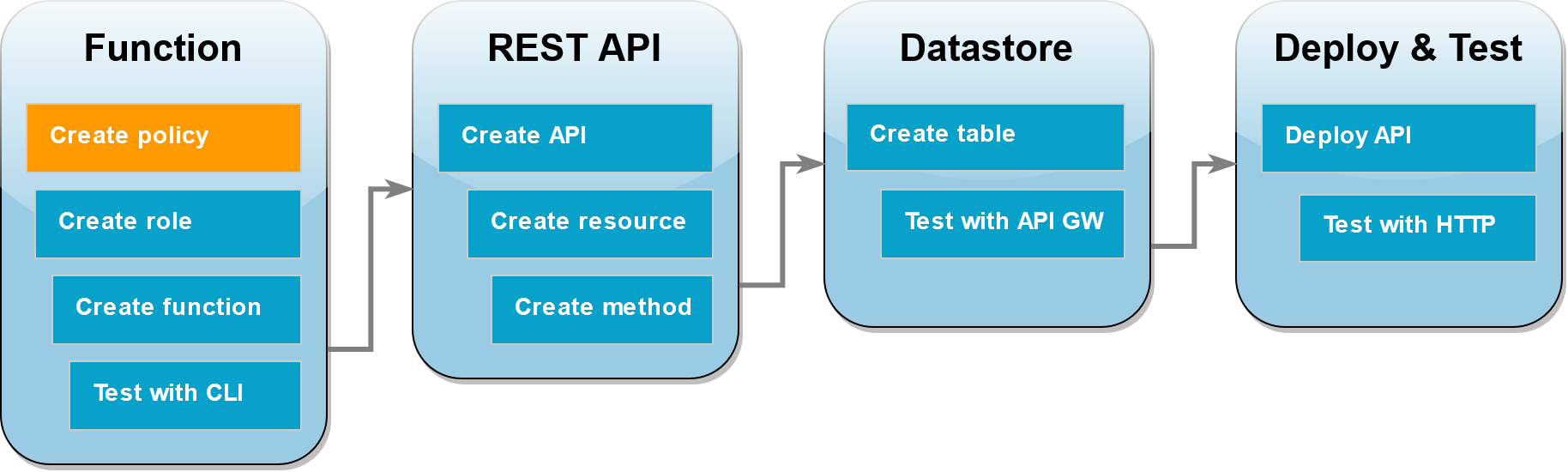
Bevor Sie eine Ausführungsrolle für Ihre Lambda-Funktion erstellen können, müssen Sie zunächst eine Berechtigungsrichtlinie erstellen, um Ihrer Funktion die Erlaubnis zu erteilen, auf die erforderlichen AWS Ressourcen zuzugreifen. In diesem Tutorial ermöglicht die Richtlinie Lambda, CRUD-Operationen in einer DynamoDB-Tabelle durchzuführen und in Amazon Logs zu schreiben. CloudWatch
So erstellen Sie die Richtlinie
-
Öffnen Sie die Seite Richtlinien
in der IAM-Konsole. -
Wählen Sie Create Policy (Richtlinie erstellen) aus.
-
Wählen Sie die Registerkarte JSON aus und kopieren Sie dann die folgende benutzerdefinierte JSON-Richtlinie in den JSON-Editor.
{ "Version": "2012-10-17", "Statement": [ { "Sid": "Stmt1428341300017", "Action": [ "dynamodb:DeleteItem", "dynamodb:GetItem", "dynamodb:PutItem", "dynamodb:Query", "dynamodb:Scan", "dynamodb:UpdateItem" ], "Effect": "Allow", "Resource": "*" }, { "Sid": "", "Resource": "*", "Action": [ "logs:CreateLogGroup", "logs:CreateLogStream", "logs:PutLogEvents" ], "Effect": "Allow" } ] } -
Wählen Sie Next: Tags (Weiter: Tags) aus.
-
Klicken Sie auf Weiter: Prüfen.
-
Geben Sie unter Review policy (Richtlinie prüfen) für den Richtlinien-Namen
lambda-apigateway-policyein. -
Wählen Sie Create Policy (Richtlinie erstellen) aus.
Erstellen einer Ausführungsrolle
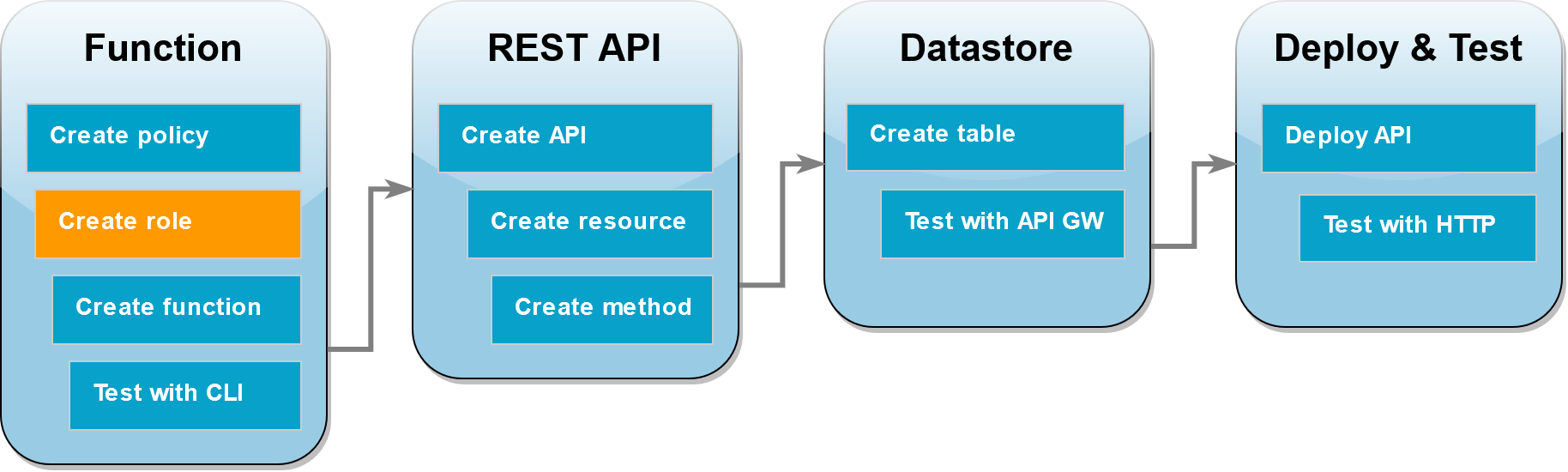
Eine Ausführungsrolle ist eine AWS Identity and Access Management (IAM-) Rolle, die einer Lambda-Funktion Zugriffsberechtigungen AWS-Services und Ressourcen gewährt. Damit Ihre Funktion Vorgänge an einer DynamoDB-Tabelle ausführen kann, fügen Sie die Berechtigungsrichtlinie an, die Sie im vorherigen Schritt erstellt haben.
So erstellen Sie eine Ausführungsrolle und fügen Ihre benutzerdefinierte Berechtigungsrichtlinie hinzu
-
Öffnen Sie die Seite Roles (Rollen)
in der IAM-Konsole. -
Wählen Sie Rolle erstellen.
-
Wählen Sie als Typ der vertrauenswürdigen Entität AWS -Service und dann als Anwendungsfall Lambda aus.
-
Wählen Sie Weiter.
-
Geben Sie im Feld für die Richtliniensuche
lambda-apigateway-policyein. -
Wählen Sie in den Suchergebnissen die von Ihnen erstellte Richtlinie (
lambda-apigateway-policy) und dann die Option Next (Weiter) aus. -
Geben Sie unter Role details (Rollendetails) für den Role name (Rollennamen)
lambda-apigateway-roleein und wählen Sie dann Create role (Rolle erstellen) aus.
Später im Tutorial benötigen Sie den Amazon-Ressourcennamen (ARN) der Rolle, die Sie gerade erstellt haben. Wählen Sie auf der Seite Roles (Rollen) der IAM-Konsole den Namen Ihrer Rolle (lambda-apigateway-role) und kopieren Sie den Role ARN (Rollen-ARN), der auf der Seite Summary (Zusammenfassung) angezeigt wird.
Erstellen der Funktion
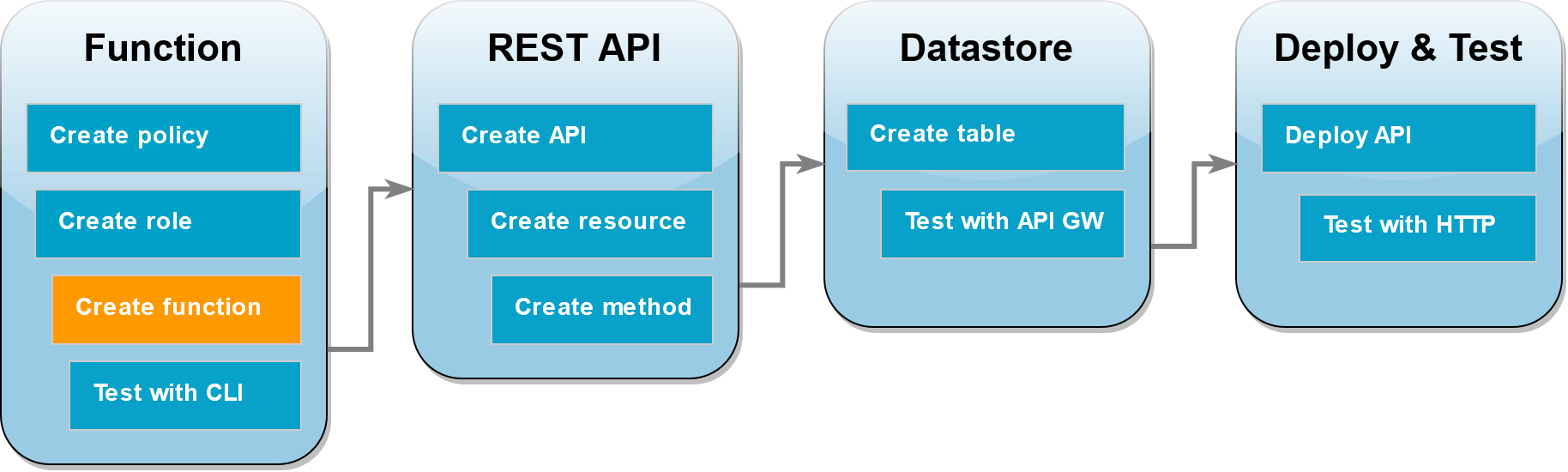
Das folgende Codebeispiel empfängt eine Ereigniseingabe von API-Gateway, die eine Operation angibt, die für die zu erstellende DynamoDB-Tabelle und einige Nutzdaten ausgeführt werden soll. Wenn die von der Funktion empfangenen Parameter gültig sind, führt sie die angeforderte Operation für die Tabelle aus.
Beispiel index.mjs
Beachten Sie die region-Einstellung. Dies muss mit dem AWS-Region Ort übereinstimmen, an dem Sie die Funktion bereitstellen und die DynamoDB-Tabelle erstellen.
import { DynamoDBDocumentClient, PutCommand, GetCommand,
UpdateCommand, DeleteCommand} from "@aws-sdk/lib-dynamodb";
import { DynamoDBClient } from "@aws-sdk/client-dynamodb";
const ddbClient = new DynamoDBClient({ region: "us-east-2" });
const ddbDocClient = DynamoDBDocumentClient.from(ddbClient);
// Define the name of the DDB table to perform the CRUD operations on
const tablename = "lambda-apigateway";
/**
* Provide an event that contains the following keys:
*
* - operation: one of 'create,' 'read,' 'update,' 'delete,' or 'echo'
* - payload: a JSON object containing the parameters for the table item
* to perform the operation on
*/
export const handler = async (event, context) => {
const operation = event.operation;
if (operation == 'echo'){
return(event.payload);
}
else {
event.payload.TableName = tablename;
let response;
switch (operation) {
case 'create':
response = await ddbDocClient.send(new PutCommand(event.payload));
break;
case 'read':
response = await ddbDocClient.send(new GetCommand(event.payload));
break;
case 'update':
response = ddbDocClient.send(new UpdateCommand(event.payload));
break;
case 'delete':
response = ddbDocClient.send(new DeleteCommand(event.payload));
break;
default:
response = 'Unknown operation: ${operation}';
}
console.log(response);
return response;
}
};Anmerkung
In diesem Beispiel ist der Name der DynamoDB-Tabelle als Variable in Ihrem Funktionscode definiert. In einer realen Anwendung besteht die bewährte Methode darin, diesen Parameter als Umgebungsvariable zu übergeben und den Tabellennamen nicht fest zu codieren. Weitere Informationen finden Sie unter AWS Lambda Umgebungsvariablen verwenden.
So erstellen Sie die Funktion
-
Speichern Sie das Codebeispiel als eine Datei mit dem Namen
index.mjsund bearbeiten Sie gegebenenfalls die im Code angegebene AWS Region. Die im Code angegebene Region muss mit der Region übereinstimmen, in der Sie Ihre DynamoDB-Tabelle später im Tutorial erstellen. -
Erstellen Sie ein Bereitstellungspaket mit dem folgenden
zip-Befehl.zip function.zip index.mjs -
Erstellen Sie mit dem
create-functionAWS CLI Befehl eine Lambda-Funktion. Geben Sie für denrole-Parameter den zuvor kopierten Amazon-Ressourcennamen (ARN) der Ausführungsrolle ein.aws lambda create-function \ --function-name LambdaFunctionOverHttps \ --zip-file fileb://function.zip \ --handler index.handler \ --runtime nodejs22.x \ --rolearn:aws:iam::123456789012:role/service-role/lambda-apigateway-role
Rufen Sie die Funktion mit dem AWS CLI
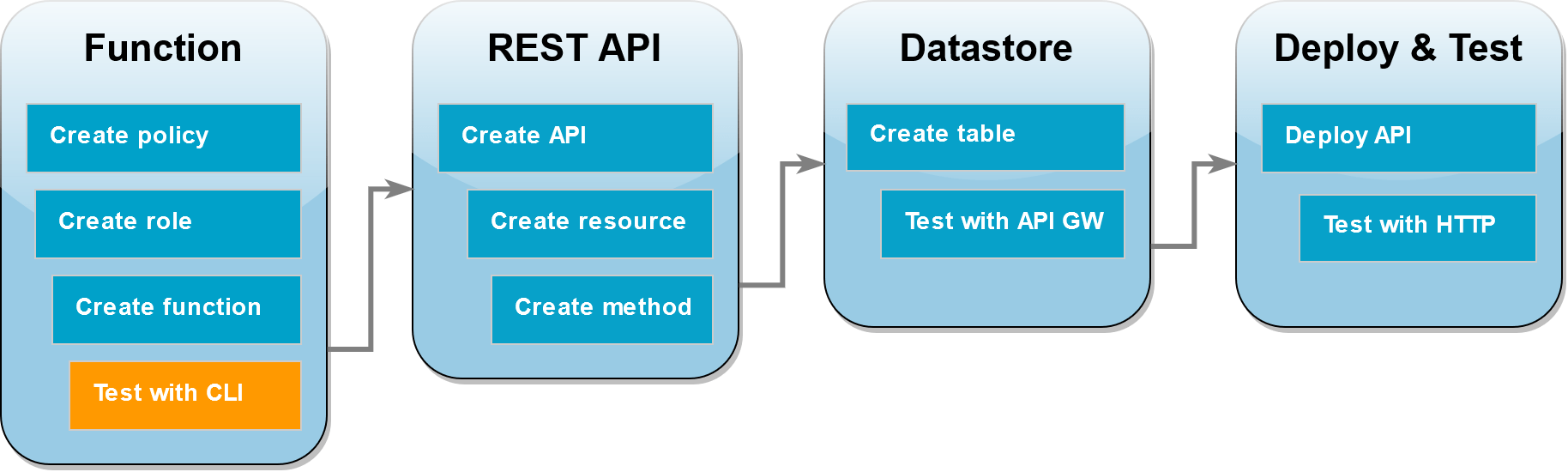
Bestätigen Sie vor der Integration Ihrer Funktion mit API-Gateway, dass Sie die Funktion erfolgreich bereitgestellt haben. Erstellen Sie ein Testereignis mit den Parametern, die Ihre API-Gateway-API an Lambda sendet, und verwenden Sie den AWS CLI invoke Befehl, um Ihre Funktion auszuführen.
Um die Lambda-Funktion aufzurufen mit AWS CLI
-
Speichern Sie die folgende JSON als Datei mit dem Namen
input.txt.{ "operation": "echo", "payload": { "somekey1": "somevalue1", "somekey2": "somevalue2" } } -
Führen Sie den Befehl
invokeAWS CLI aus.aws lambda invoke \ --function-name LambdaFunctionOverHttps \ --payload file://input.txt outputfile.txt \ --cli-binary-format raw-in-base64-outDie cli-binary-format Option ist erforderlich, wenn Sie AWS CLI Version 2 verwenden. Um dies zur Standardeinstellung zu machen, führen Sie
aws configure set cli-binary-format raw-in-base64-outaus. Weitere Informationen finden Sie unter Von AWS CLI unterstützte globale Befehlszeilenoptionen im AWS Command Line Interface -Benutzerhandbuch für Version 2.Sie sollten die folgende Antwort sehen:
{ "StatusCode": 200, "ExecutedVersion": "LATEST" } -
Bestätigen Sie, dass Ihre Funktion die
echo-Operation ausgeführt hat, die Sie im JSON-Testereignis angegeben haben. Überprüfen Sie dieoutputfile.txt-Datei und stellen Sie sicher, dass diese Folgendes enthält:{"somekey1": "somevalue1", "somekey2": "somevalue2"}
Erstellen Sie eine REST-API mit API Gateway

In diesem Schritt erstellen Sie die API-Gateway-REST-API, die Sie zum Aufrufen Ihrer Lambda-Funktion verwenden.
So erstellen Sie die API
-
Öffnen Sie die API Gateway-Konsole
. -
Wählen Sie Create API (API erstellen) aus.
-
Wählen Sie im Feld REST-API die Option Entwickeln aus.
-
Lassen Sie unter API details (API-Details) die Option New API (Neue API) ausgewählt und geben Sie für API Name (API-Name)
DynamoDBOperationsein. -
Wählen Sie Create API (API erstellen) aus.
Erstellen einer Ressource für Ihre REST-API
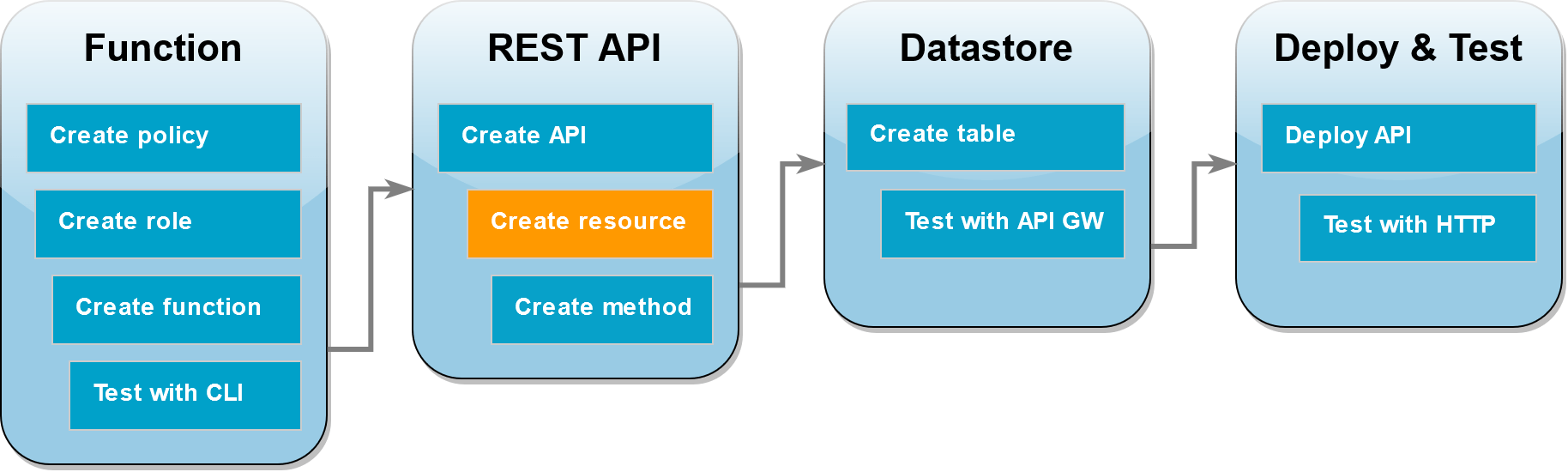
Um Ihrer API eine HTTP-Methode hinzuzufügen, müssen Sie zunächst eine Ressource erstellen, mit der diese Methode ausgeführt werden kann. Hier erstellen Sie die Ressource zur Verwaltung Ihrer DynamoDB-Tabelle.
So erstellen Sie die Ressource
-
Wählen Sie in der API Gateway-Konsole
auf der Seite Resources (Ressourcen) für Ihre API die Option Create Resource (Ressource erstellen) aus. -
Geben Sie im Feld Resource details (Ressourcendetails) für Resource name (Ressourcenname)
DynamoDBManagerein. -
Wählen Sie Create Resource (Ressource erstellen) aus.
Erstellen einer HTTP-POST-Methode
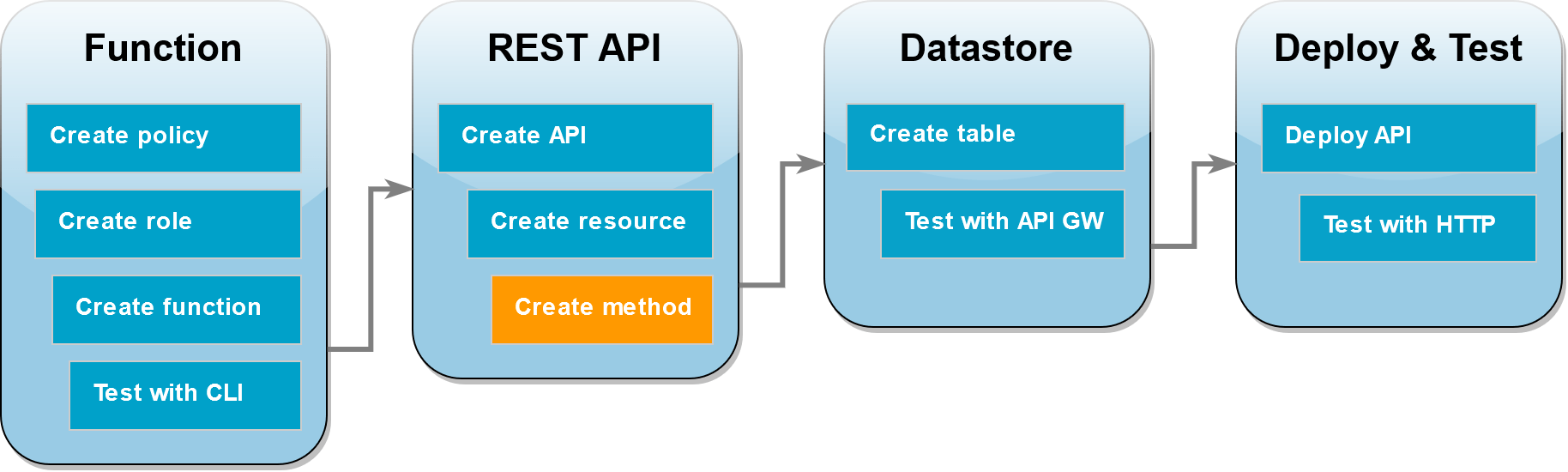
In diesem Schritt erstellen Sie eine Methode (POST) für Ihre DynamoDBManager-Ressource. Sie verknüpfen diese POST-Methode mit Ihrer Lambda-Funktion, sodass API-Gateway Ihre Lambda-Funktion aufruft, wenn die Methode eine HTTP-Anfrage empfängt.
Anmerkung
Für die Zwecke dieses Tutorials wird eine HTTP-Methode (POST) verwendet, um eine einzelne Lambda-Funktion aufzurufen, die alle Operationen in Ihrer DynamoDB-Tabelle ausführt. In einer realen Anwendung besteht die bewährte Methode darin, für jede Operation eine andere Lambda-Funktion und HTTP-Methode zu verwenden. Weitere Informationen finden Sie bei Serverless Land unter The Lambda monolith
So erstellen Sie die POST-Methode
-
Vergewissern Sie sich, dass die
/DynamoDBManager-Ressource auf der Seite Resources (Ressourcen) für Ihre API markiert ist. Wählen Sie dann im Bereich Methods (Methoden) die Option Create Method (Methode erstellen) aus. -
Wählen Sie in Method type (Methodentyp) POST.
-
Lassen Sie für den Integration type (Integrationstyp) die Option Lambda function (Lambda-Funktion) ausgewählt.
-
Wählen Sie für die Lambda function (Lambda-Funktion) den Amazon Ressourcennamen (ARN) für Ihre Funktion (
LambdaFunctionOverHttps). -
Wählen Sie Methode erstellen aus.
Erstellen einer DynamoDB-Tabelle
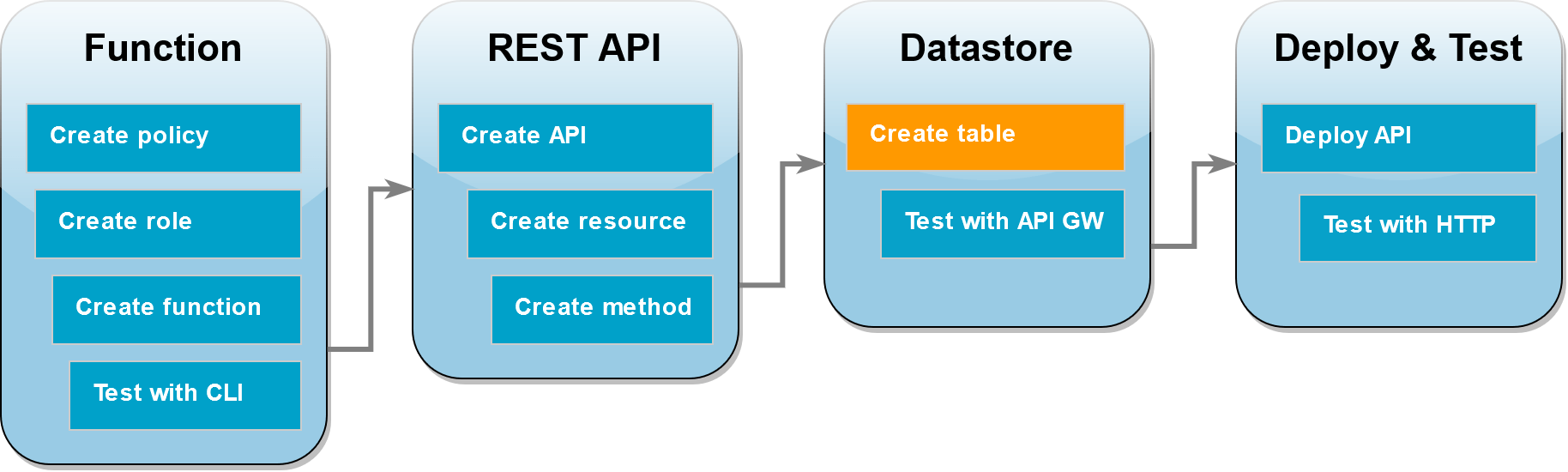
Erstellen Sie eine leere DynamoDB-Tabelle, an der Ihre Lambda-Funktion CRUD-Operationen ausführt.
Erstellen einer DynamoDB-Tabelle
-
Öffnen Sie die Seite Tables (Tabellen)
in der DynamoDB-Konsole. -
Wählen Sie Create table (Tabelle erstellen) aus.
-
Führen Sie unter Tabellendetails die folgenden Schritte aus:
-
Geben Sie für Table name (Tabellenname)
lambda-apigatewayein. -
Geben Sie für Partitionsschlüssel
idein und behalten Sie den Datentyp als Zeichenfolge bei.
-
-
Behalten Sie unter Table settings (Tabelleneinstellungen) die Default settings (Standardeinstellungen) bei.
-
Wählen Sie Create table (Tabelle erstellen) aus.
Testen der Integration von API-Gateway, Lambda und DynamoDB
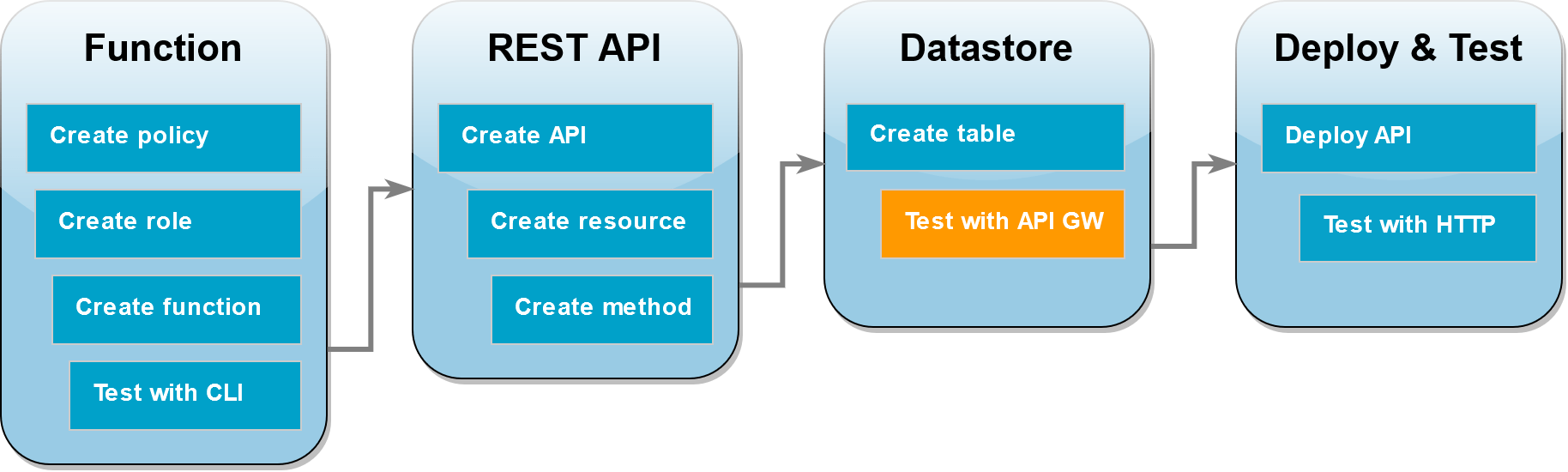
Sie können nun die Integration Ihrer APIä-Gateway-API-Methode mit Ihrer Lambda-Funktion und Ihrer DynamoDB-Tabelle testen. Mit der API Gateway-Konsole senden Sie Anfragen mithilfe der Testfunktion der Konsole direkt an Ihre POST-Methode. In diesem Schritt verwenden Sie zuerst eine create-Operation, um Ihrer DynamoDB-Tabelle ein neues Element hinzuzufügen, und verwenden dann eine update-Operation, um das Element zu ändern.
Test 1: So erstellen Sie ein neues Element in Ihrer DynamoDB-Tabelle
-
Wählen Sie in der API-Gateway-Konsole
Ihre API aus ( DynamoDBOperations). -
Wählen Sie unter der Ressource
DynamoDBManagerdie Methode POST.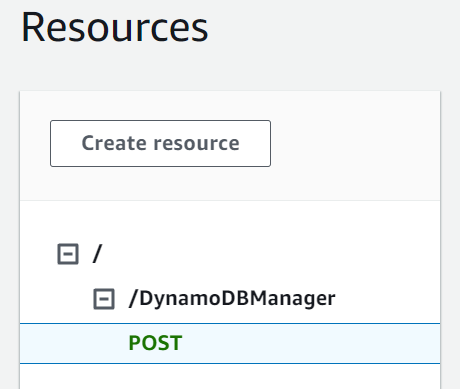
-
Wählen Sie die Registerkarte Test. Möglicherweise müssen Sie die rechte Pfeiltaste wählen, um die Registerkarte anzuzeigen.
-
Lassen Sie unter Test method (Testmethode) die Felder Query strings (Query-Strings) und Headers (Header) leer. Fügen Sie für Request body (Anforderungstext) den folgenden JSON-Code ein:
{ "operation": "create", "payload": { "Item": { "id": "1234ABCD", "number": 5 } } } -
Wählen Sie Test aus.
Die Ergebnisse, die nach Abschluss des Tests angezeigt werden, sollten den Status
200anzeigen. Dieser Statuscode zeigt an, dass diecreate-Operation erfolgreich war.Überprüfen Sie zur Bestätigung, ob Ihre DynamoDB-Tabelle jetzt das neue Element enthält.
-
Öffnen Sie die Seite Tabellen
der DynamoDB-Konsole und wählen Sie die lambda-apigateway-Tabelle aus. -
Wählen Sie Explore table items (Tabellenelemente erkunden) aus. Im Bereich Items returned (Zurückgegebene Elemente) sollten ein Element mit der id (ID)
1234ABCDund der number (Nummer)5angezeigt werden. Beispiel:
Test 2: So aktualisieren Sie das Element in Ihrer DynamoDB-Tabelle
-
Kehren Sie in der API-Gateway-Konsole
zum Bereich Test Ihrer POST-Methode zurück. -
Lassen Sie unter Test method (Testmethode) die Felder Query strings (Query-Strings) und Headers (Header) leer. Fügen Sie für Request body (Anforderungstext) den folgenden JSON-Code ein:
{ "operation": "update", "payload": { "Key": { "id": "1234ABCD" }, "UpdateExpression": "SET #num = :newNum", "ExpressionAttributeNames": { "#num": "number" }, "ExpressionAttributeValues": { ":newNum": 10 } } } -
Wählen Sie Test aus.
Die Ergebnisse, die nach Abschluss des Tests angezeigt werden, sollten den Status
200anzeigen. Dieser Statuscode zeigt an, dass dieupdate-Operation erfolgreich war.Überprüfen Sie zur Bestätigung, ob das Element in Ihrer DynamoDB-Tabelle geändert wurde.
-
Öffnen Sie die Seite Tabellen
der DynamoDB-Konsole und wählen Sie die lambda-apigateway-Tabelle aus. -
Wählen Sie Explore table items (Tabellenelemente erkunden) aus. Im Bereich Items returned (Zurückgegebene Elemente) sollten ein Element mit der id (ID)
1234ABCDund der number (Nummer)10angezeigt werden.
Bereitstellen der API

Damit ein Client die API aufrufen kann, müssen Sie eine Bereitstellung und eine zugehörige Stufe erstellen. Eine Phase stellt eine Momentaufnahme Ihrer API dar, einschließlich ihrer Methoden und Integrationen.
So stellen Sie die API bereit
-
Öffnen Sie die APIsSeite der API Gateway Gateway-Konsole
und wählen Sie die DynamoDBOperationsAPI aus. -
Wählen Sie auf der Seite Resources (Ressourcen) für Ihre API die Option Deploy API (API bereitstellen) aus.
-
Wählen Sie für Stage (Stufe) *New stage* (*Neue Stufe*) und geben Sie dann als Stage name (Phasenname)
testein. -
Wählen Sie Bereitstellen.
-
Kopieren Sie im Bereich Stage details (Stufendetails) die Invoke URL (Aufruf-URL). Sie werden diese im nächsten Schritt verwenden, um Ihre Funktion mithilfe einer HTTP-Anfrage aufzurufen.
Verwenden von curl zum Aufrufen Ihrer Funktion mithilfe von HTTP-Anfragen
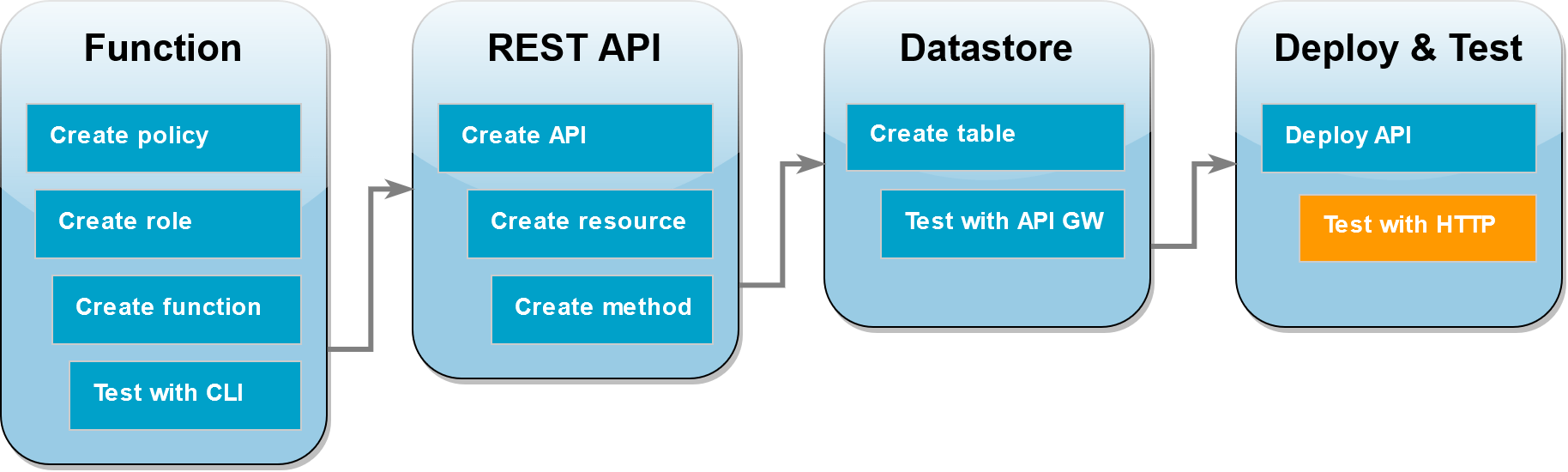
Sie können Ihre Lambda-Funktion jetzt aufrufen, indem Sie eine HTTP-Anfrage an Ihre API senden. In diesem Schritt erstellen Sie ein neues Element in Ihrer DynamoDB-Tabelle und führen dann Lese-, Aktualisierungs- und Löschvorgänge für dieses Element durch.
So erstellen Sie mit curl ein Element in Ihrer DynamoDB-Tabelle
-
Führen Sie den folgenden
curl-Befehl mit der Aufruf-URL aus, die Sie im vorherigen Schritt kopiert haben. Wenn Sie curl mit der-d(Daten)-Option verwenden, wird automatisch die HTTP-POST-Methode verwendet.curl https://l8togsqxd8.execute-api.us-east-2.amazonaws.com/test/DynamoDBManager \ -d '{"operation": "create", "payload": {"Item": {"id": "5678EFGH", "number": 15}}}'Wenn der Vorgang erfolgreich war, sollten Sie eine Antwort mit einem HTTP-Statuscode von 200 erhalten.
-
Sie können auch die DynamoDB-Konsole verwenden, um zu überprüfen, ob sich das neue Element in Ihrer Tabelle befindet, indem Sie Folgendes tun:
-
Öffnen Sie die Seite Tabellen
in der DynamoDB-Konsole und wählen Sie die lambda-apigateway-Tabelle aus. -
Wählen Sie Explore Table Items (Tabellenelemente erkudnen) aus. Im Bereich Items returned (Zurückgegebene Elemente) sollte ein Element mit der id (ID)
5678EFGHund der number (Nummer)15angezeigt werden.
-
So lesen Sie das Element in Ihrer DynamoDB-Tabelle mit curl
-
Führen Sie den folgenden
curl-Befehl aus, um den Wert des soeben erstellten Elements zu lesen. Verwenden Sie Ihre eigene Aufruf-URL.curl https://avos4dr2rk.execute-api.us-east-2.amazonaws.com/test/DynamoDBManager -d \ '{"operation": "read", "payload": {"Key": {"id": "5678EFGH"}}}'Je nachdem, ob Sie den Node.js-Funktionscode oder den Python-Funktionscode gewählt haben, sollten Sie eine der folgenden Ausgaben sehen:
{"$metadata":{"httpStatusCode":200,"requestId":"7BP3G5Q0C0O1E50FBQI9NS099JVV4KQNSO5AEMVJF66Q9ASUAAJG", "attempts":1,"totalRetryDelay":0},"Item":{"id":"5678EFGH","number":15}}
So aktualisieren Sie das Element in Ihrer DynamoDB-Tabelle mit curl
-
Führen Sie den folgenden
curl-Befehl aus, um das soeben erstellte Element zu aktualisieren, indem Sie dennumber-Wert ändern. Verwenden Sie Ihre eigene Aufruf-URL.curl https://avos4dr2rk.execute-api.us-east-2.amazonaws.com/test/DynamoDBManager \ -d '{"operation": "update", "payload": {"Key": {"id": "5678EFGH"}, "UpdateExpression": "SET #num = :new_value", "ExpressionAttributeNames": {"#num": "number"}, "ExpressionAttributeValues": {":new_value": 42}}}' -
Um zu bestätigen, dass der Wert von
numberfür das Element aktualisiert wurde, führen Sie einen weiteren Lesebefehl aus:curl https://avos4dr2rk.execute-api.us-east-2.amazonaws.com/test/DynamoDBManager \ -d '{"operation": "read", "payload": {"Key": {"id": "5678EFGH"}}}'
So löschen Sie das Element in Ihrer DynamoDB-Tabelle mit curl
-
Führen Sie den folgenden
curl-Befehl aus, um das soeben erstellte Element zu löschen. Verwenden Sie Ihre eigene Aufruf-URL.curl https://l8togsqxd8.execute-api.us-east-2.amazonaws.com/test/DynamoDBManager \ -d '{"operation": "delete", "payload": {"Key": {"id": "5678EFGH"}}}' Bestätigen Sie, dass der Löschvorgang erfolgreich war. Stellen Sie im Bereich Items returned (Zurückgegebene Elemente) der Seite Explore items (Elemente erkunden) der DynamoDB-Konsole sicher, dass das Element mit der id (ID)
5678EFGHnicht mehr in der Tabelle enthalten ist.
Bereinigen Ihrer Ressourcen (optional)
Sie können jetzt die Ressourcen, die Sie für dieses Tutorial erstellt haben, löschen, es sei denn, Sie möchten sie behalten. Durch das Löschen von AWS Ressourcen, die Sie nicht mehr verwenden, vermeiden Sie unnötige Kosten für Ihre AWS-Konto.
So löschen Sie die Lambda-Funktion:
-
Öffnen Sie die Seite Funktionen
der Lambda-Konsole. -
Wählen Sie die Funktion aus, die Sie erstellt haben.
-
Wählen Sie Aktionen, Löschen aus.
-
Geben Sie
confirmin das Texteingabefeld ein und wählen Sie Delete (Löschen) aus.
So löschen Sie die Ausführungsrolle
-
Öffnen Sie die Seite Roles
in der IAM-Konsole. -
Wählen Sie die von Ihnen erstellte Ausführungsrolle aus.
-
Wählen Sie Löschen.
-
Geben Sie den Namen der Rolle in das Texteingabefeld ein und wählen Sie Delete (Löschen) aus.
So löschen Sie die API
-
Öffnen Sie die APIs Seite
der API Gateway Gateway-Konsole. -
Wählen Sie die von Ihnen erstellte API aus.
-
Wählen Sie Aktionen, Löschen aus.
-
Wählen Sie Delete (Löschen) aus.
So löschen Sie die DynamoDB-Tabelle
-
Öffnen Sie die Seite Tables (Tabellen)
in der DynamoDB-Konsole. -
Wählen Sie die von Ihnen erstellte Tabelle aus.
-
Wählen Sie Löschen.
-
Geben Sie
deletein das Textfeld ein. -
Wählen Sie Delete Table (Tabelle löschen).