Visualizar as recomendações Amazon Aurora
Usando o console do Amazon RDS, é possível visualizar as recomendações do Amazon Aurora para os recursos de banco de dados. Para um cluster de banco de dados, as recomendações aparecem para o cluster de banco de dados e as instâncias.
Como visualizar recomendações do Amazon Aurora
Faça login no AWS Management Console e abra o console do Amazon RDS em https://console.aws.amazon.com/rds/
. -
No painel de navegação, execute qualquer uma das seguintes opções:
Selecione Recomendações. O número de recomendações ativas para os recursos e o número de recomendações com maior gravidade geradas no último mês estão disponíveis ao lado de Recomendações. Para encontrar o número de recomendações ativas para cada gravidade, selecione o número que mostra a maior gravidade.
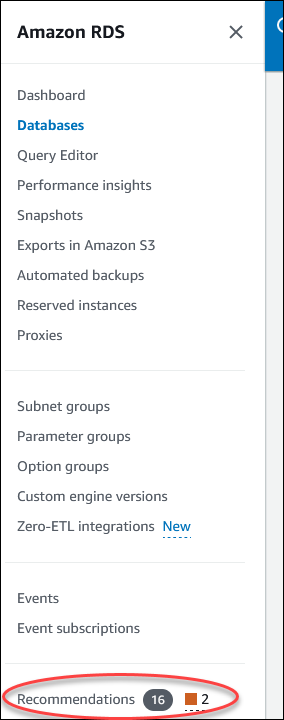
Por padrão, a página Recomendações exibe uma lista de novas recomendações no último mês. O Amazon Aurora fornece recomendações para todos os recursos na conta e as classifica de acordo com a gravidade.
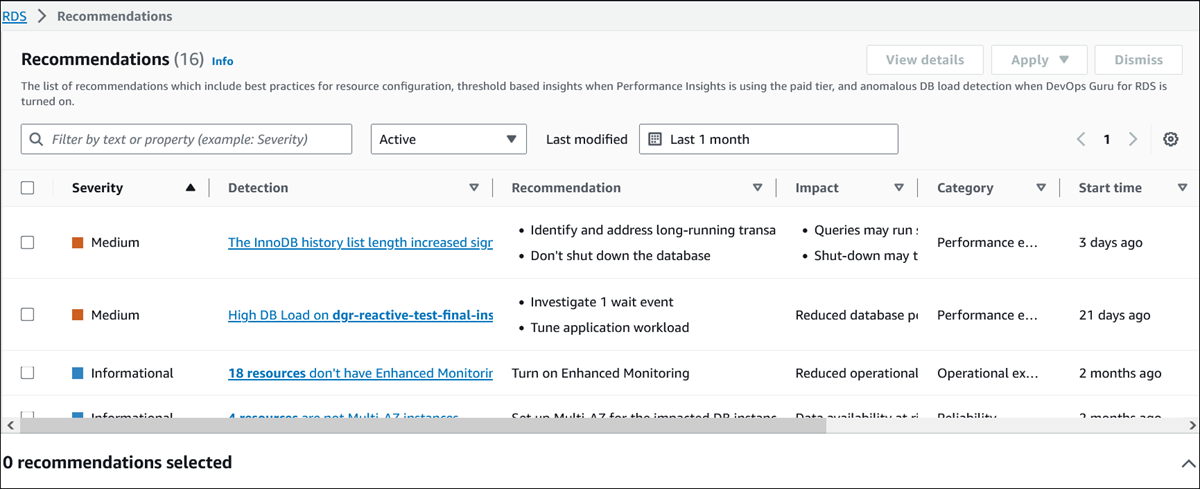
É possível selecionar uma recomendação para ver uma seção na parte inferior da página que contém os recursos afetados e detalhes de como a recomendação será aplicada.
Na página Bancos de dados, selecione Recomendações para um recurso.

A guia Recomendações exibe as recomendações e os detalhes do recurso selecionado.
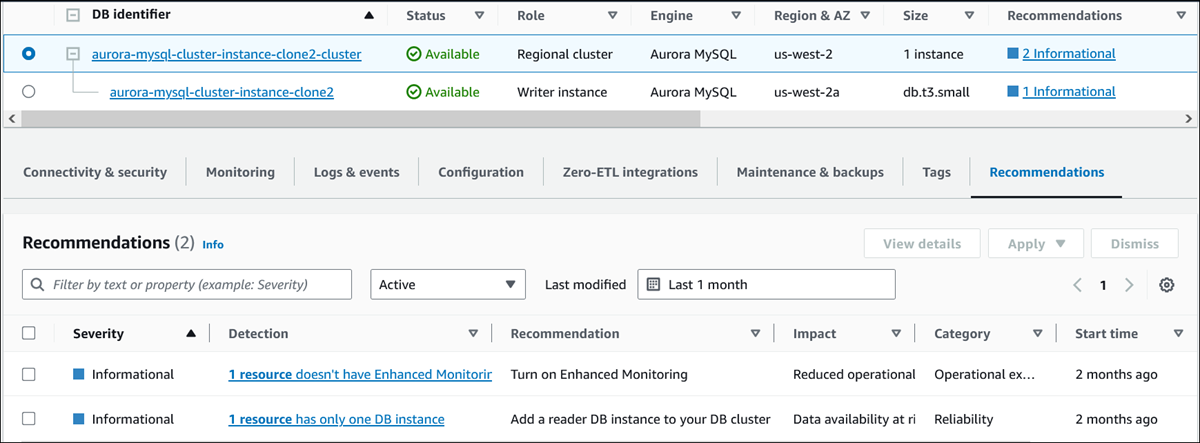
Os detalhes a seguir estão disponíveis para as recomendações:
Gravidade: o nível de implicação do problema. Os níveis de gravidade são Alto, Médio, Baixo e Informativo.
Detecção: o número de recursos afetados e uma breve descrição do problema. Selecione este link para ver a recomendação e os detalhes da análise.
Recomendação: uma breve descrição da ação recomendada a ser aplicada.
Impacto: uma breve descrição do possível impacto quando a recomendação não é aplicada.
Categoria: o tipo de recomendação. As categorias são Eficiência de performance, Segurança, Confiabilidade, Otimização de custos, Excelência operacional e Sustentabilidade.
Status: o status atual da recomendação. Os status possíveis são Todos, Ativo, Dispensado, Resolvido e Pendente.
Horário de início: a hora em que o problema começou. Por exemplo, 18 horas atrás.
Última modificação: a hora em que a recomendação foi atualizada pela última vez pelo sistema devido a uma alteração na Gravidade ou a hora em que você respondeu à recomendação. Por exemplo, 10 horas atrás.
Horário de término: a hora em que o problema terminou. A hora não será exibida para nenhum problema contínuo.
Identificador do recurso: o nome de um ou mais recursos.
-
(Opcional) Selecione os operadores de Gravidade ou Categoria no campo para filtrar a lista de recomendações.
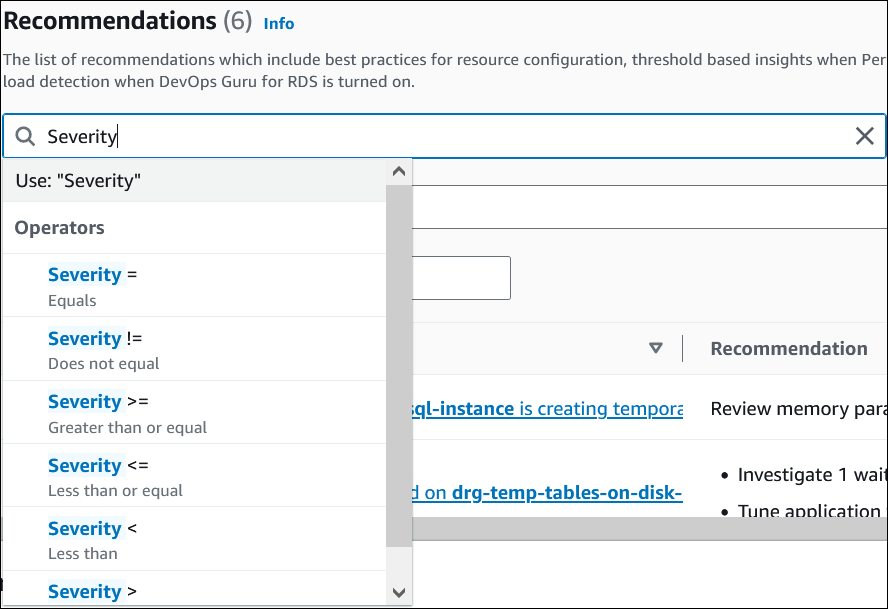
As recomendações para a operação selecionada são exibidas.
-
(Opcional) Selecione qualquer um dos seguintes status de recomendação:
-
Ativo (padrão): mostra as recomendações atuais que você pode aplicar, programar para a próxima janela de manutenção ou dispensar.
-
Todos: mostra todas as recomendações com o status atual.
-
Dispensado: mostra as recomendações dispensadas.
-
Resolvido: mostra as recomendações resolvidas.
-
Pendente: mostra as recomendações cujas ações recomendadas estão em andamento ou programadas para a próxima janela de manutenção.

-
(Opcional) Selecione Modo relativo ou Modo absoluto em Última modificação para modificar o período. A página Recomendações exibe as recomendações geradas no período. O período padrão é o último mês. No Modo absoluto, é possível escolher o período ou inserir a hora nos campos Data de início e Data de término.

As recomendações para o período definido são exibidas.
Observe que é possível ver todas as recomendações de recursos na conta definindo o intervalo como Todos.
-
(Opcional) Selecione Preferências à direita para personalizar os detalhes a serem exibidos. É possível escolher um tamanho de página, quebrar as linhas do texto e exibir ou ocultar as colunas.
(Opcional) Selecione uma recomendação e, depois, escolha Visualizar detalhes.
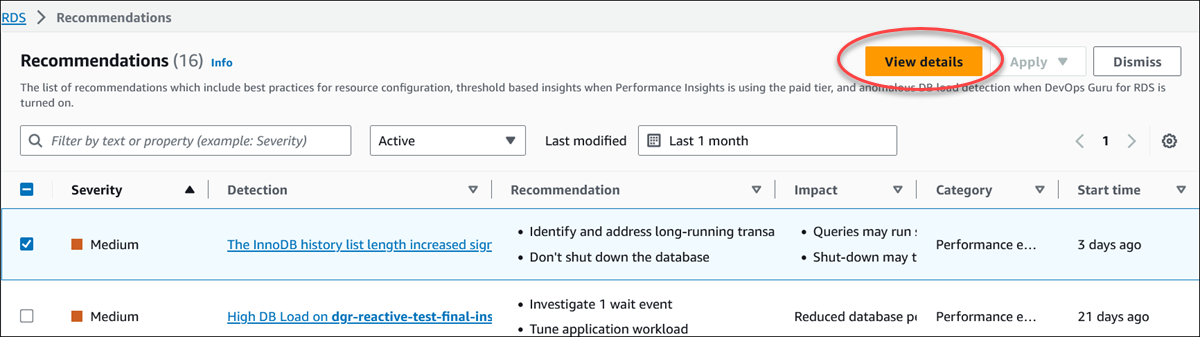
A página de detalhes da recomendação é exibida. O título fornece a contagem total dos recursos com o problema detectado e a gravidade.
Para ter informações sobre os componentes na página de detalhes de uma recomendação reativa baseada em anomalias, consulte Viewing reactive anomalies no Guia do usuário do Amazon DevOps Guru.
Para ter informações sobre os componentes na página de detalhes de uma recomendação proativa baseada em limites, consulte Visualizar as recomendações proativas do Performance Insights.
As outras recomendações automatizadas exibem os seguintes componentes na página de detalhes da recomendação:
Recomendação: um resumo da recomendação e se é necessário tempo de inatividade para aplicar a recomendação.
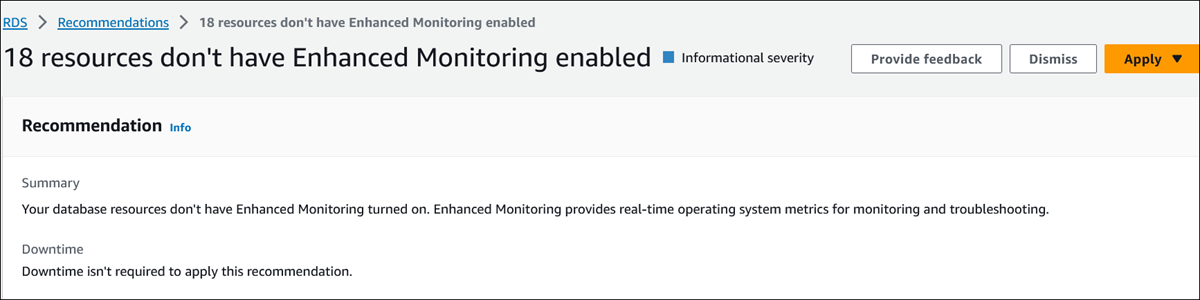
Recursos afetados: detalhes dos recursos afetados.
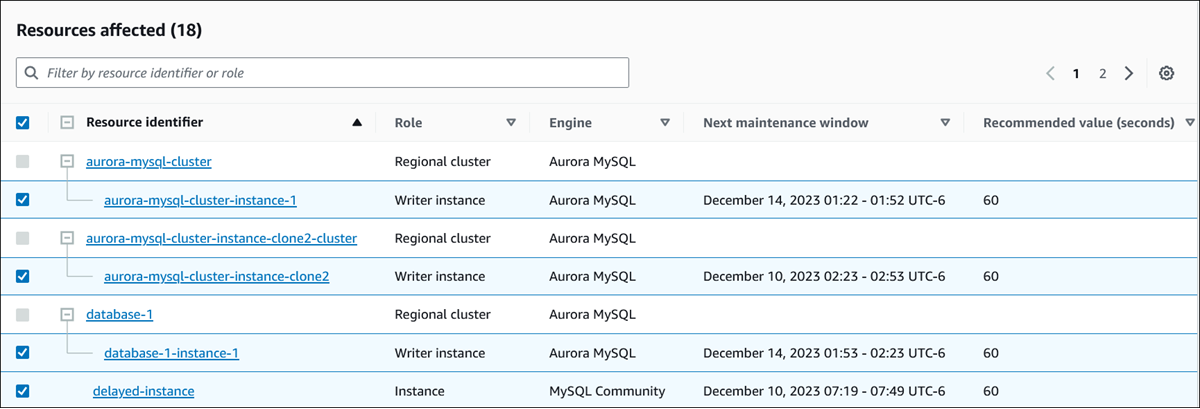
Detalhes da recomendação: informações do mecanismo compatível, qualquer custo associado necessário para aplicar a recomendação e link da documentação para saber mais.

Para visualizar as recomendações do Amazon RDS das instâncias de banco de dados ou clusters de banco de dados, use o comando a seguir em AWS CLI.
aws rds describe-db-recommendations
Para visualizar as recomendações do Amazon RDS usando a API do Amazon RDS, use a operação DescribeDBRecommendations.