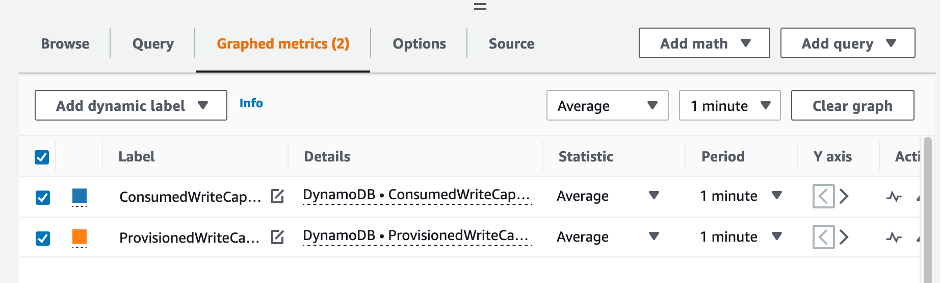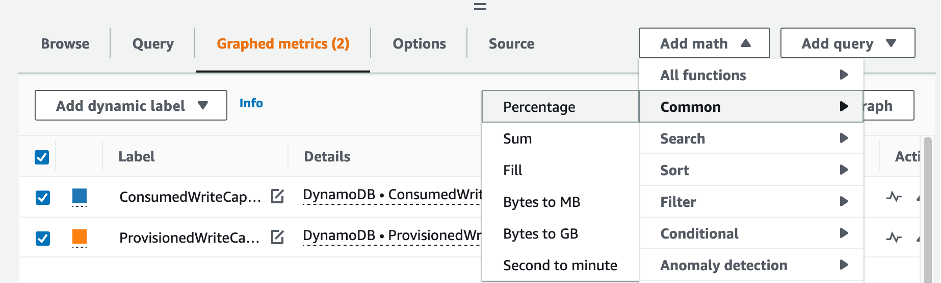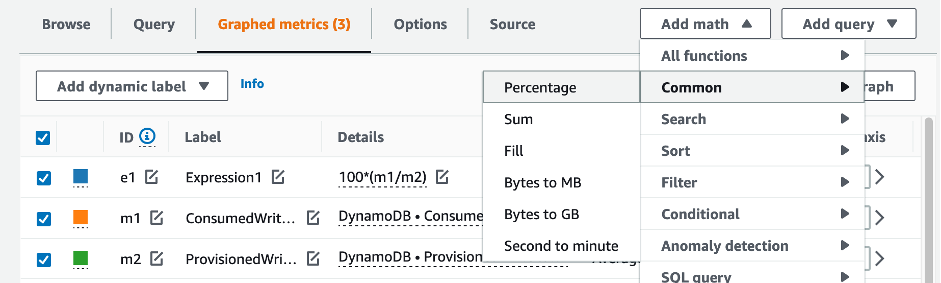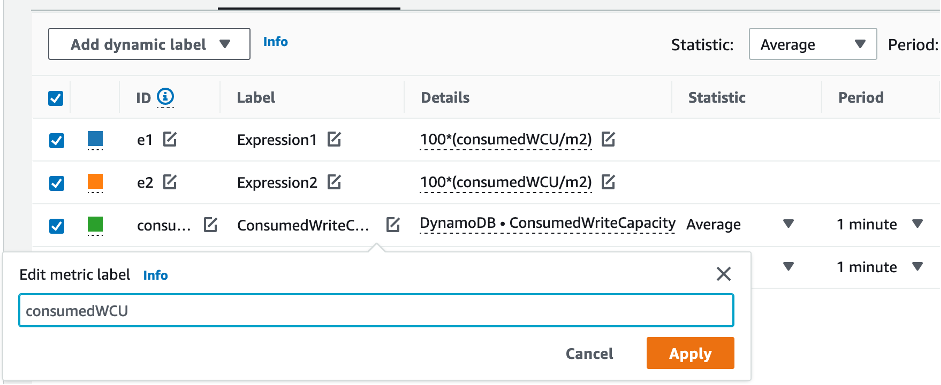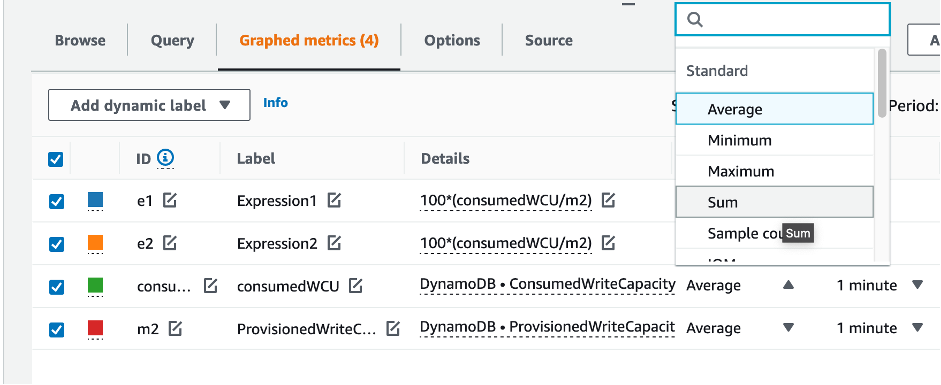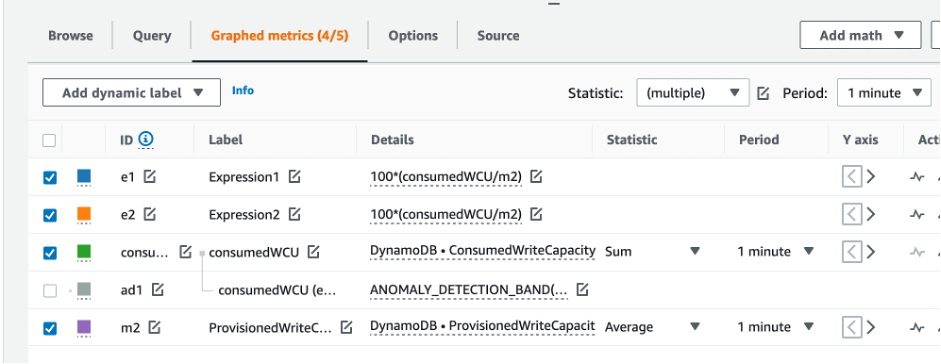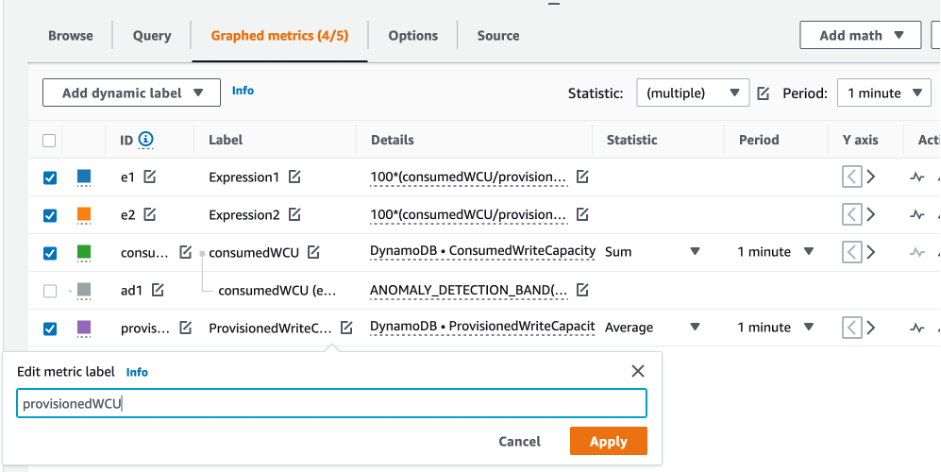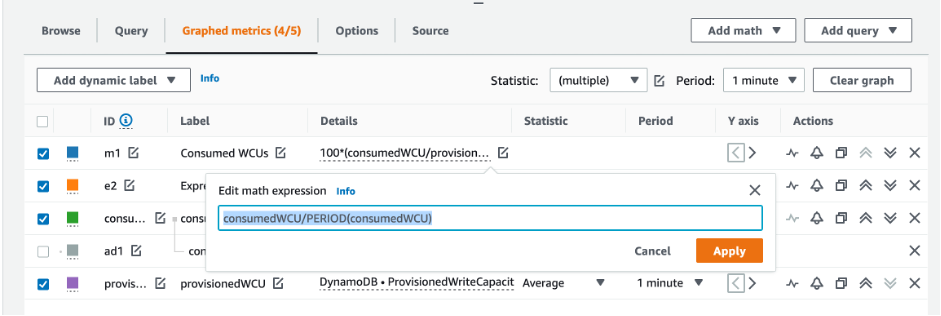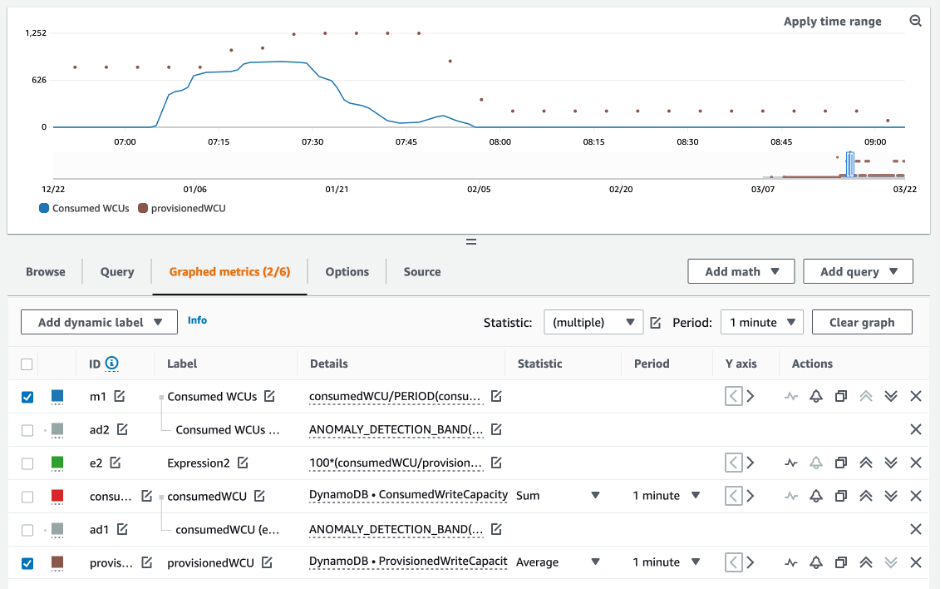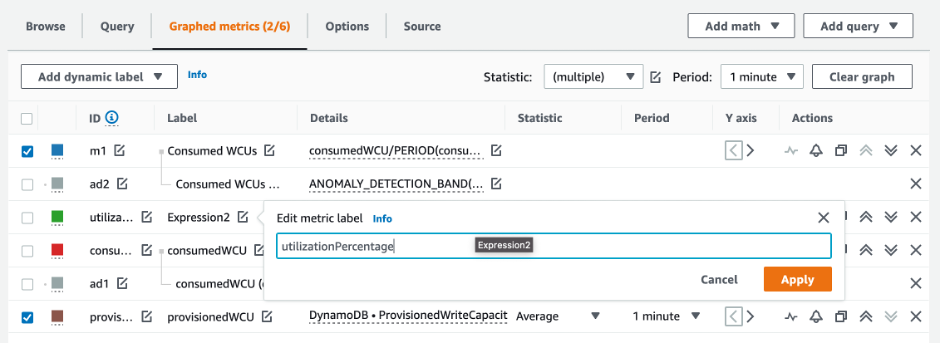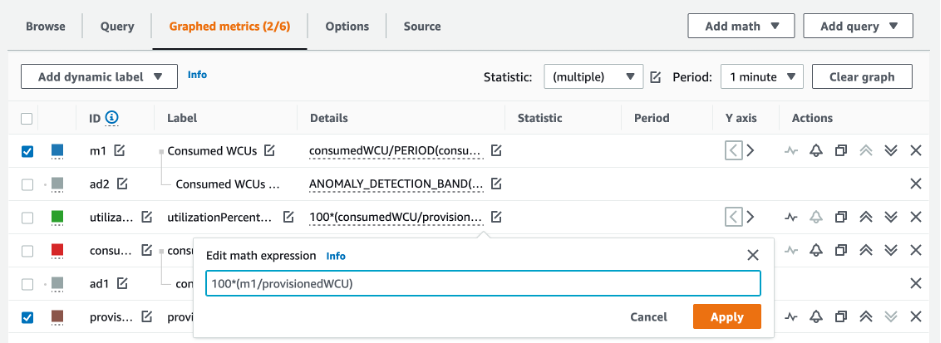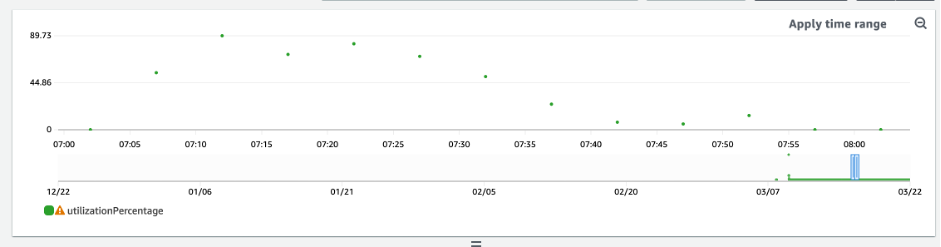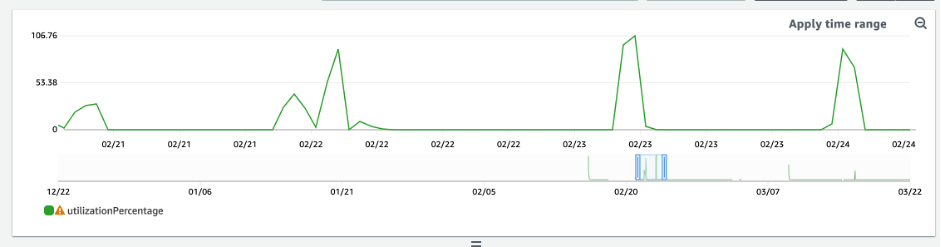Die vorliegende Übersetzung wurde maschinell erstellt. Im Falle eines Konflikts oder eines Widerspruchs zwischen dieser übersetzten Fassung und der englischen Fassung (einschließlich infolge von Verzögerungen bei der Übersetzung) ist die englische Fassung maßgeblich.
In diesem Abschnitt erfahren Sie, wie Sie prüfen können, ob die Kapazitätsbereitstellung für Ihre DynamoDB-Tabellen angemessen ist. Im Zuge der Weiterentwicklung Ihres Workloads sollten Sie Ihre Betriebsverfahren entsprechend ändern, insbesondere wenn Ihre DynamoDB-Tabelle im Modus bereitgestellter Kapazität konfiguriert ist und die Gefahr einer zu geringen oder übermäßigen Kapazitätsbereitstellung für Ihre Tabellen besteht.
Für die unten beschriebenen Verfahren werden statistische Informationen benötigt. Diese sollten aus den DynamoDB-Tabellen erfasst werden, die Ihre Produktionsanwendung unterstützen. Um Ihr Anwendungsverhalten zu verstehen, sollten Sie einen Zeitraum definieren, der signifikant genug ist, um die Saisonalität der Daten aus Ihrer Anwendung zu erfassen. Wenn Ihre Anwendung beispielsweise wöchentliche Muster aufweist, sollte ein Zeitraum von drei Wochen ausreichen, um die Anforderungen an den Anwendungsdurchsatz zu analysieren.
Wenn Sie nicht wissen, wo Sie anfangen sollen, verwenden Sie für die folgenden Berechnungen die Datennutzung von mindestens einem Monat.
Bei der Bewertung der Kapazität können DynamoDB-Tabellen Lesekapazitätseinheiten (RCUs) und Schreibkapazitätseinheiten (WCU) unabhängig voneinander konfigurieren. Wenn in Ihren Tabellen Global Secondary Indexes (GSI) konfiguriert sind, müssen Sie den Durchsatz angeben, den diese Indizes verbrauchen, der auch unabhängig von der Basistabelle RCUs und WCUs von der Basistabelle ist.
Anmerkung
Lokale sekundäre Indizes (LSI) verbrauchen Kapazität aus der Basistabelle.
Themen
So rufen Sie Verbrauchsmetriken aus Ihren DynamoDB-Tabellen ab
Um die Tabelle und die GSI-Kapazität zu bewerten, überwachen Sie die folgenden CloudWatch Messwerte und wählen Sie die entsprechende Dimension aus, um entweder Tabellen- oder GSI-Informationen abzurufen:
| Lesekapazitätseinheiten | Schreibkapazitätseinheiten |
|---|---|
|
|
|
|
|
|
|
|
|
Sie können dies entweder über die AWS CLI oder die tun. AWS Management Console
Bevor wir die Kennzahlen zum Tabellenverbrauch abrufen, müssen wir zunächst einige historische Datenpunkte mithilfe der CloudWatch API erfassen.
Erstellen Sie zunächst zwei Dateien: write-calc.json und read-calc.json. Diese Dateien stellen die Berechnungen für eine Tabelle oder einen GSI dar. Sie müssen einige der Felder, die in der folgenden Tabelle dargestellt sind, Ihrer Umgebung entsprechend aktualisieren.
| Feldname | Definition | Beispiel |
|---|---|---|
<table-name> |
Der Name der Tabelle, die Sie analysieren | SampleTable |
<period> |
Der Zeitraum, den Sie zum Auswerten des Auslastungsziels verwenden werden, in Sekunden | Für einen Zeitraum von 1 Stunde müssen Sie Folgendes angeben: 3600 |
<start-time> |
Der Beginn Ihres Bewertungsintervalls, angegeben im Format ISO86 01 | 2022-02-21T23:00:00 |
<end-time> |
Das Ende Ihres Bewertungsintervalls, angegeben im Format ISO86 01 | 2022-02-22T06:00:00 |
Die Datei mit den Schreibberechnungen ruft die Anzahl der in dem Zeitraum bereitgestellten und verbrauchten WCU für den angegebenen Datumsbereich ab. Zudem generiert sie einen Prozentsatz für die Auslastung, der für die Analyse verwendet wird. Der vollständige Inhalt der Datei write-calc.json sollte wie folgt aussehen:
{
"MetricDataQueries": [
{
"Id": "provisionedWCU",
"MetricStat": {
"Metric": {
"Namespace": "AWS/DynamoDB",
"MetricName": "ProvisionedWriteCapacityUnits",
"Dimensions": [
{
"Name": "TableName",
"Value": "<table-name>"
}
]
},
"Period": <period>,
"Stat": "Average"
},
"Label": "Provisioned",
"ReturnData": false
},
{
"Id": "consumedWCU",
"MetricStat": {
"Metric": {
"Namespace": "AWS/DynamoDB",
"MetricName": "ConsumedWriteCapacityUnits",
"Dimensions": [
{
"Name": "TableName",
"Value": "<table-name>""
}
]
},
"Period": <period>,
"Stat": "Sum"
},
"Label": "",
"ReturnData": false
},
{
"Id": "m1",
"Expression": "consumedWCU/PERIOD(consumedWCU)",
"Label": "Consumed WCUs",
"ReturnData": false
},
{
"Id": "utilizationPercentage",
"Expression": "100*(m1/provisionedWCU)",
"Label": "Utilization Percentage",
"ReturnData": true
}
],
"StartTime": "<start-time>",
"EndTime": "<ent-time>",
"ScanBy": "TimestampDescending",
"MaxDatapoints": 24
} Die Datei mit den Leseberechnungen ist ähnlich. In dieser Datei wird abgerufen, wie viele während des angegebenen Zeitraums bereitgestellt und genutzt RCUs wurden. Der Inhalt der Datei read-calc.json sollte wie folgt aussehen:
{
"MetricDataQueries": [
{
"Id": "provisionedRCU",
"MetricStat": {
"Metric": {
"Namespace": "AWS/DynamoDB",
"MetricName": "ProvisionedReadCapacityUnits",
"Dimensions": [
{
"Name": "TableName",
"Value": "<table-name>"
}
]
},
"Period": <period>,
"Stat": "Average"
},
"Label": "Provisioned",
"ReturnData": false
},
{
"Id": "consumedRCU",
"MetricStat": {
"Metric": {
"Namespace": "AWS/DynamoDB",
"MetricName": "ConsumedReadCapacityUnits",
"Dimensions": [
{
"Name": "TableName",
"Value": "<table-name>"
}
]
},
"Period": <period>,
"Stat": "Sum"
},
"Label": "",
"ReturnData": false
},
{
"Id": "m1",
"Expression": "consumedRCU/PERIOD(consumedRCU)",
"Label": "Consumed RCUs",
"ReturnData": false
},
{
"Id": "utilizationPercentage",
"Expression": "100*(m1/provisionedRCU)",
"Label": "Utilization Percentage",
"ReturnData": true
}
],
"StartTime": "<start-time>",
"EndTime": "<end-time>",
"ScanBy": "TimestampDescending",
"MaxDatapoints": 24
} Wenn Sie die Dateien erstellt haben, können Sie mit dem Abrufen von Auslastungsdaten beginnen.
-
Geben Sie den folgenden Befehl aus, um die Daten zur Schreibauslastung abzurufen:
aws cloudwatch get-metric-data --cli-input-json file://write-calc.json -
Geben Sie den folgenden Befehl aus, um die Daten zur Leseauslastung abzurufen:
aws cloudwatch get-metric-data --cli-input-json file://read-calc.json
Das Ergebnis beider Abfragen ist eine Reihe von Datenpunkten im JSON-Format, die für die Analyse verwendet werden. Ihr Ergebnis hängt von der Anzahl der angegebenen Datenpunkte, dem Zeitraum und Ihren spezifischen Workload-Daten ab. Es könnte etwa wie folgt aussehen:
{
"MetricDataResults": [
{
"Id": "utilizationPercentage",
"Label": "Utilization Percentage",
"Timestamps": [
"2022-02-22T05:00:00+00:00",
"2022-02-22T04:00:00+00:00",
"2022-02-22T03:00:00+00:00",
"2022-02-22T02:00:00+00:00",
"2022-02-22T01:00:00+00:00",
"2022-02-22T00:00:00+00:00",
"2022-02-21T23:00:00+00:00"
],
"Values": [
91.55364583333333,
55.066631944444445,
2.6114930555555556,
24.9496875,
40.94725694444445,
25.61819444444444,
0.0
],
"StatusCode": "Complete"
}
],
"Messages": []
} Anmerkung
Wenn Sie einen kurzen Zeitraum und einen langen Zeitbereich angeben, müssen Sie möglicherweise den Wert für MaxDatapoints ändern. Dieser ist im Skript standardmäßig auf 24 gesetzt. Dies entspricht einem Datenpunkt pro Stunde und 24 pro Tag.
So ermitteln Sie DynamoDB-Tabellen mit zu geringer bereitgestellter Kapazität
Bei den meisten Workloads gilt die bereitgestellte Kapazität einer Tabelle als zu gering, wenn die Tabelle ständig mehr als 80 % ihrer bereitgestellten Kapazität beansprucht.
Burst-Kapazität ist eine DynamoDB-Funktion, die es Kunden ermöglicht, vorübergehend mehr RCUs/WCUs als ursprünglich bereitgestellt zu verbrauchen (mehr als den bereitgestellten Durchsatz pro Sekunde, der in der Tabelle definiert wurde). Die Burst-Kapazität soll plötzliche Zunahmen des Datenverkehrs aufgrund von besonderen Ereignissen oder Auslastungsspitzen auffangen. Doch die Burst-Kapazität ist irgendwann erschöpft. Sobald die ungenutzten RCUs Daten aufgebraucht WCUs sind, werden Sie gedrosselt, wenn Sie versuchen, mehr Kapazität als die bereitgestellte Kapazität zu verbrauchen. Wenn sich Ihr Anwendungsdatenverkehr der Auslastungsrate von 80 % nähert, ist das Risiko einer Drosselung deutlich höher.
Die Regel der Auslastungsrate von 80 % hängt von der Saisonalität Ihrer Daten und dem Wachstums Ihres Datenverkehrs ab. Betrachten Sie folgende Szenarien:
-
Wenn Ihr Datenverkehr in den letzten 12 Monaten bei einer Auslastung von ~ 90 % stabil war, hat Ihre Tabelle genau die richtige Kapazität.
-
Wenn Ihr Anwendungsdatenverkehr monatlich um 8 % wächst, werden Sie in weniger als 3 Monaten 100 % erreichen.
-
Auch wenn Ihr Anwendungsdatenverkehr monatlich um 5 % wächst, werden Sie in etwas mehr als 4 Monaten 100 % erreichen.
Die Ergebnisse der obigen Abfragen vermitteln ein Bild Ihrer Auslastungsrate. Verwenden Sie sie als Orientierungshilfe für die Auswertung weiterer Metriken, die bei der Entscheidung, Ihre Tabellenkapazität nach Bedarf zu erhöhen, hilfreich sein können (z. B. monatliche oder wöchentliche Wachstumsrate). Legen Sie gemeinsam mit Ihrem Operations-Team fest, welcher Prozentsatz für Ihren Workload und Ihre Tabellen geeignet ist.
Es gibt gewisse Situationen, in denen die Daten verzerrt sind, wenn wir sie täglich oder wöchentlich analysieren. Beispielsweise könnten Sie bei saisonalen Anwendungen, die während der Arbeitszeit stark ausgelastet sind (außerhalb der Geschäftszeiten auf nahezu Null sinken), von Vorteil sein, wenn Sie Auto Scaling planen, bei dem Sie die Tageszeiten (und Wochentage) angeben, um die bereitgestellte Kapazität zu erhöhen, und wann sie reduziert werden soll. Anstatt eine höhere Kapazität anzustreben, um die geschäftigen Zeiten abzudecken, können Sie auch von den Konfigurationen für die auto Skalierung von DynamoDB-Tabellen profitieren, wenn Ihre Saisonalität weniger ausgeprägt ist.
Anmerkung
Denken Sie beim Erstellen einer DynamoDB-Auto-Scaling-Konfiguration für Ihre Basistabelle daran, eine weitere Konfiguration für jeden GSI hinzuzufügen, der der Tabelle zugeordnet ist.
So ermitteln Sie DynamoDB-Tabellen mit zu viel bereitgestellter Kapazität
Die mit den obigen Skripts erhaltenen Abfrageergebnisse liefern die für eine erste Analyse erforderlichen Datenpunkte. Wenn Ihr Datensatz für mehrere Intervalle Auslastungswerte von weniger als 20 % aufweist, wurde für Ihre Tabelle möglicherweise zu viel Kapazität bereitgestellt. Um genauer zu definieren, ob Sie die Anzahl von WCUs und RCUS reduzieren müssen, sollten Sie die anderen Messwerte in den Intervallen erneut überprüfen.
Wenn Ihre Tabellen mehrere niedrige Nutzungsintervalle enthalten, können Sie wirklich von der Verwendung von Auto Scaling-Richtlinien profitieren, indem Sie entweder Auto Scaling planen oder einfach die standardmäßigen Auto Scaling-Richtlinien für die Tabelle konfigurieren, die auf der Auslastung basieren.
Wenn Sie eine Arbeitslast mit einem Verhältnis von geringer Auslastung zu hohem Drosselungsverhältnis (Max (ThrottleEventsThrottleEvents) /Min () im Intervall) haben, kann dies passieren, wenn Sie eine sehr hohe Arbeitslast haben, bei der der Verkehr an einigen Tagen (oder Stunden) stark zunimmt, der Verkehr aber im Allgemeinen konstant gering ist. In diesen Szenarien kann es von Vorteil sein, die geplante auto Skalierung zu verwenden.