Die vorliegende Übersetzung wurde maschinell erstellt. Im Falle eines Konflikts oder eines Widerspruchs zwischen dieser übersetzten Fassung und der englischen Fassung (einschließlich infolge von Verzögerungen bei der Übersetzung) ist die englische Fassung maßgeblich.
In diesem Schritt laden Sie die Tic-Tac-Toe Spielanwendung herunter, stellen sie bereit und testen sie auf Ihrem lokalen Computer. Anstatt den Amazon-DynamoDB-Webservice zu nutzen, laden Sie DynamoDB auf den Computer herunter und erstellen dort die erforderliche Tabelle.
1.1: Herunterladen und Installieren der erforderlichen Pakete
Zum lokalen Testen dieser Anwendung benötigen Sie Folgendes:
-
Python
-
Flask (ein Microframework für Python)
-
AWS SDK for Python (Boto)
-
Ausführen von DynamoDB auf Ihrem Computer
-
Git
Um diese Tools zu erhalten, führen Sie die folgenden Schritte aus:
-
Installieren Sie Python. step-by-stepAnweisungen finden Sie unter Python herunterladen
. Die Tic-Tac-Toe Anwendung wurde mit Python Version 2.7 getestet.
-
Installieren Sie Flask und AWS SDK for Python (Boto) verwenden Sie den Python Package Installer (PIP):
-
Installieren Sie PIP.
Anweisungen finden Sie unter Installieren von PIP
. Klicken Sie auf der Installationsseite auf den Link get-pip.py und speichern Sie die Datei. Öffnen Sie anschließend ein Befehlsterminal als Administrator und geben Sie Folgendes bei der Eingabeaufforderung ein. python.exe get-pip.pyAuf Linux geben sie die Erweiterung
.exenicht an. Sie geben ausschließlichpython get-pip.pyan. -
Installieren Sie unter Verwendung von PIP die Flask- und Boto-Pakete mit folgendem Code:
pip install Flask pip install boto pip install configparser
-
-
Laden Sie DynamoDB auf den Computer herunter. Anweisungen zum Ausführen finden Sie unter Lokale Einrichtung von DynamoDB (herunterladbare Version) .
-
Laden Sie die Anwendung herunter: Tic-Tac-Toe
-
Installieren Sie Git. Anweisungen finden Sie unter git Downloads
. -
Führen Sie den folgenden Code aus, um die Anwendung herunterzuladen.
git clone https://github.com/awslabs/dynamodb-tictactoe-example-app.git
-
1.2: Testen der Spielanwendung
Um die Tic-Tac-Toe Anwendung zu testen, müssen Sie DynamoDB lokal auf Ihrem Computer ausführen.
Um die Anwendung auszuführen tic-tac-toe
-
Starten Sie DynamoDB.
-
Starten Sie den Webserver für die Tic-Tac-Toe Anwendung.
Öffnen Sie dazu ein Befehlsterminal, navigieren Sie zu dem Ordner, in den Sie die Tic-Tac-Toe Anwendung heruntergeladen haben, und führen Sie die Anwendung lokal mit dem folgenden Code aus.
python.exe application.py --mode local --serverPort 5000 --port 8000Auf Linux geben sie die Erweiterung
.exenicht an. -
Öffnen Sie Ihren Webbrowser und geben Sie Folgendes ein.
http://localhost:5000/Der Browser zeigt die Homepage an.
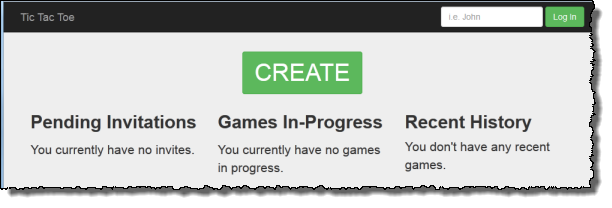
-
Geben Sie
user1in das Feld Log in (Anmelden) ein, um sich als user1 anzumelden.Anmerkung
Diese Beispielanwendung führt keine Benutzerauthentifizierung durch. Die Benutzer-ID wird nur verwendet, um Spieler zu identifizieren. Wenn sich zwei Spieler mit identischem Alias anmelden, arbeitet die Anwendung so, als ob Sie in zwei verschiedenen Browsern spielen.
-
Wenn Sie das Spiel zum ersten Mal spielen, wird eine Seite angezeigt, die Sie auffordert, die erforderliche Tabelle (
Games) in DynamoDB zu erstellen. Wählen Sie CREATE TABLE aus.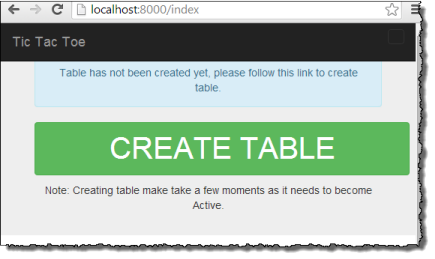
-
Wähle CREATE, um das erste tic-tac-toe Spiel zu erstellen.
-
Geben Sie
user2in das Feld Choose an Opponent (Gegner auswählen) ein und wählen Sie Create Game! (Spiel erstellen!) aus.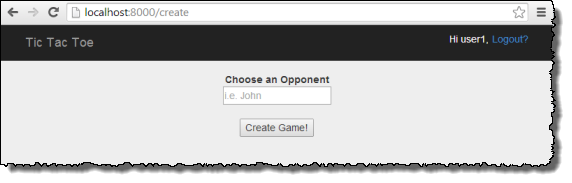
Dadurch wird das Spiel erstellt, indem der Tabelle
Gamesein Element hinzugefügt wird. Es setzt den Spielstatus aufPENDING. -
Öffnen Sie ein anderes Browserfenster und geben Sie Folgendes ein.
http://localhost:5000/Der Browser leitet Informationen über Cookies weiter, daher sollten Sie den Inkognitomodus oder privates Browsen nutzen, damit Ihre Cookies nicht übertragen.
-
Melden Sie sich als Benutzer2 an.
Eine Seite erscheint, die eine ausstehende Einladung von Benutzer1 anzeigt.
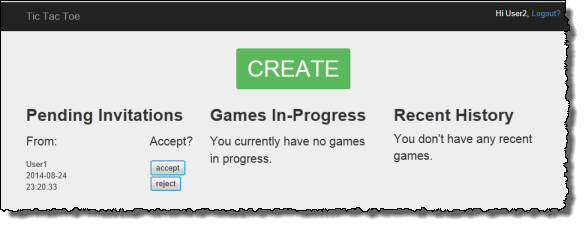
-
Wählen Sie accept (akzeptieren) aus, um die Einladung zu akzeptieren.
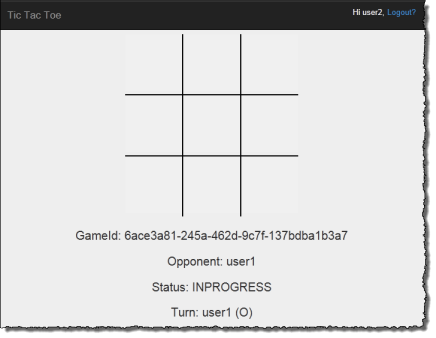
Die Spieleseite wird mit einem leeren tic-tac-toe Raster angezeigt. Die Seite zeigt auch relevante Informationen wie die Spiel-ID, wer am Zug ist und den Spielstatus an.
-
Spielen Sie das Spiel.
Für jeden Zug des Benutzers sendet der Webservice eine Anforderung an DynamoDB, um das Spielelement in der Tabelle Games bedingt zu aktualisieren. Die Bedingungen stellen beispielsweise sicher, dass der Zug gültig ist, dass das Quadrat, das der Benutzer ausgewählt hat, verfügbar ist und dass der Benutzer, der den Zug gemacht hat, an der Reihe war. Für eine gültigen Zug fügt die Aktualisierungsoperation ein neues Attribut, entsprechend der Auswahl auf dem Brett, hinzu. Die Aktualisierungsoperation setzt auch den Wert des vorhandenen Attributs auf den Benutzer, der den nächsten Zug machen kann.
Auf der Spieleseite führt die Anwendung jede Sekunde asynchrone JavaScript Aufrufe für bis zu 5 Minuten durch, um zu überprüfen, ob sich der Spielstatus in DynamoDB geändert hat. Wenn dies der Fall ist, aktualisiert die Anwendung die Seite mit neuen Informationen. Nach 5 Minuten stellt die Anwendung keine weiteren Anfragen mehr und Sie müssen die Seite aktualisieren, um aktualisierte Informationen zu erhalten.