Le traduzioni sono generate tramite traduzione automatica. In caso di conflitto tra il contenuto di una traduzione e la versione originale in Inglese, quest'ultima prevarrà.
Questo argomento fornisce alcuni esempi di flussi che puoi provare per iniziare a usare Amazon Bedrock Flows. Espandi un esempio per scoprire come crearlo nella console Amazon Bedrock:
L'immagine seguente mostra un flusso costituito da un singolo prompt, definito in linea nel nodo, che crea una playlist di brani, in base al genere e al numero di brani da includere nella playlist.
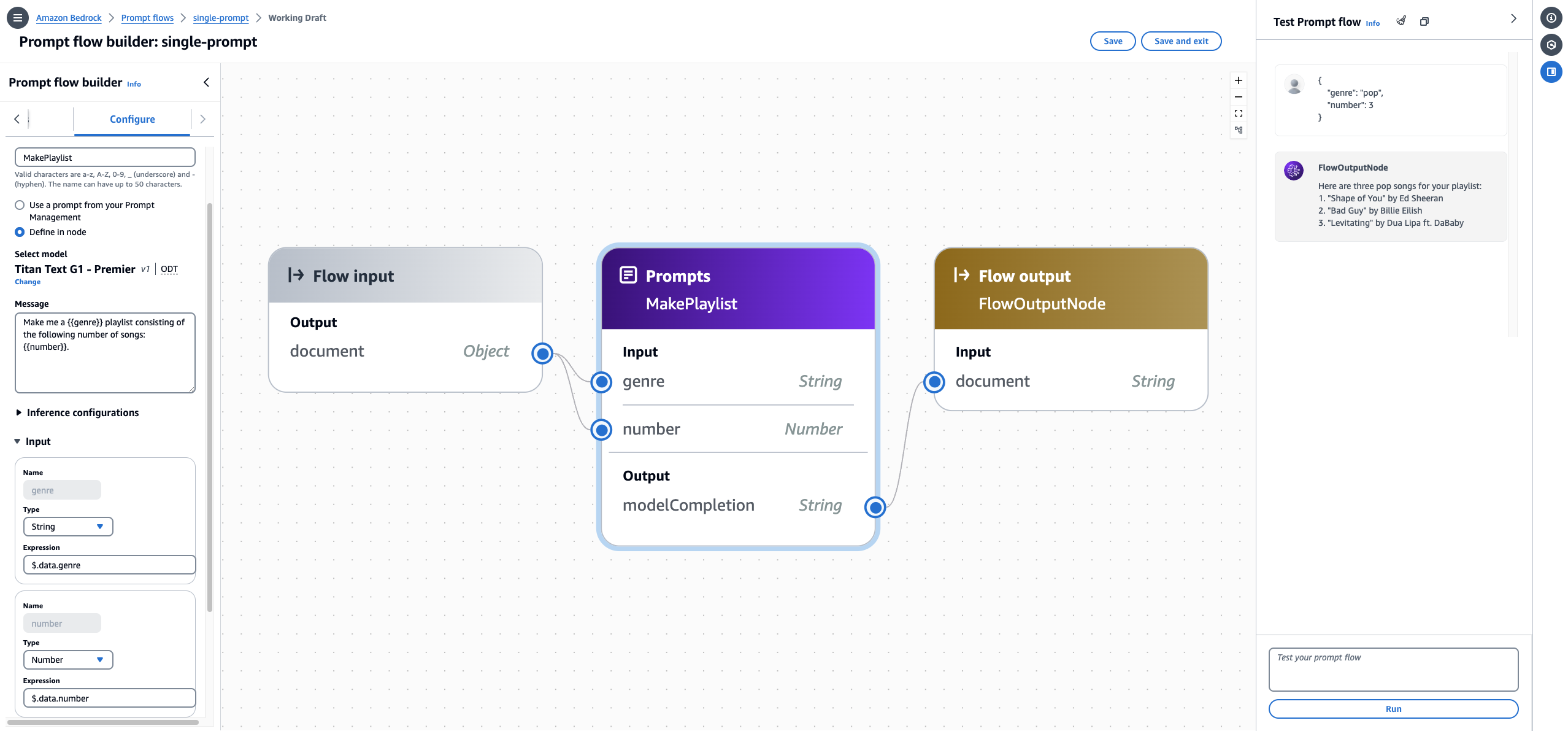
Per creare e testare questo flusso nella console
-
Segui la procedura riportata in Per creare un flusso nella scheda Console all'indirizzoCrea un flusso in Amazon Bedrock. Accedi al Flow builder.
-
Configura il nodo prompt effettuando le seguenti operazioni:
-
Dal riquadro sinistro di Flow Builder, seleziona la scheda Nodi.
-
Trascina un nodo Prompt nel flusso nel riquadro centrale.
-
Seleziona la scheda Configura nel riquadro Flow Builder.
-
Immettete
MakePlaylistcome nome del nodo. -
Scegliete Definisci nel nodo.
-
Imposta le seguenti configurazioni per il prompt:
-
In Seleziona modello, seleziona un modello per eseguire l'inferenza sul prompt.
-
Nella casella di testo del messaggio, immettete.
Make me a {{genre}} playlist consisting of the following number of songs: {{number}}.Questo crea due variabili che appariranno come input nel nodo. -
(Facoltativo) Modificate le configurazioni di inferenza.
-
-
Espandi la sezione Input. I nomi degli input sono precompilati dalle variabili nel messaggio di richiesta. Configura gli ingressi come segue:
Nome Tipo Expression genere Stringa $.data.genre number Numero $.data.numero Questa configurazione significa che il nodo prompt prevede un oggetto JSON contenente un campo chiamato
genreche verrà mappato all'genreinput e un campo chiamatonumberche verrà mappato all'input.number -
Non è possibile modificare l'output. Sarà la risposta del modello, restituita come stringa.
-
-
Scegli il nodo di input Flow e seleziona la scheda Configura. Seleziona Oggetto come Tipo. Ciò significa che l'invocazione del flusso si aspetterà di ricevere un oggetto JSON.
-
Connect i nodi per completare il flusso effettuando le seguenti operazioni:
-
Trascina una connessione dal nodo di output del nodo di input Flow all'input di genere nel nodo MakePlaylistprompt.
-
Trascinate una connessione dal nodo di uscita del nodo di input Flow all'input numerico nel nodo MakePlaylistprompt.
-
Trascina una connessione dal nodo di output dell'output ModelCompletion nel nodo MakePlaylistprompt all'input del documento nel nodo di output Flow.
-
-
Scegli Salva per salvare il flusso. Il flusso dovrebbe ora essere pronto per il test.
-
Metti alla prova il tuo flusso inserendo il seguente oggetto JSON nel riquadro Test flow sulla destra. Scegli Esegui e il flusso dovrebbe restituire una risposta del modello.
{ "genre": "pop", "number": 3 }
L'immagine seguente mostra che un flusso con un nodo di condizione restituisce uno dei tre valori possibili in base alla condizione soddisfatta:
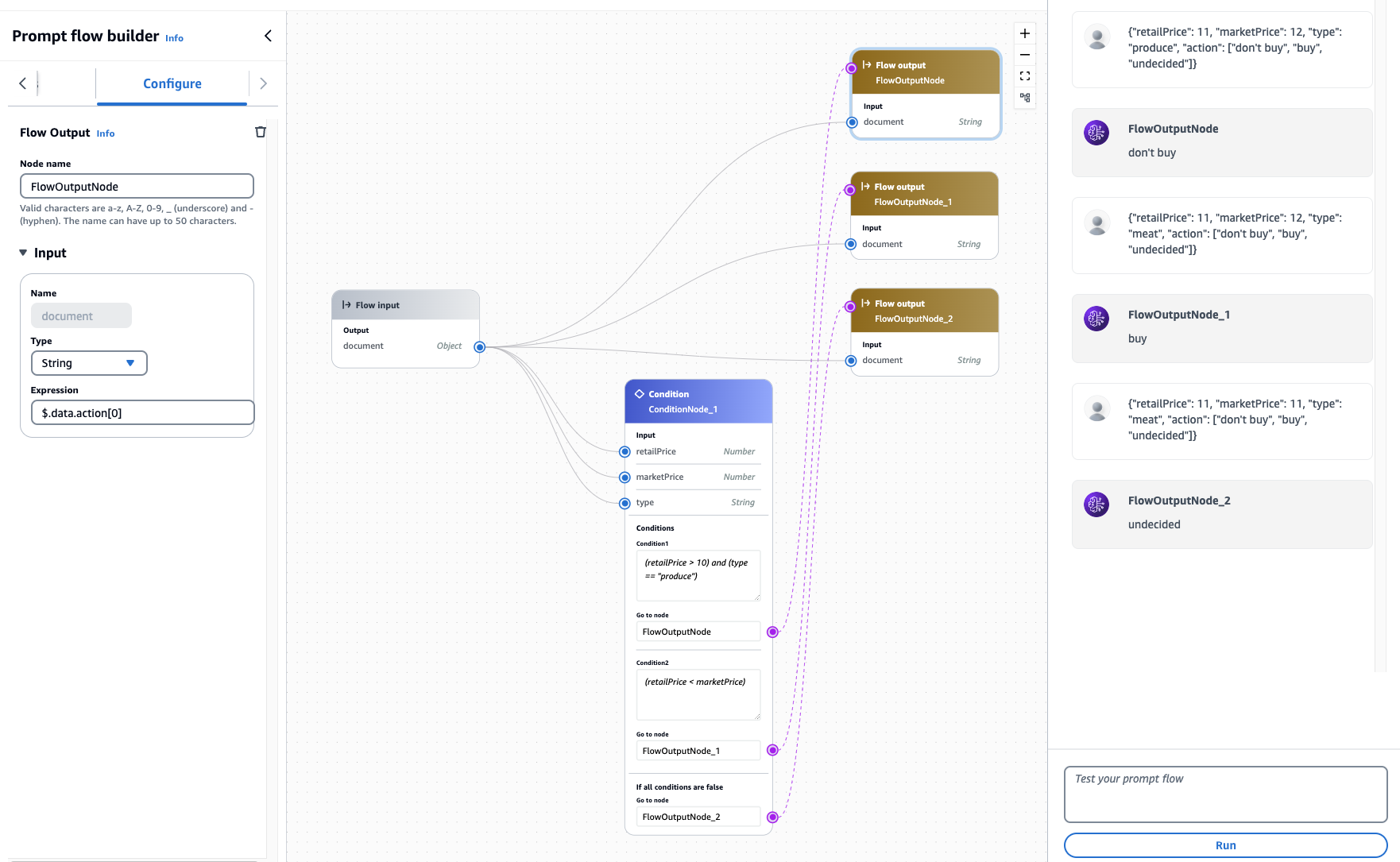
Per creare e testare questo flusso nella console:
-
Segui la procedura riportata in Per creare un flusso nella scheda Console all'indirizzoCrea un flusso in Amazon Bedrock. Accedi al Flow builder.
-
Configura il nodo delle condizioni effettuando le seguenti operazioni:
-
Dal riquadro sinistro di Flow Builder, seleziona la scheda Nodi.
-
Trascina un nodo Condizione nel flusso nel riquadro centrale.
-
Seleziona la scheda Configura nel riquadro Flow Builder.
-
Espandi la sezione Input. Configura gli ingressi come segue:
Nome Tipo Expression Prezzo al dettaglio Numero $.data.RetailPrice Prezzo di mercato Numero $.data.marketPrice tipo Stringa $.data.type Questa configurazione significa che il nodo di condizione prevede un oggetto JSON che contiene i campi, e.
retailPricemarketPricetype -
Configura le condizioni effettuando le seguenti operazioni:
-
Nella sezione Condizioni, puoi modificare facoltativamente il nome della condizione. Quindi aggiungi la seguente condizione nella casella di testo Condizione:
(retailPrice > 10) and (type == "produce"). -
Aggiungi una seconda condizione scegliendo Aggiungi condizione. Facoltativamente, modifica il nome della seconda condizione. Quindi aggiungi la seguente condizione nella casella di testo Condizione:
(retailPrice < marketPrice).
-
-
-
Scegli il nodo di input Flow e seleziona la scheda Configura. Seleziona Oggetto come Tipo. Ciò significa che l'invocazione del flusso si aspetterà di ricevere un oggetto JSON.
-
Aggiungi i nodi di output del flusso in modo da averne tre in totale. Configurali come segue nella scheda Configura del riquadro Flow builder di ogni nodo di output del flusso:
-
Imposta il tipo di input del primo nodo di output del flusso
Stringe l'espressione come$.data.action[0]per restituire il primo valore dell'array nelactioncampo dell'oggetto in entrata. -
Imposta il tipo di input del secondo nodo di output del flusso
Stringe l'espressione come$.data.action[1]per restituire il secondo valore nell'array nelactioncampo dell'oggetto in entrata. -
Imposta il tipo di input del terzo nodo di output del flusso
Stringe l'espressione come$.data.action[2]per restituire il terzo valore nell'array nelactioncampo dell'oggetto in entrata.
-
-
Connect la prima condizione al primo nodo di uscita del flusso, la seconda condizione al secondo nodo di uscita del flusso e la condizione di default al terzo nodo di uscita del flusso.
-
Connect gli ingressi e le uscite in tutti i nodi per completare il flusso effettuando le seguenti operazioni:
-
Trascina una connessione dal nodo di output del nodo di input Flow all'input RetailPrice nel nodo condition.
-
Trascina una connessione dal nodo di output del nodo di input Flow all'input MarketPrice nel nodo condizione.
-
Trascina una connessione dal nodo di uscita del nodo di input Flow all'input di tipo nel nodo condizione.
-
Trascina una connessione dall'output del nodo di input Flow all'input del documento in ciascuno dei tre nodi di output.
-
-
Scegli Salva per salvare il flusso. Il flusso dovrebbe ora essere pronto per il test.
-
Metti alla prova il tuo flusso inserendo i seguenti oggetti JSON nel riquadro Test flow sulla destra. Scegli Esegui per ogni input:
-
L'oggetto seguente soddisfa la prima condizione (
retailPriceè maggiore di 10 e corrisponde a «produrre») e restituisce il primo valore inaction(«don't buy»):type{ "retailPrice": 11, "marketPrice": 12, "type": "produce", "action": ["don't buy", "buy", "undecided"] }Nota
Anche se la prima e la seconda condizione sono soddisfatte, la prima condizione ha la precedenza in quanto viene prima.
-
L'oggetto seguente soddisfa la seconda condizione (
retailPriceè minore dimarketPrice) e restituisce il secondo valore inaction(«buy»):{ "retailPrice": 11, "marketPrice": 12, "type": "meat", "action": ["don't buy", "buy", "undecided"] } -
L'oggetto seguente non soddisfa né la prima condizione (
retailPriceè maggiore di 10, ma nontypeè «produrre») né la seconda condizione (nonretailPriceè inferiore amarketPrice), quindi viene restituito il terzo valore inaction(«indeciso»):{ "retailPrice": 11, "marketPrice": 11, "type": "meat", "action": ["don't buy", "buy", "undecided"] }
-