翻訳は機械翻訳により提供されています。提供された翻訳内容と英語版の間で齟齬、不一致または矛盾がある場合、英語版が優先します。
Amazon Elastic Compute Cloud (Amazon EC2) を使用して、Amazon のデータセンターでサーバーインスタンスを起動および管理できます。必要に応じて、任意のリーガルの用途で Amazon EC2 サーバーインスタンスをいつでも使用できます。インスタンスはさまざまなサイズや設定で使用できます。詳細については、「Amazon EC2
AWSToolkit for Visual Studio のアプリケーション環境タブ内の [サーバー] タブで Amazon EC2 インスタンス設定を編集できます。
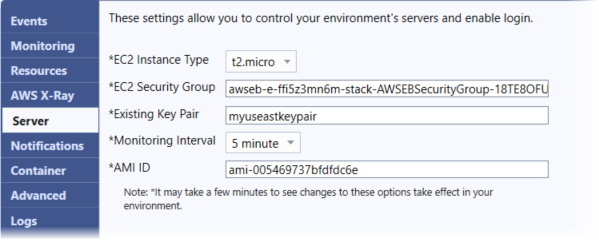
Amazon EC2 インスタンスタイプ
[インスタンスタイプ] には、Elastic Beanstalk アプリケーションで使用できるインスタンスタイプが表示されます。インスタンスタイプを変更して、アプリケーションに最適な特性 (メモリサイズや CPU 能力など) を持つサーバーを選択します。例えば、高負荷の操作を長時間実行するアプリケーションでは、より大きい CPU やメモリが必要となる場合があります。
Elastic Beanstalk アプリケーションで使用可能な Amazon EC2 インスタンスタイプの詳細については、Amazon Elastic Compute Cloud ユーザーガイドの「インスタンスタイプ」を参照してください。
Amazon EC2 セキュリティグループ
Amazon EC2 セキュリティグループを使用すると、Elastic Beanstalk アプリケーションへのアクセスを制御できます。セキュリティグループとは、インスタンスのファイアウォールのルールを定義するものです。このルールでは、どの着信ネットワークトラフィックをインスタンスに配信するかを指定します。他のすべての受信トラフィックは破棄されます。グループのルールはいつでも変更することができます。実行中のすべてのインスタンスと、今後起動されるインスタンスについて、新しいルールが自動的に実施されます。
Elastic Beanstalk アプリケーションへのアクセスをコントロールする Amazon EC2 セキュリティグループを指定できます。そのためには、特定の Amazon EC2 セキュリティグループの名前 (複数のセキュリティグループの名前はカンマで区切る) を [EC2 Security Groups (EC2 セキュリティグループ)] テキストボックスに入力します。この操作は、AWS マネジメントコンソールまたは AWS Toolkit for Visual Studio を使用して行うことができます。
AWS Toolkit for Visual Studio を使用してセキュリティグループを作成するには
-
Visual Studio の [AWS Explorer] で [Amazon EC2] ノードを展開し、[セキュリティグループ] を選択します。
-
[Create Security Group (セキュリティグループの作成)] を選択し、セキュリティグループの名前と説明を入力します。
-
[OK] を選択します。
Amazon EC2 セキュリティグループの詳細については、Amazon Elastic Compute Cloud ユーザーガイドの「セキュリティグループの使用」を参照してください。
Amazon EC2 のキーペア
Elastic Beanstalk アプリケーション用にプロビジョニングされた Amazon EC2 インスタンスには、Amazon EC2 のキーペアを使用して安全にログインできます。
重要
Amazon EC2 のキーペアを作成した後、これらのインスタンスにアクセスできるように、Elastic Beanstalk によってプロビジョニングされた Amazon EC2 インスタンスを設定する必要があります。アプリケーションを Elastic Beanstalk にデプロイするとき、AWS Toolkit for Visual Studio 内で [ に発行] AWSウィザードを使用してキーペアを作成できます。ツールキット を使用してさらにキーペアを作成する場合は、ここで説明している手順に従ってください。または、AWS マネジメントコンソール
[Existing Key Pair (既存のキーペア)] テキストボックスを使用すると、Elastic Beanstalk アプリケーションを実行中の Amazon EC2 インスタンスに安全にログインするために使用できる Amazon EC2 のキーペアの名前を指定できます。
Amazon EC2 のキーペアの名前を指定するには
-
[Amazon EC2] ノードを展開し、[キーペア] を選択します。
-
[Create Key Pair (キーペアの作成)] を選択し、キーペア名を入力します。
-
[OK] を選択します。
Amazon EC2 のキーペアの詳細については、Amazon Elastic Compute Cloud ユーザーガイドの「Amazon EC2 認証情報の使用」のページを参照してください。Amazon EC2 インスタンスへの接続の詳細については、以下を参照してください。
間隔のモニタリング
デフォルトでは、基本的な Amazon CloudWatch メトリクスだけが有効化されています。5 分周期でデータを返します。AWS Toolkit for Eclipse の環境の [Configuration] (設定) タブの [Server] (サーバー) セクションで、[Monitoring Interval] (モニタリング間隔) で [1 minute] (1 分)を選択すると、より詳細な 1 分間隔の CloudWatch メトリクスを有効化することもできます。
注記
Amazon CloudWatch の利用料金で 1 分間隔のメトリクスに申し込むことができます。詳細については、Amazon CloudWatch
カスタム AMI ID
AWS Toolkit for Eclipse の環境で、[Configuration] (設定) タブの [Server] (サーバー) セクションの [Custom AMI ID] (カスタム AMI ID) ボックスにカスタム AMI の ID を入力して、Amazon EC2 インスタンスで使用するデフォルトの AMI を独自のカスタム AMI に置き換えることができます。
重要
独自の AMI の使用は高度な作業であるため、注意が必要です。カスタム AMI が必要な場合は、デフォルトの Elastic Beanstalk AMI を変更して使用することをお勧めします。正常と見なされるには、Amazon EC2 インスタンスが、ホストマネージャの実行を含む Elastic Beanstalk の一連の要件を満たす必要があります。これらの要件を満たさないと、環境が正常に動作しない可能性があります。