Die vorliegende Übersetzung wurde maschinell erstellt. Im Falle eines Konflikts oder eines Widerspruchs zwischen dieser übersetzten Fassung und der englischen Fassung (einschließlich infolge von Verzögerungen bei der Übersetzung) ist die englische Fassung maßgeblich.
Auf Windows-Betriebssystemen können Sie den Microsoft-Power-BI-Connector für Amazon Athena verwenden, um Daten von Amazon Athena in Microsoft-Power-BI-Desktop zu analysieren. Informationen zu Power BI finden Sie unter Microsoft power BI
Voraussetzungen
Stellen Sie vor Beginn sicher, dass Ihre Umgebung die folgenden Anforderungen erfüllt. Der Amazon Athena ODBC Athena-Treiber ist erforderlich.
Unterstützte Funktionen
-
Import – Ausgewählte Tabellen und Spalten werden zur Abfrage in Power-BI-Desktop importiert.
-
DirectQuery— Es werden keine Daten in Power BI Desktop importiert oder kopiert. Power-BI-Desktop fragt die zugrunde liegende Datenquelle direkt ab.
-
Power BI-Gateway — Ein lokales Datengateway in Ihrem AWS-Konto , das wie eine Brücke zwischen dem Microsoft Power BI Service und Athena funktioniert. Das Gateway ist erforderlich, um Ihre Daten im Microsoft-Power-BI-Service anzuzeigen.
Mit Amazon Athena verbinden
Führen Sie folgende Schritte aus, um Power-BI-Desktop mit Ihren Amazon-Athena-Daten zu verbinden.
So stellen Sie eine Verbindung mit Athena-Daten über Power-BI-Desktop her
-
Starten Sie Power-BI-Desktop.
-
Führen Sie eine der folgenden Aktionen aus:
-
Wählen Sie File (Datei), Get Data (Abrufen von Daten)
-
Wählen Sie im Menüband Start die Option Daten abrufen aus.
-
-
Geben Sie in das Suchfeld Athena ein.
-
Wählen Sie Amazon Athena und dann Verbinden aus.

-
Geben Sie auf der Verbindungsseite von Amazon Athena die folgenden Informationen ein.
-
Geben Sie für DSNden Namen des ein ODBCDSN, den Sie verwenden möchten. Anweisungen zur Konfiguration Ihres finden Sie DSN in der ODBCTreiberdokumentation.
-
Wählen Sie für den Datenkonnektivitätsmodus einen Modus aus, der für Ihren Anwendungsfall geeignet ist, und befolgen Sie diese allgemeinen Richtlinien:
-
Wählen Sie für kleinere Datensätze Importieren. Wenn Sie den Importmodus verwenden, arbeitet Power BI mit Athena zusammen, um den Inhalt des gesamten Datensatzes für die Verwendung in Ihren Visualisierungen zu importieren.
-
Für größere Datensätze wählen DirectQuerySie. Im DirectQuery Modus werden keine Daten auf Ihre Workstation heruntergeladen. Während Sie eine Visualisierung erstellen oder mit ihr interagieren, arbeitet Microsoft Power BI mit Athena zusammen, um die zugrunde liegende Datenquelle dynamisch abzufragen, sodass Sie immer die aktuellen Daten anzeigen. Weitere Informationen zu DirectQuery finden Sie unter Verwendung DirectQuery in Power BI Desktop
in der Microsoft-Dokumentation.
-
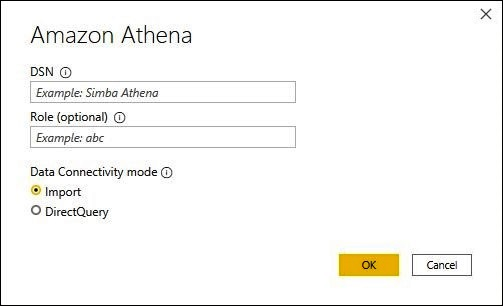
-
-
Wählen Sie OK.
-
Wenn Sie aufgefordert werden, die Datenquellenauthentifizierung zu konfigurieren, wählen Sie entweder Datenquellenkonfiguration verwenden oder AADAuthentifizierung und dann Connect aus.
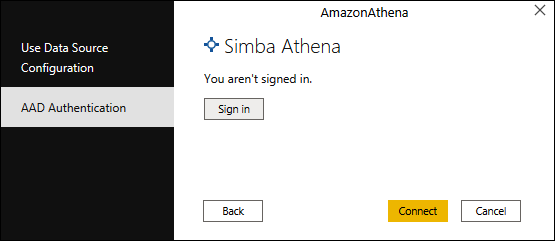
Ihr Datenkatalog, Ihre Datenbanken und Tabellen werden im Dialogfeld Navigator angezeigt.
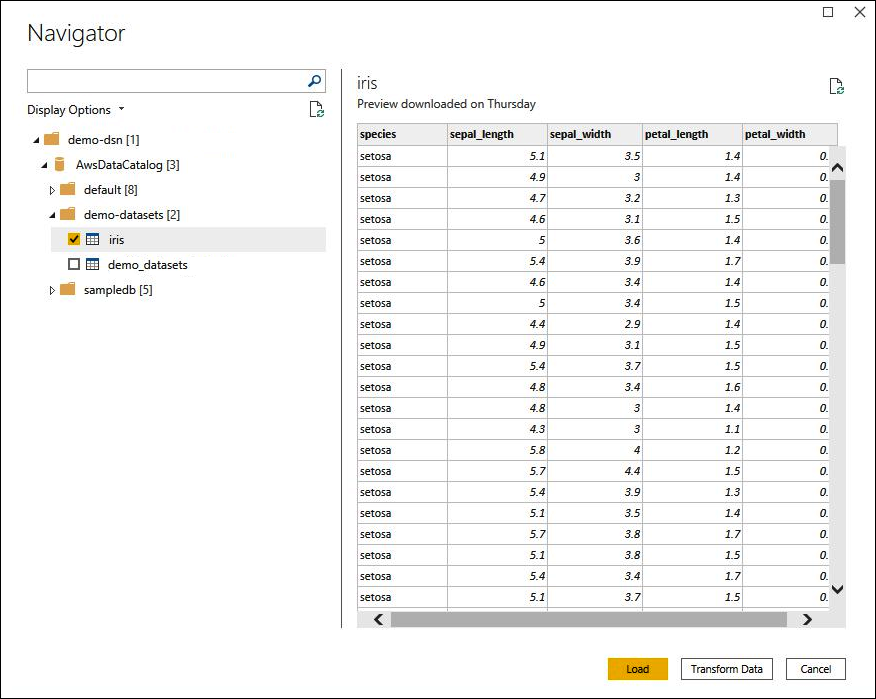
-
Aktivieren Sie im Bereich Anzeigeoptionen das Kontrollkästchen für den Datensatz, den Sie verwenden möchten.
-
Wenn Sie den Datensatz vor dem Importieren transformieren möchten, gehen Sie zum unteren Rand des Dialogfelds und wählen Sie Daten transformieren. Dadurch wird der Power-Query-Editor geöffnet, sodass Sie den Datensatz, den Sie verwenden möchten, filtern und verfeinern können.
-
Wählen Sie Laden aus. Nachdem der Ladevorgang abgeschlossen ist, können Sie Visualisierungen wie im folgenden Image erstellen. Wenn Sie den Importmodus ausgewählt DirectQueryhaben, sendet Power BI eine Abfrage an Athena für die von Ihnen angeforderte Visualisierung.
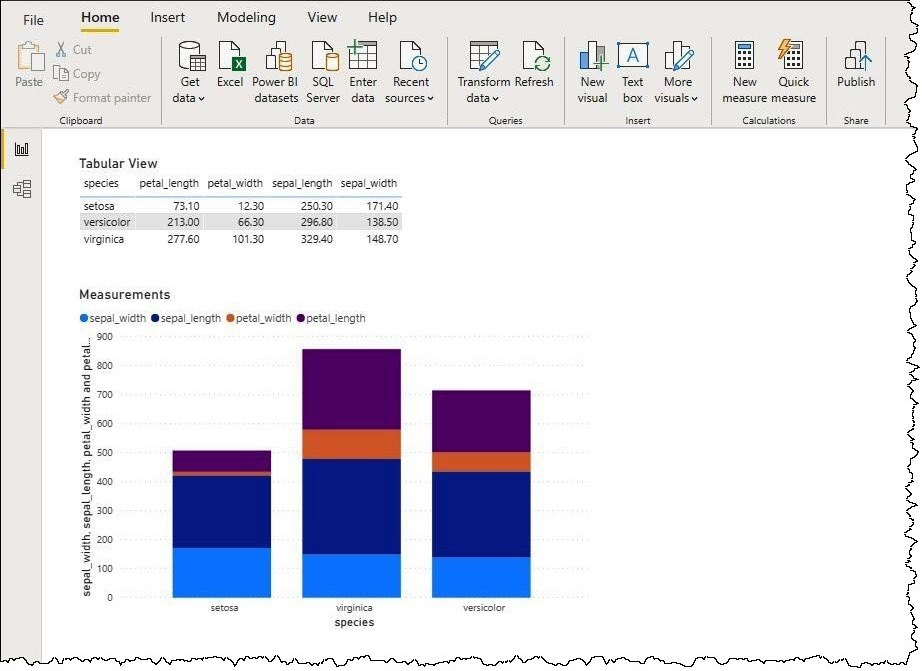
Einrichten eines On-Premises-Gateways
Sie können Dashboards und Datensätze im Power-BI-Service veröffentlichen, damit andere Benutzer über Web-, mobile und eingebettete Apps mit ihnen interagieren können. Um Ihre Daten im Microsoft-Power-BI-Service anzuzeigen, installieren Sie das On-Premises-Daten-Gateway von Microsoft Power BI in Ihrem AWS-Konto. Das Gateway funktioniert wie eine Brücke zwischen dem Microsoft-Power-BI-Service und Athena.
So laden Sie ein On-Premises-Daten-Gateways herunter, installieren und testen Sie es
-
Besuchen Sie die Download-Seite für das Microsoft-Power-BI-Gateway
und wählen Sie entweder den persönlichen Modus oder den Standardmodus aus. Der persönliche Modus ist nützlich, um den Athena-Connector lokal zu testen. Der Standardmodus ist in einer Mehrbenutzerproduktionseinstellung geeignet. -
Informationen zum Installieren eines On-Premises-Gateways (im persönlichen oder Standardmodus) finden Sie unter Installieren eines On-Premises-Daten-Gateways
in der Microsoft-Dokumentation. -
Führen Sie zum Testen des Gateways die Schritte unter Verwenden von benutzerdefinierten Daten-Connector mit dem On-Premises-Daten-Gateway
in der Microsoft-Dokumentation aus.
Weitere Informationen zu On-Premises-Daten-Gateways finden Sie in den folgenden Microsoft-Ressourcen.
Ein Beispiel für die Konfiguration von Power BI Gateway für die Verwendung mit Athena finden Sie im AWS Big Data-Blogartikel Schnelles Erstellen von Dashboards auf Microsoft Power BI mit Amazon