Las traducciones son generadas a través de traducción automática. En caso de conflicto entre la traducción y la version original de inglés, prevalecerá la version en inglés.
Autorización de un espacio de trabajo de Slack
Una vez que autorices tu espacio de trabajo y des permiso a la AWS Support aplicación para acceder a él, necesitarás un rol AWS Identity and Access Management (de IAM) para ti. Cuenta de AWS La AWS Support aplicación utiliza esta función para llamar a las operaciones de la API AWS Supporty a Service Quotas en su nombre. Por ejemplo, la AWS Support aplicación usa el rol para llamar a la CreateCase operación y crear un caso de soporte para ti en Slack.
Notas
El canal de Slack hereda los permisos del rol de IAM. Esto significa que cualquier usuario del canal de Slack tiene los mismos permisos que se especifican en la política de IAM asociada al rol.
Por ejemplo, si su política de IAM permite que el rol tenga permisos completos de lectura y escritura para los casos de soporte, cualquier persona de su canal de Slack podrá crear, actualizar y resolver los casos de soporte. Si su política de IAM concede al rol permisos de solo lectura, los usuarios de su canal de Slack solo tendrán permisos de lectura para los casos de soporte.
-
Le recomendamos que agregue los espacios de trabajo y los canales de Slack que necesita para administrar sus operaciones de soporte. Le recomendamos que configure los canales privados y que solo invite a los usuarios requeridos.
Debe autorizar cada espacio de trabajo de Slack que quiera usar para su Cuenta de AWS. Si tienes varias Cuentas de AWS, debes iniciar sesión en cada una de ellas y repetir el siguiente procedimiento para autorizar el espacio de trabajo. Si su cuenta pertenece a una organización de AWS Organizations y quiere autorizar varias cuentas, vaya a Authorize multiple accounts (Autorización de varias cuentas).
Para autorizar el espacio de trabajo de Slack para tu Cuenta de AWS
-
Inicie sesión en la AWS Support Center Console
y elija Slack configuration (Configuración de Slack). -
En la página Getting started (Introducción), elija Authorize workspace (Autorizar espacio de trabajo).
-
Si aún no inició sesión en Slack, en la página Sign in to your workspace (Iniciar sesión en su espacio de trabajo), ingrese el nombre del espacio de trabajo y, a continuación, elija Continue (Continuar).
-
En la página AWS Support que solicita permiso para acceder a la página de your-workspace-name Slack, selecciona Permitir.
nota
Si no puedes permitir que Slack acceda a tu espacio de trabajo, asegúrate de tener los permisos de tu administrador de Slack para añadir la AWS Support aplicación al espacio de trabajo. Consulte Requisitos previos.
En la página Slack configuration (Configuración de Slack), el nombre de su espacio de trabajo aparece en Workspaces (Espacios de trabajo).
-
(Opcional) Para agregar más espacios de trabajo, elija Authorize workspace (Autorizar espacio de trabajo) y repita los pasos 3 y 4. Puede agregar hasta cinco espacios de trabajo a su cuenta.
-
(Opcional) De forma predeterminada, tu número de Cuenta de AWS identificación aparece como nombre de cuenta en tu canal de Slack. Para cambiar este valor, en Account name (Nombre de la cuenta), elija Edit (Editar), ingrese el nombre de la cuenta y, a continuación, elija Save (Guardar).
sugerencia
Use un nombre que usted y su equipo puedan reconocer fácilmente. La AWS Support aplicación usa este nombre para identificar tu cuenta en el canal de Slack. Puede actualizar este nombre en cualquier momento.
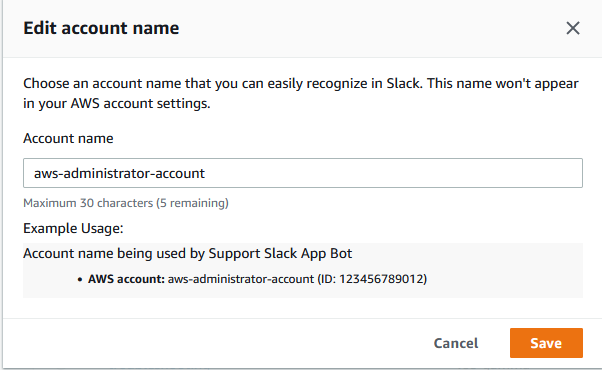
Su espacio de trabajo y el nombre de la cuenta aparecen en la página Slack configuration (Configuración de Slack).
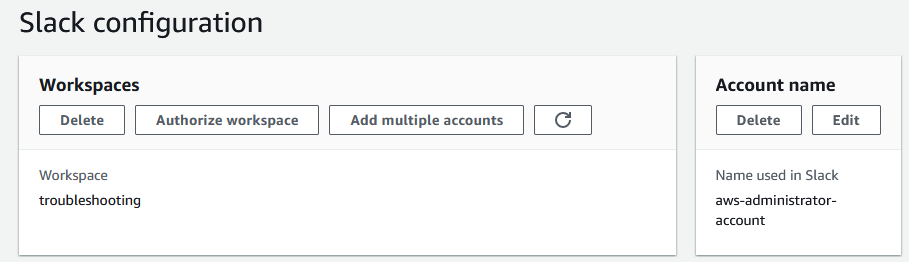
Autorización de varias cuentas
Para autorizar el uso de varios Cuentas de AWS espacios de trabajo de Slack, puedes usar AWS CloudFormationTerraform para crear los recursos de tu aplicación. AWS Support