Les traductions sont fournies par des outils de traduction automatique. En cas de conflit entre le contenu d'une traduction et celui de la version originale en anglais, la version anglaise prévaudra.
Utilisez ce didacticiel pour démarrer avec Amazon Elastic Compute Cloud (Amazon EC2). Vous allez apprendre à lancer une EC2 instance et à vous y connecter. Une instance est un serveur virtuel dans le AWS Cloud. Amazon EC2 vous permet d'installer et de configurer le système d'exploitation et les applications qui s'exécutent sur votre instance.
Présentation
Le diagramme suivant illustre les principaux composants que vous allez utiliser dans ce didacticiel :
-
Une image : modèle contenant le logiciel à exécuter sur votre instance, tel que le système d’exploitation.
-
Une paire de clés : une paire de clés est un ensemble d’informations d’identification de sécurité que vous utilisez pour prouver votre identité lorsque vous vous connectez à une instance . La clé publique se trouve sur votre instance et la clé privée sur votre ordinateur.
-
Un réseau : un cloud privé virtuel (VPC) est un réseau virtuel dédié à votre Compte AWS. Pour vous aider à démarrer rapidement, votre compte est fourni avec un VPC par défaut dans chaque compte Région AWS, et chaque VPC par défaut possède un sous-réseau par défaut dans chaque zone de disponibilité.
-
Un groupe de sécurité : agit comme un pare-feu virtuel pour contrôler le trafic entrant et sortant.
-
Un volume EBS : nous avons besoin d’un volume racine pour l’image. Si vous le souhaitez, ajoutez des volumes de données.
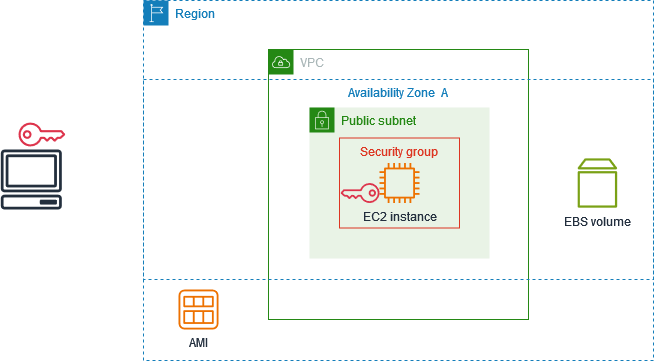
Coût pour ce didacticiel
Lorsque vous vous inscrivez à AWS, vous pouvez commencer à EC2 utiliser Amazon en utilisant le Niveau gratuit d'AWS
Pour obtenir des instructions permettant de déterminer si vous êtes éligible au niveau gratuit, consultez Suivez votre utilisation du niveau gratuit pour Amazon EC2.
Tâches
Étape 1 : Lancer une instance
Vous pouvez lancer une EC2 instance à l'aide de la procédure AWS Management Console décrite dans la procédure suivante. Ce didacticiel a pour but de vous aider à lancer rapidement votre première instance. Il ne couvrira donc pas toutes les options possibles.
Pour lancer une instance
Ouvrez la EC2 console Amazon à l'adresse https://console.aws.amazon.com/ec2/
. -
Dans la barre de navigation en haut de l'écran, nous affichons le courant Région AWS , par exemple l'Ohio. Vous pouvez utiliser la région sélectionnée ou éventuellement sélectionner une région plus proche de vous.
-
Dans le tableau de bord de la EC2 console, dans le volet Launch instance, choisissez Launch instance.
-
Sous Name and tags (Noms et identifications), pour Name (Nom), saisissez un nom descriptif pour votre instance.
-
Sous Application and OS Images (Amazon Machine Image) (Images d’application et de système d’exploitation [Amazon Machine Image]), procédez comme suit :
-
Choisissez Quick Start (Démarrage rapide), puis choisissez le système d’exploitation de votre instance. Pour votre première instance Linux, nous vous recommandons de choisir Amazon Linux.
-
Dans Amazon Machine Image (AMI), sélectionnez une AMI marquée comme éligible au niveau gratuit.
-
-
Sous Type d’instance, pour Type d’instance, choisissez
t2.micro, qui est éligible au niveau gratuit. Dans les régions oùt2.micron’est pas disponible,t3.microest éligible au niveau gratuit. -
Sous Paire de clés (connexion), pour Nom de la paire de clés, choisissez une paire de clés existante ou choisissez Créer une nouvelle paire de clés pour créer votre première paire de clés.
Avertissement
Si vous sélectionnez Continuer sans paire de clé (Non recommandé) (Non recommandé), vous ne pourrez pas vous connecter à votre instance à l’aide des méthodes dans ce didacticiel.
-
Dans Paramètres réseau, notez que nous avons sélectionné votre VPC par défaut, sélectionné l’option permettant d’utiliser le sous-réseau par défaut dans une zone de disponibilité que nous avons choisie pour vous et configuré un groupe de sécurité avec une règle autorisant les connexions à votre instance depuis n’importe où. Pour votre première instance, nous vous recommandons d’utiliser les paramètres par défaut. Sinon, vous pouvez mettre à jour vos paramètres réseau comme suit :
-
(Facultatif) Pour utiliser un sous-réseau par défaut spécifique, choisissez Modifier, puis choisissez un sous-réseau.
-
(Facultatif) Pour utiliser un autre VPC, choisissez Modifier, puis choisissez un VPC existant. Si le VPC n’est pas configuré pour un accès Internet public, vous ne pourrez pas vous connecter à votre instance.
-
(Facultatif) Pour restreindre le trafic de connexion entrant vers un réseau spécifique, choisissez Personnalisé au lieu de Anywhere, puis entrez le bloc CIDR pour votre réseau.
-
(Facultatif) Pour utiliser un groupe de sécurité différent, choisissez Sélectionner un groupe de sécurité existant et choisissez un groupe de sécurité existant. Si le groupe de sécurité ne possède pas de règle autorisant le trafic de connexion à partir de votre réseau, vous ne pourrez pas vous connecter à votre instance. Pour une instance Linux, vous devez autoriser le trafic SSH. Pour une instance Windows, vous devez autoriser le trafic RDP.
-
-
Sous Configurer le stockage, notez que nous avons configuré un volume racine mais aucun volume de données. Cela est suffisant à des fins de test.
-
Consultez un résumé de la configuration de votre instance dans le panneau Summary (Récapitulatif) et, lorsque vous êtes prêt, choisissez Launch instance (Lancer l’instance).
-
Si le lancement est réussi, choisissez l’ID de l’instance dans la notification de réussite pour ouvrir la page Instances et surveiller l’état du lancement.
-
Cochez la case correspondant à l’instance. L’état initial d’une instance est
pending. Lorsque l’instance démarre, son statut passe àrunning. Choisissez l’onglet État et alarmes. Une fois que votre instance a passé ses vérifications d’état, elle est prête à recevoir des demandes de connexion.
Étape 2 : Connexion à l’instance
La procédure que vous utilisez dépend du système d’exploitation de l’instance. Si vous ne pouvez pas vous connecter à votre instance, consultez Résoudre les problèmes de connexion à votre instance Amazon EC2 Linux pour obtenir de l’aide.
Vous pouvez vous connecter à votre instance Linux à l’aide de n’importe quel client SSH. Si vous utilisez Windows sur votre ordinateur, ouvrez un terminal et exécutez la commande ssh pour vérifier qu’un client SSH est installé. Si la commande est introuvable, installez OpenSSH
Pour vous connecter à votre instance à l’aide de SSH
-
Ouvrez la EC2 console Amazon à l'adresse https://console.aws.amazon.com/ec2/
. -
Dans le panneau de navigation, choisissez Instances.
-
Sélectionnez l’instance, puis choisissez Connecter.
-
Sur la page Connect to instance, sélectionnez l’onglet client SSH.
-
(Facultatif) Si vous avez créé une paire de clés lorsque vous avez lancé l’instance et téléchargé la clé privée (fichier .pem) sur un ordinateur exécutant Linux ou macOS, exécutez l’exemple de commande chmod pour définir les autorisations associées à votre clé privée.
-
Copiez l’exemple de commande SSH. Voici un exemple où
key-pair-name.pem est le nom de votre fichier de clé privée,ec2-userle nom d'utilisateur associé à l'image, et la chaîne après le symbole @ est le nom DNS public de l'instance.ssh -ikey-pair-name.pemec2-user@ec2-198-51-100-1.us-east-2.compute.amazonaws.com -
Dans une fenêtre de terminal de votre ordinateur, exécutez la commande ssh que vous avez enregistrée à l’étape précédente. Si le fichier de clé privée ne se trouve pas dans le répertoire actuel, vous devez spécifier le chemin complet du fichier clé dans cette commande.
Voici un exemple de réponse :
The authenticity of host 'ec2-198-51-100-1.us-east-2.compute.amazonaws.com (198-51-100-1)' can't be established. ECDSA key fingerprint is l4UB/neBad9tvkgJf1QZWxheQmR59WgrgzEimCG6kZY. Are you sure you want to continue connecting (yes/no)?
-
(Facultatif) Vérifiez que l’empreinte de l’alerte de sécurité correspond à l’empreinte de l’instance dans la sortie de la console lorsque vous démarrez une instance pour la première fois. Pour obtenir le résultat de la console, choisissez Actions, Surveiller et résoudre des problèmes, Obtenir le journal du système. Si les empreintes digitales ne correspondent pas, quelqu'un est peut-être en train de tenter une man-in-the-middle attaque. Si elles correspondent, passez à l’étape suivante.
-
Saisissez
yes.Voici un exemple de réponse :
Warning: Permanently added 'ec2-198-51-100-1.us-east-2.compute.amazonaws.com' (ECDSA) to the list of known hosts.
Pour vous connecter à une instance Windows à l’aide de RDP, vous devez récupérer le mot de passe initial de l’administrateur et saisir ce mot de passe lorsque vous vous connectez à votre instance. Il faut quelques minutes après le lancement de l’instance pour que ce mot de passe soit disponible. Votre compte doit être autorisé à lancer l'GetPasswordDataaction. Pour de plus amples informations, veuillez consulter Exemples de politiques pour contrôler l'accès à l' EC2 API Amazon.
Le nom d’utilisateur par défaut du compte administrateur dépend de la langue du système d’exploitation (OS) contenu dans l’AMI. Pour déterminer le nom d'utilisateur correct, identifiez la langue du système d'exploitation, puis choisissez le nom d'utilisateur correspondant. Par exemple, pour un système d’exploitation (OS) anglais, le nom d’utilisateur est Administrator, pour un système d’exploitation (OS) français, c’est Administrateur, et pour un système d’exploitation (OS) portugais, c’est Administrador. Si une version linguistique du système d’exploitation n’a pas de nom d’utilisateur dans la même langue, choisissez le nom d’utilisateur Administrator (Other). Pour plus d'informations, consultez la section Noms localisés du compte administrateur sous Windows
Pour récupérer le mot de passe initial de l’administrateur
-
Ouvrez la EC2 console Amazon à l'adresse https://console.aws.amazon.com/ec2/
. -
Dans le panneau de navigation, choisissez Instances.
-
Sélectionnez l’instance, puis choisissez Connecter.
-
Sur la page Se connecter à l’instance choisissez l’onglet Client RDP.
-
Pour Nom d’utilisateur, choisissez le nom d’utilisateur par défaut pour le compte de l’administrateur. Le nom d’utilisateur que vous choisissez doit correspondre à la langue du système d’exploitation (OS) contenu dans l’AMI que vous avez utilisé pour lancer votre instance. S’il n’existe pas de nom d’utilisateur dans la même langue que votre système d’exploitation, choisissez Administrateur (Autre).
-
Choisissez Obtenir le mot de passe.
-
Sur la page Obtenir le mot de passe Windows, procédez comme suit :
-
Choisissez Télécharger le fichier de clé privée et naviguez jusqu’au fichier de clé privée (
.pem) que vous avez indiqué lorsque vous avez lancé l’instance. Sélectionnez le fichier, puis choisissez Open (Ouvrir) pour copier tout le contenu du fichier dans cette page. -
Choisissez Déchiffrer le mot de passe. La page Obtenir le mot de passe Windows se ferme et le mot de passe administrateur par défaut de l’instance apparaît sous Mot de passe, remplaçant le lien Obtenir le mot de passe affiché précédemment.
-
Copiez le mot de passe et conservez-le en lieu sûr. Vous en aurez besoin pour vous connecter à l’instance.
-
La procédure suivante utilise le client Remote Desktop Connection pour Windows (MSTSC). Si vous utilisez un autre client RDP, téléchargez le fichier RDP, puis consultez la documentation du client RDP pour connaître les étapes à suivre pour établir la connexion RDP.
Pour se connecter à une instance Windows à l’aide d’un client RDP
-
Sur la page Se connecter à l’instance, choisissez Télécharger le fichier de bureau à distance. Lorsque le téléchargement du fichier est terminé, cliquez sur Annuler pour revenir à la page Instances. Le fichier RDP est téléchargé dans votre dossier
Downloads. -
Exécutez
mstsc.exepour ouvrir le client RDP. -
Développez Afficher les options, choisissez Ouvrir, puis sélectionnez le fichier .rdp dans votre dossier
Downloads. -
Par défaut, Computer est le nom IPv4 DNS public de l'instance et le nom d'utilisateur est le compte administrateur. Pour vous connecter à l'instance en utilisant IPv6 plutôt, remplacez le nom IPv4 DNS public de l'instance par son IPv6 adresse. Examinez les paramètres par défaut et modifiez-les si nécessaire.
-
Choisissez Se connecter. Si vous recevez un avertissement indiquant que le diffuseur de publication de la connexion à distance est inconnu, cliquez sur Se connecter pour continuer.
-
Saisissez le mot de passe que vous avez enregistré précédemment, puis sélectionnez OK.
-
En raison de la nature des certificat auto-signés, vous pouvez obtenir un avertissement indiquant que le certificat de sécurité ne peut pas être authentifié. Effectuez l’une des actions suivantes :
-
Si vous faites confiance au certificat, choisissez Oui pour vous connecter à votre instance.
-
[Windows] Avant de poursuivre, comparez l’empreinte du certificat avec la valeur du journal du système pour confirmer l’identité de l’ordinateur distant. Choisissez Afficher le certificat puis choisissez Empreinte dans l’onglet Details. Comparez cette valeur à celle de
RDPCERTIFICATE-THUMBPRINTdans Actions, Surveiller et résoudre les problèmes, Obtenir le journal du système. -
[Mac OS X] Avant de poursuivre, comparez l’empreinte digitale du certificat avec la valeur du journal système pour confirmer l’identité de l’ordinateur distant. Choisissez Afficher le certificat, développez les détails, puis choisissez SHA1 Empreintes digitales. Comparez cette valeur à celle de
RDPCERTIFICATE-THUMBPRINTdans Actions, Surveiller et résoudre les problèmes, Obtenir le journal du système.
-
-
Si la connexion RDP est établie, le client RDP affiche l’écran de connexion Windows, puis le bureau Windows. Si vous recevez un message d’erreur à la place, consultez Le service Bureau à distance ne peut pas se connecter à l’ordinateur distant. Lorsque vous avez terminé la connexion RDP, vous pouvez fermer le client RDP.
Étape 3 : Nettoyage de votre instance
Une fois que vous avez fini avec l’instance que vous avez créée pour ce tutoriel, vous devez effectuer un nettoyage en mettant fin à l’instance. Si vous souhaitez exécuter d’autres opérations avec cette instance avant le nettoyage, consultez Étapes suivantes.
Important
Mettre fin à une instance la supprime ; vous ne pouvez pas vous reconnecter à une instance une fois que vous y avez mis fin.
Vous ne vous est plus facturée pour cette instance ou cette utilisation qui est prise en compte dans les limites de votre offre gratuite dès que le statut de l’instance passe à shutting down ou terminated. Pour conserver votre instance pour plus tard, mais sans encourir des frais ou une utilisation qui compte dans les limites de votre niveau gratuit, vous pouvez arrêter l’instance maintenant et la redémarrer plus tard. Pour de plus amples informations, veuillez consulter Arrêtez et démarrez les EC2 instances Amazon.
Pour mettre fin à une instance
-
Dans le panneau de navigation, choisissez Instances. Sélectionnez l’instance dans la liste des instances.
-
Choisissez État de l’instance, Résilier l’instance.
-
Choisissez Résilier lorsque vous êtes invité à confirmer.
Amazon EC2 arrête et met fin à votre instance. Après que votre instance a pris fin, elle reste visible sur la console pendant un court instant, puis l’entrée est supprimée automatiquement. Vous ne pouvez pas supprimer vous-même l’instance résiliée de l’affichage de la console.
Étapes suivantes
Après avoir démarré votre instance, vous voudrez peut-être examiner les étapes suivantes :
-
Découvrez comment suivre votre utilisation d'Amazon EC2 Free Tier à l'aide de la console. Pour de plus amples informations, veuillez consulter Suivez votre utilisation du niveau gratuit pour Amazon EC2.
-
Configurez une CloudWatch alarme pour vous avertir si votre utilisation dépasse le niveau gratuit. Pour plus d'informations, consultez la section Suivi de votre Niveau gratuit d'AWS utilisation dans le guide de AWS Billing l'utilisateur.
-
Ajoutez un volume EBS. Pour plus d’informations, consultez Types de volumes Amazon EBS dans le Guide de l’utilisateur Amazon EC2.
-
Découvrez comment gérer à distance votre EC2 instance à l'aide du Run commande. Pour plus d’informations, consultez AWS Systems Manager Run Command dans le AWS Systems Manager Guide de l’utilisateur.
-
En savoir plus sur les options d’achat d’instances. Pour de plus amples informations, veuillez consulter Options EC2 de facturation et d'achat Amazon.
-
Obtention de conseils sur les types d’instances Pour de plus amples informations, veuillez consulter Obtenez des recommandations depuis l'outil de recherche de types d' EC2 instance.