Les traductions sont fournies par des outils de traduction automatique. En cas de conflit entre le contenu d'une traduction et celui de la version originale en anglais, la version anglaise prévaudra.
Aidez-vous des informations suivantes pour faciliter le dépannage d’une instance Windows inaccessible grâce aux captures d’écran renvoyées par le service.
Écran de connexion (Ctrl+Alt+Suppr)
Le service de capture d’écran de la console a renvoyé ce qui suit.
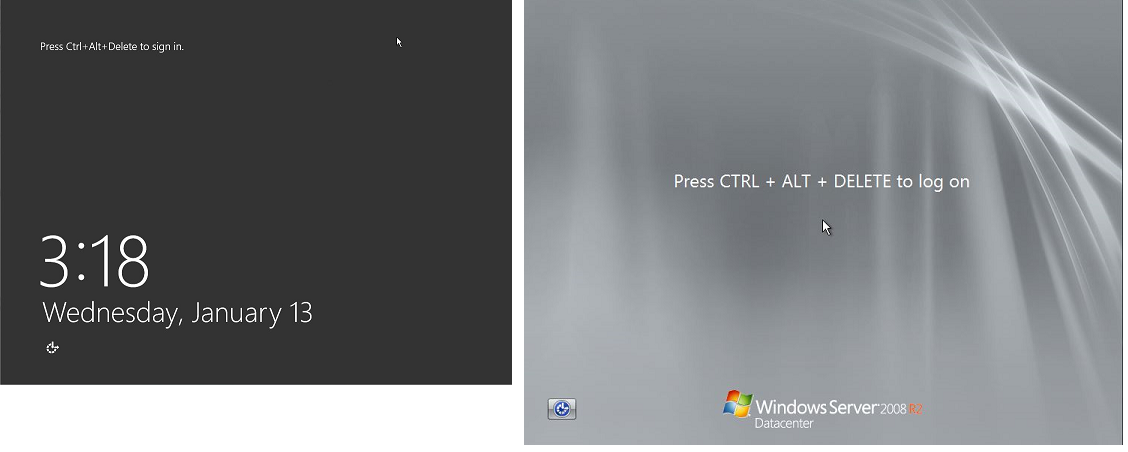
Si une instance devient inaccessible au cours de la connexion, le problème peut venir de votre configuration réseau ou des services Bureau à distance de Windows. Une instance peut également ne pas réagir si un processus utilise une quantité de mémoire important.
Configuration réseau
Utilisez les informations suivantes pour vérifier que votre configuration réseau AWS, celle de Microsoft Windows et celle de votre réseau local (ou local) ne bloquent pas l'accès à l'instance.
| Configuration | Vérifier |
|---|---|
| Configuration du groupe de sécurité | Vérifiez que le port 3389 est ouvert pour votre groupe de sécurité. Vérifiez que vous vous connectez à l’adresse IP publique appropriée. Si l’instance n’a pas été associée à une EIP, l’adresse IP publique change après l’arrêt ou le démarrage de l’instance. Pour de plus amples informations, veuillez consulter Le service Bureau à distance ne peut pas se connecter à l’ordinateur distant. |
| Configuration VPC (réseau) ACLs | Vérifiez que la liste de contrôle d’accès (ACL) de votre Amazon VPC ne bloque pas l’accès. Pour plus d'informations, consultez la section Réseau ACLs dans le guide de l'utilisateur Amazon VPC. |
| Configuration VPN | Si vous vous connectez au VPC à l’aide d’un réseau privé virtuel (VPN), vérifiez la connectivité du tunnel VPN. Pour plus d’informations, consultez la page Comment résoudre les problèmes de connectivité des tunnels VPN au VPC Amazon ? |
| Configuration | Vérifier |
|---|---|
| Pare-feu Windows | Vérifiez que le pare-feu Windows ne bloque pas les connexions à votre instance. Désactivez le pare-feu Windows, comme décrit à l’étape 7 de la section de résolution des problèmes liés au service Bureau à distance, Le service Bureau à distance ne peut pas se connecter à l’ordinateur distant. |
| Configuration TCP/IP avancée (utilisation d’une adresse IP statique) | L’instance peut ne pas réagir flottee que vous avez configuré une adresse IP statique. Pour un VPC, créez une interface réseau et attachez-la à l’instance. |
Configuration réseau locale ou sur site
Vérifiez qu’une configuration réseau locale ne bloque pas l’accès. Essayez de vous connecter à une autre instance du même VPC comme l’instance inaccessible. Si vous ne parvenez pas à accéder à une autre instance, contactez votre administrateur de réseau local pour déterminer si une politique locale restreint l’accès.
Problème lié aux services Bureau à distance
Si l’instance n’est pas accessible lors de la connexion, le problème peut venir des services RDS sur l’instance.
Astuce
Vous pouvez utiliser le runbook AWSSupport-TroubleshootRDP pour vérifier et modifier divers paramètres susceptibles d’affecter les connexions RDP (Remote Desktop Protocol). Pour plus d’informations, consultez AWSSupport-TroubleshootRDP dans la référence AWS Systems Manager Automation runbook.
| Configuration | Vérifier |
|---|---|
| Le service RDS est en cours d’exécution | Vérifiez que le service RDS est exécuté sur l’instance. Connectez-vous à l’instance via le composant logiciel enfichable Services (services.msc) de Microsoft Management Console (MMC). Dans la liste des services, vérifiez que Services Bureau à distance est défini sur En cours d’exécution. Si ce n’est pas le cas, démarrez-le, puis définissez le type de démarrage sur Automatique. Si vous ne parvenez pas à vous connecter à l’instance en utilisant le composant logiciel enfichable Services, détachez le volume racine de l’instance, créez un instantané ou une AMI du volume, attachez le volume d’origine à une autre instance dans la même zone de disponibilité en tant que volume secondaire et modifiez la clé de registre Start |
| Le service RDS est activé |
Même si le service a été lancé, il peut être désactivé. Détachez le volume racine de l’instance, prenez un instantané du volume ou créez une AMI, attachez le volume d’origine à une autre instance dans la même zone de disponibilité en tant que volume secondaire, puis activez le service en modifiant la clé de registre Terminal Server comme décrit dans Activer le bureau à distance sur une EC2 instance dotée d'un registre distant. Lorsque vous avez terminé, rattachez le volume racine à l’instance d’origine. |
Utilisation élevée du processeur
Vérifiez la métrique CPUUtilization (maximale) sur votre instance à l'aide d'Amazon CloudWatch. Si CPUUtilization (Maximum) est un nombre élevé, attendez que le processeur tombe en panne et essayez de vous reconnecter. Une utilisation élevée de l’UC a plusieurs origines possibles :
-
Windows Update
-
Analyse des logiciels de sécurité
-
Script de démarrage personnalisé
-
Planificateur de tâches
Pour plus d'informations, consultez Obtenir des statistiques pour une ressource spécifique dans le guide de CloudWatch l'utilisateur Amazon. Pour des conseils de dépannage supplémentaires, consultez la page Utilisation élevée de l'UC peu après le démarrage de Windows (instances Windows uniquement).
Écran de la console de récupération
Le service de capture d’écran de la console a renvoyé ce qui suit.
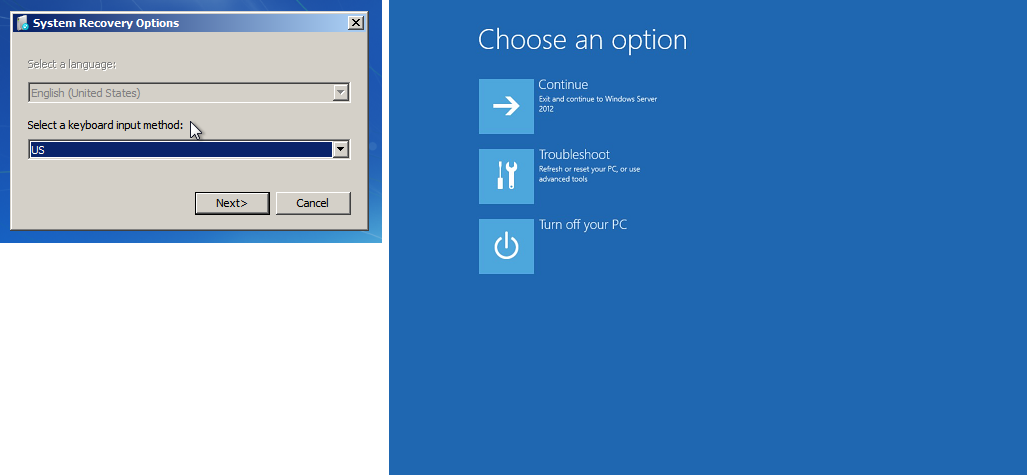
Le système d’exploitation peut démarrer dans la console de récupération et rester bloqué dans cet état si la stratégie bootstatuspolicy n’est pas définie sur ignoreallfailures. Utilisez la procédure suivante pour remplacer la configuration bootstatuspolicy par ignoreallfailures.
Par défaut, la configuration de politique pour les fenêtres publiques AMIs fournie par AWS est définie surignoreallfailures.
-
Arrêtez l’instance inaccessible.
-
Créez un instantané du volume racine. Le volume racine est attaché à l’instance en tant que
/dev/sda1.Détachez le volume racine de l’instance inaccessible, créez un instantané ou une AMI du volume et attachez-le à une autre instance dans la même zone de disponibilité en tant que volume secondaire.
Avertissement
Si votre instance temporaire et l’instance d’origine sont lancées grâce à la même AMI, vous devez effectuer des étapes supplémentaires ou vous ne pourrez pas démarrer l’instance d’origine après la restauration de son volume racine en raison d’une collision de signature de disque. Si vous devez créer une instance temporaire à l’aide de la même AMI pour éviter une collision de signature de disque, complétez les étape en Collision de signature de disque.
Sinon, sélectionnez une autre AMI pour l’instance temporaire. Par exemple, si l’instance d’origine utilise une AMI Windows pour Windows Server 2016, lancez l’instance temporaire à l’aide d’une AMI pour Windows Server 2019.
-
Connectez-vous à l’instance et exécutez la commande suivante à partir d’une invite de commande pour remplacer la configuration
bootstatuspolicyparignoreallfailures.bcdedit /storeDrive Letter:\boot\bcd /set {default} bootstatuspolicy ignoreallfailures -
Rattachez le volume à l’instance inaccessible et redémarrez cette dernière.
Écran du gestionnaire de démarrage Windows
Le service de capture d’écran de la console a renvoyé ce qui suit.
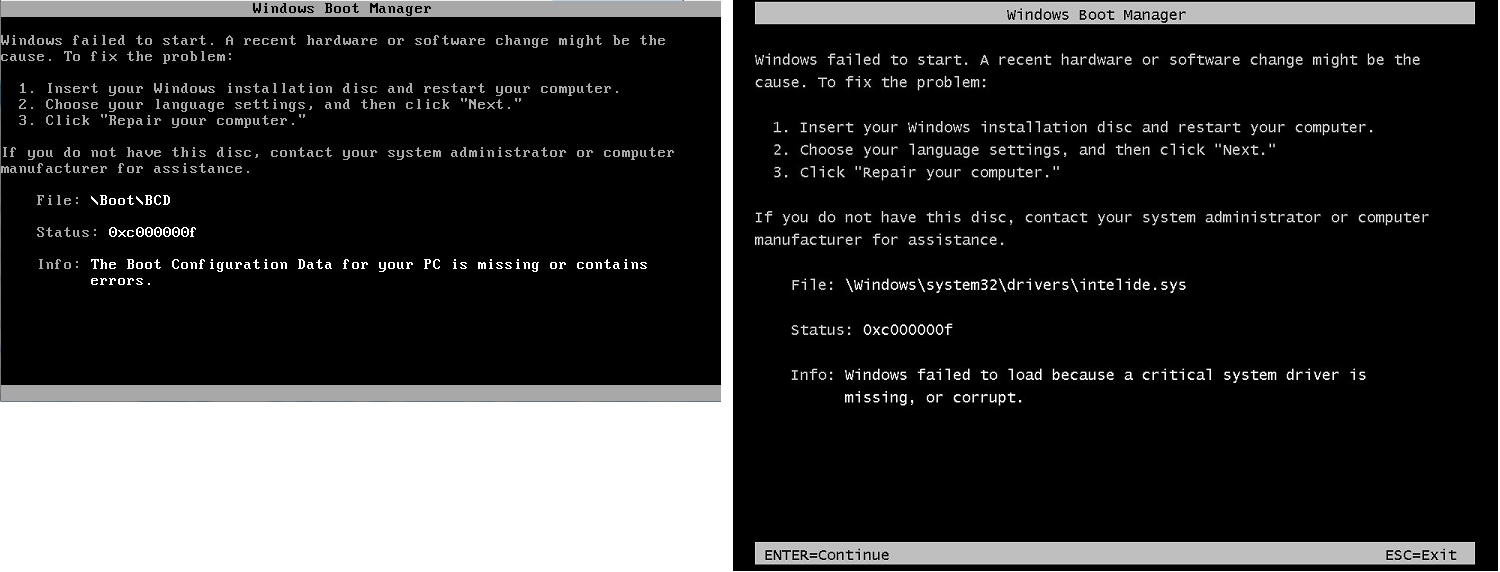
Le système d’exploitation a subi une corruption irrécupérable dans le système de fichier et/ou le registre. Lorsque l’instance est bloquée dans cet état, vous devez récupérer l’instance à partir d’une AMI de sauvegarde récente ou lancer une instance de remplacement. Si vous devez accéder aux données de l’instance, détachez les volumes racines de l’instance inaccessible, créez un instantané ou une AMI de ces volumes et attachez-les à une autre instance dans la même zone de disponibilité en tant que volume secondaire.
Écran Sysprep
Le service de capture d’écran de la console a renvoyé ce qui suit.
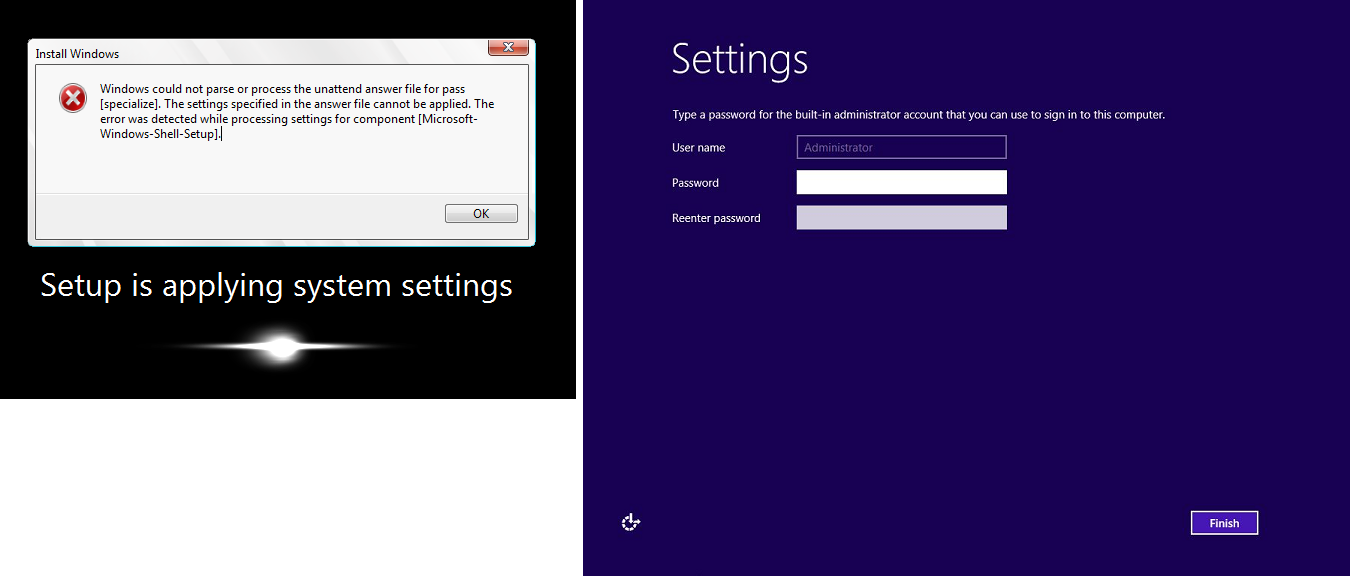
Cet écran peut s'afficher si vous n'avez pas utilisé le service EC2 Config pour appeler Sysprep ou si le système d'exploitation a échoué lors de l'exécution de Sysprep. Vous pouvez réinitialiser le mot de passe à l'aide de EC2Rescue. Sinon, consultez Création d'une EC2 AMI Amazon à l'aide de Windows Sysprep.
Écran de préparation
Le service de capture d’écran de la console a renvoyé ce qui suit.

Actualisez le service de capture d’écran de la console d’instance plusieurs fois pour vérifier que l’anneau de progression tourne. Si l’anneau tourne, attendez que le système d’exploitation démarre. Vous pouvez également vérifier la métrique CPUUtilization (maximale) sur votre instance en utilisant Amazon CloudWatch pour vérifier si le système d'exploitation est actif. Si l’anneau de progression ne tourne pas, l’instance est peut-être bloquée au niveau du processus de démarrage. Redémarrez l’instance. Si le redémarrage ne résout pas le problème, récupérez l’instance à partir d’une AMI de sauvegarde récente ou lancez une instance de remplacement. Si vous avez besoin d’accéder aux données de l’instance, détachez le volume racine de l’instance inaccessible et créez un instantané ou une AMI du volume. Attachez-le ensuite à une autre instance de la même zone de disponibilité en tant que volume secondaire.
Écran Windows Update
Le service de capture d’écran de la console a renvoyé ce qui suit.
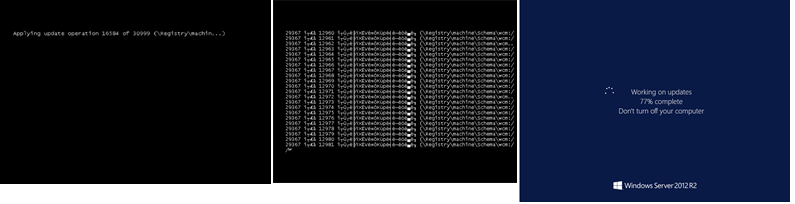
Le processus Windows Update met à jour le registre. Attendez que la mise à jour soit terminée. Ne redémarrez ou n’arrêtez pas l’instance, car cela peut entraîner une corruption des données au cours de la mise à jour.
Note
Le processus Windows Update peut utiliser des ressources sur le serveur au cours de la mise à jour. Si vous rencontrez souvent ce problème, pensez à utiliser des types d’instance et des volumes EBS plus rapides.
Chkdsk
Le service de capture d’écran de la console a renvoyé ce qui suit.
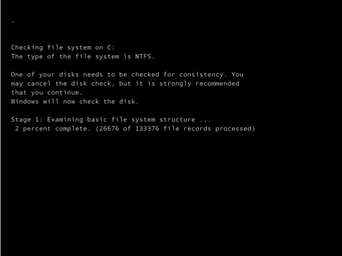
Windows exécute l’outil système chkdsk sur le disque pour vérifier l’intégrité du système de fichiers et pour corriger les erreurs système des fichiers logiques. Attendez que le processus se termine.