Les traductions sont fournies par des outils de traduction automatique. En cas de conflit entre le contenu d'une traduction et celui de la version originale en anglais, la version anglaise prévaudra.
Pour les instances lancées à partir d'une AMI Windows qui utilise des pilotes AWS PV ou Citrix PV, vous pouvez utiliser les relations décrites sur cette page pour mapper vos disques Windows à votre magasin d'instances et à vos volumes EBS. Cette rubrique explique comment afficher les NVMe non-disques disponibles pour le système d'exploitation Windows sur votre instance. Il explique également comment mapper ces objets non liés aux NVMe disques aux volumes Amazon EBS sous-jacents et aux noms d'appareils spécifiés pour les mappages de périphériques en mode bloc utilisés par Amazon. EC2
Note
Si vous lancez une instance Si votre AMI Windows utilise les pilotes PV Red Hat, vous pouvez mettre à jour votre instance pour utiliser les pilotes Citrix. Pour de plus amples informations, veuillez consulter Mettre à niveau les pilotes PV sur EC2 les instances Windows.
Rubriques
Répertorier les NVMe non-disques
Vous pouvez trouver les disques de votre instance Windows à l'aide de la gestion des disques ou PowerShell.
Pour rechercher les disques sur votre instance Windows
-
Connectez-vous à votre instance Windows en utilisant les services Bureau à distance. Pour plus d’informations, consultez Se connecter à votre instance Windows à l’aide de RDP.
-
Démarrez l’utilitaire Gestion des disques.
Dans la barre des tâches, cliquez avec le bouton droit de la souris sur le logo Windows, puis choisissez Gestion des disques.
-
Examinez les disques. Le volume racine est un volume EBS monté comme
C:\. Si aucun autre disque n’est affiché, vous n’avez pas spécifié de volume additionnel lors de la création de l’AMI ou du lancement de l’instance.L’exemple suivant affiche les disques qui sont disponibles si vous lancez une instance
m3.mediumavec un volume basé sur le stockage d’instance (Disk 2) et un volume EBS supplémentaire (Disk 1).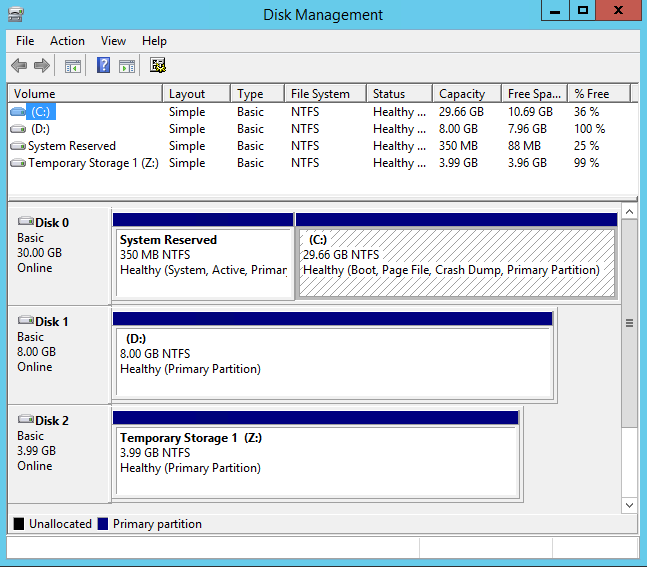
-
Cliquez avec le bouton droit sur le disque 1 étiqueté dans le volet grisé, puis cliquez sur Propriétés. Prenez note de la valeur de l’Emplacement et recherchez-le dans les tables de Mappez des objets autres que NVMe des disques à des volumes. Par exemple, le disque suivant a pour emplacement Bus numéro 0, ID cible 9, LUN 0. D’après la table des volumes EBS, le nom de périphérique de cet emplacement est :
xvdj.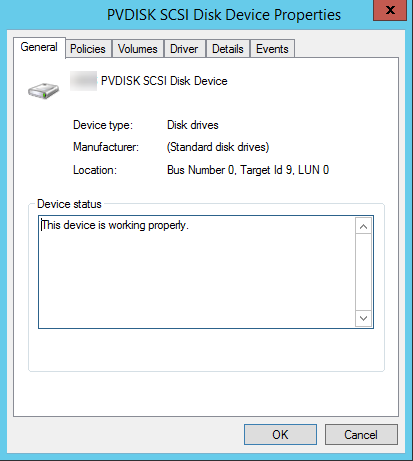
Mappez des objets autres que NVMe des disques à des volumes
Le pilote du périphérique de stockage en mode bloc de l’instance attribue les noms de volume réels lors du montage des volumes.
Volumes de stockage d’instance
Le tableau suivant décrit comment les pilotes PV et AWS PV Citrix mappent les volumes de stockage autres que les NVMe instances aux volumes Windows. Le nombre de volumes de stockage d’instance disponibles est déterminé par le type d’instance. Pour plus d’informations, consultez Limites de volume de stockage d'instance pour les EC2 instances.
| Emplacement | Nom d’appareil |
|---|---|
Bus numéro 0, ID cible 78, LUN 0 |
xvdca |
Bus numéro 0, ID cible 79, LUN 0 |
xvdcb |
Bus numéro 0, ID cible 80, LUN 0 |
xvdcc |
Bus numéro 0, ID cible 81, LUN 0 |
xvdcd |
Bus numéro 0, ID cible 82, LUN 0 |
xvdce |
Bus numéro 0, ID cible 83, LUN 0 |
xvdcf |
Bus numéro 0, ID cible 84, LUN 0 |
xvdcg |
Bus numéro 0, ID cible 85, LUN 0 |
xvdch |
Bus numéro 0, ID cible 86, LUN 0 |
xvdci |
Bus numéro 0, ID cible 87, LUN 0 |
xvdcj |
Bus numéro 0, ID cible 88, LUN 0 |
xvdck |
Bus numéro 0, ID cible 89, LUN 0 |
xvdcl |
Volumes EBS
Le tableau suivant décrit comment les pilotes PV et PV Citrix AWS mappent les volumes EBS non NVME aux volumes Windows.
| Emplacement | Nom d’appareil |
|---|---|
Bus numéro 0, ID cible 0, LUN 0 |
/dev/sda1 |
Bus numéro 0, ID cible 1, LUN 0 |
xvdb |
Bus numéro 0, ID cible 2, LUN 0 |
xvdc |
Bus numéro 0, ID cible 3, LUN 0 |
xvdd |
Bus numéro 0, ID cible 4, LUN 0 |
xvde |
Bus numéro 0, ID cible 5, LUN 0 |
xvdf |
Bus numéro 0, ID cible 6, LUN 0 |
xvdg |
Bus numéro 0, ID cible 7, LUN 0 |
xvdh |
Bus numéro 0, ID cible 8, LUN 0 |
xvdi |
Bus numéro 0, ID cible 9, LUN 0 |
xvdj |
Bus numéro 0, ID cible 10, LUN 0 |
xvdk |
Bus numéro 0, ID cible 11, LUN 0 |
xvdl |
Bus numéro 0, ID cible 12, LUN 0 |
xvdm |
Bus numéro 0, ID cible 13, LUN 0 |
xvdn |
Bus numéro 0, ID cible 14, LUN 0 |
xvdo |
Bus numéro 0, ID cible 15, LUN 0 |
xvdp |
Bus numéro 0, ID cible 16, LUN 0 |
xvdq |
Bus numéro 0, ID cible 17, LUN 0 |
xvdr |
Bus numéro 0, ID cible 18, LUN 0 |
xvds |
Bus numéro 0, ID cible 19, LUN 0 |
xvdt |
Bus numéro 0, ID cible 20, LUN 0 |
xvdu |
Bus numéro 0, ID cible 21, LUN 0 |
xvdv |
Bus numéro 0, ID cible 22, LUN 0 |
xvdw |
Bus numéro 0, ID cible 23, LUN 0 |
xvdx |
Bus numéro 0, ID cible 24, LUN 0 |
xvdy |
Bus numéro 0, ID cible 25, LUN 0 |
xvdz |