As traduções são geradas por tradução automática. Em caso de conflito entre o conteúdo da tradução e da versão original em inglês, a versão em inglês prevalecerá.
Este tópico fornece alguns exemplos de fluxos que você pode experimentar para começar a usar o Amazon Bedrock Flows. Expanda um exemplo para ver como criá-lo no console do Amazon Bedrock:
A imagem a seguir mostra um fluxo que consiste em um único prompt, definido em linha no nó, que cria uma playlist de músicas, com o gênero e o número de músicas fornecidos a serem incluídos na playlist.
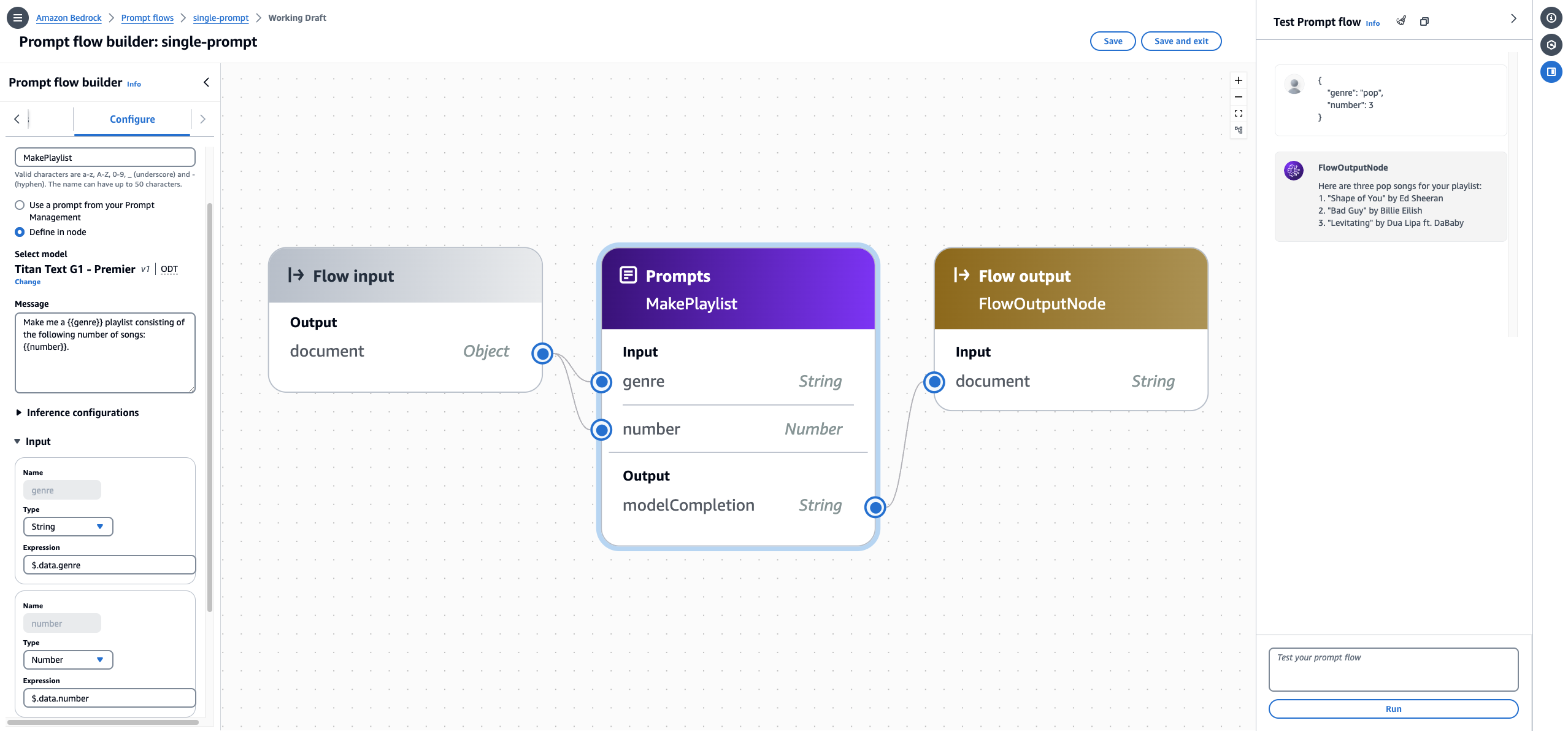
Como criar e testar esse fluxo no console
-
Siga as etapas em Como criar um fluxo na guia Console em Crie um fluxo no Amazon Bedrock. Insira o criador de fluxo.
-
Configure o nó do prompt da seguinte forma:
-
No painel esquerdo do Flow builder, selecione a guia Nodes.
-
Arraste um nó Prompt para o fluxo no painel central.
-
Selecione a guia Configurar no painel Criador de fluxo.
-
Insira
MakePlaylistcomo o Nome do nó. -
Escolha Definir no nó.
-
Defina as seguintes configurações para o prompt:
-
Em Selecionar modelo, selecione um modelo para executar a inferência no prompt.
-
Na caixa de texto Mensagem, insira
Make me a {{genre}} playlist consisting of the following number of songs: {{number}}.. Isso cria duas variáveis que aparecerão como entradas no nó. -
(Opcional) Modifique as Configurações de inferência.
-
-
Expanda a seção Entradas. Os nomes das entradas são pré-preenchidos pelas variáveis na mensagem do prompt. Configure as entradas da seguinte forma:
Name Tipo Expressão gênero String $.data.genre número Número $.data.number Essa configuração significa que o nó do prompt espera um objeto JSON que contém um campo chamado
genrea ser associado à entradagenree um campo chamadonumbera ser associado à entradanumber. -
Não é possível modificar a Saída. Ela será a resposta do modelo, retornada como uma string.
-
-
Escolha o nó de Entrada de fluxo e selecione a guia Configurar. Selecione Objeto como o Tipo. Isso significa que a invocação do fluxo espera receber um objeto JSON.
-
Conecte os nós para concluir o fluxo seguindo estes passos:
-
Arraste uma conexão do nó de saída do nó de entrada Flow para a entrada de gênero no nó MakePlaylistprompt.
-
Arraste uma conexão do nó de saída do nó de entrada Flow para a entrada numérica no nó MakePlaylistprompt.
-
Arraste uma conexão do nó de saída da saída ModelCompletion no nó MakePlaylistprompt para a entrada do documento no nó de saída Flow.
-
-
Selecione Salvar para salvar o fluxo. Agora, o fluxo deve estar preparado para testes.
-
Teste seu fluxo inserindo o seguinte objeto JSON no painel Testar fluxo à direita. Escolha Executar e o fluxo deve retornar uma resposta do modelo.
{ "genre": "pop", "number": 3 }
A seguinte imagem mostra um fluxo com um nó de condição que exibe um dos três valores possíveis com base na condição atendida:
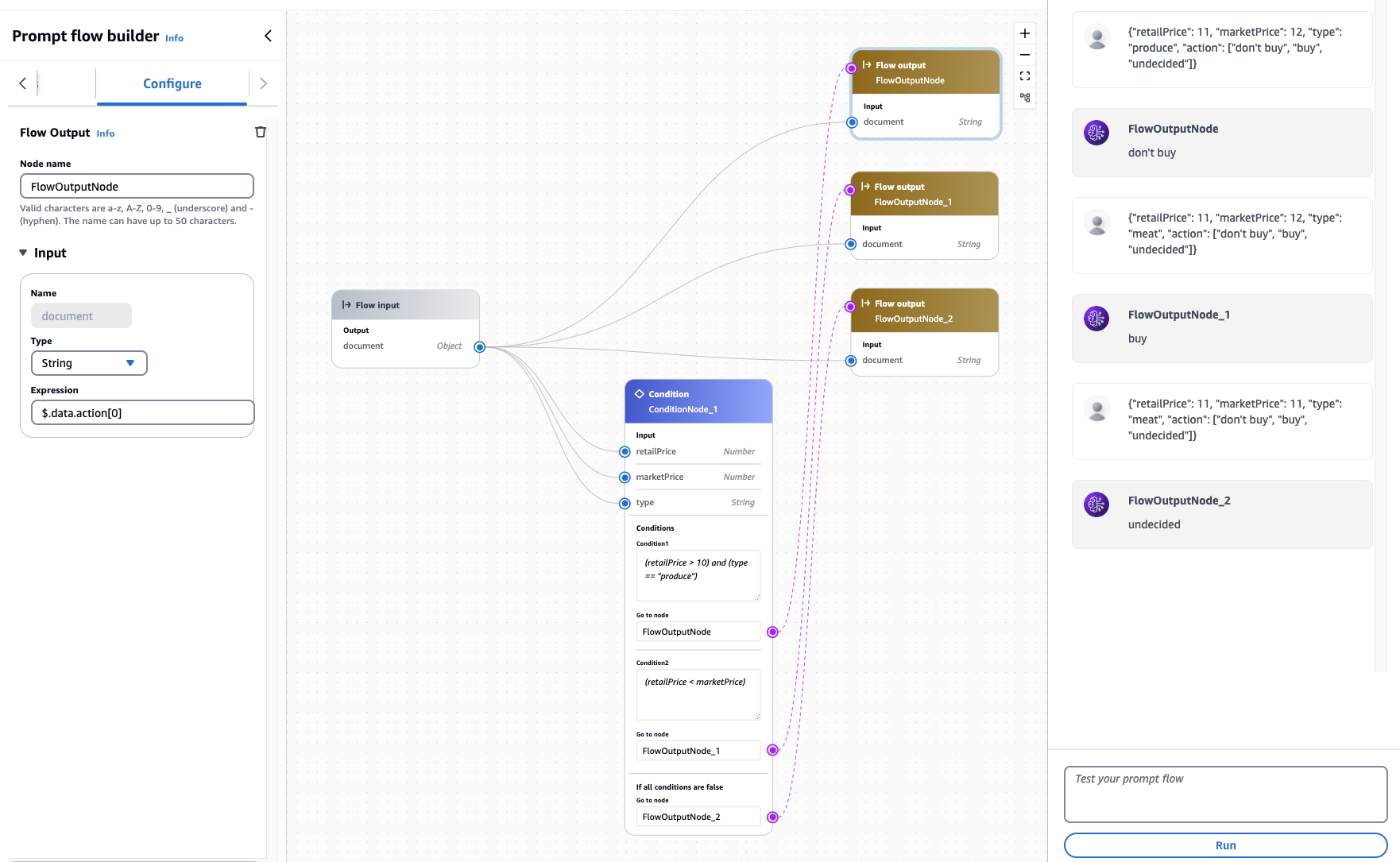
Como criar e testar esse fluxo no console:
-
Siga as etapas em Como criar um fluxo na guia Console em Crie um fluxo no Amazon Bedrock. Insira o criador de fluxo.
-
Configure o nó de condição da seguinte forma:
-
No painel esquerdo do Flow builder, selecione a guia Nodes.
-
Arraste um nó de Condição para o fluxo no painel central.
-
Selecione a guia Configurar no painel Criador de fluxo.
-
Expanda a seção Entradas. Configure as entradas da seguinte forma:
Name Tipo Expressão retailPrice Número $.data.retailPrice marketPrice Número $.data.marketPrice type String $.data.type Essa configuração significa que o nó de condição espera um objeto JSON que contenha os campos
retailPrice,marketPriceetype. -
Configure as condições da seguinte forma:
-
Na seção Condições, você pode optar por alterar o nome da condição. Adicione a seguinte condição na caixa de texto Condição:
(retailPrice > 10) and (type == "produce"). -
Adicione uma segunda condição escolhendo Adicionar condição. Opcionalmente, altere o nome da segunda condição. Adicione a seguinte condição na caixa de texto Condição:
(retailPrice < marketPrice).
-
-
-
Escolha o nó de Entrada de fluxo e selecione a guia Configurar. Selecione Objeto como o Tipo. Isso significa que a invocação do fluxo espera receber um objeto JSON.
-
Adicione nós de saída de fluxo para que tenha três no total. Configure-os da seguinte forma na guia Configurar do painel Construtor de fluxo de cada nó de saída de fluxo:
-
Defina o tipo de entrada do primeiro nó de saída de fluxo como
Stringe a expressão como$.data.action[0]para retornar o primeiro valor na matriz no campoactiondo objeto de entrada. -
Defina o tipo de entrada do segundo nó de saída de fluxo como
Stringe a expressão como$.data.action[1]para retornar o segundo valor na matriz no campoactiondo objeto de entrada. -
Defina o tipo de entrada do terceiro nó de saída de fluxo como
Stringe a expressão como$.data.action[2]para retornar o terceiro valor na matriz no campoactiondo objeto de entrada.
-
-
Conecte a primeira condição ao primeiro nó de saída de fluxo, a segunda condição ao segundo nó de saída de fluxo e a condição padrão ao terceiro nó de saída de fluxo.
-
Conecte as entradas e saídas a todos os nós para concluir o fluxo da seguinte forma:
-
Arraste uma conexão do nó de saída do nó de Entrada de fluxo para a entrada retailPrice no nó de condição.
-
Arraste uma conexão do nó de saída do nó de Entrada de fluxo para a entrada marketPrice no nó de condição.
-
Arraste uma conexão do nó de saída do nó de Entrada de fluxo para a entrada tipo no nó de condição.
-
Arraste uma conexão da saída do nó de Entrada de fluxo para a entrada do documento em cada um dos três nós de saída.
-
-
Selecione Salvar para salvar o fluxo. Agora, o fluxo deve estar preparado para testes.
-
Teste seu fluxo inserindo os seguintes objetos JSON no painel Testar fluxo à direita. Escolha Executar para cada entrada:
-
O objeto a seguir preenche a primeira condição (
retailPriceé maior que 10 etypeé “produzir”) e exibe o primeiro valor emaction(“não comprar”):{ "retailPrice": 11, "marketPrice": 12, "type": "produce", "action": ["don't buy", "buy", "undecided"] }nota
Mesmo que a primeira e a segunda condições sejam atendidas, a primeira condição tem precedência, pois vem primeiro.
-
O objeto a seguir preenche a segunda condição (
retailPriceé menor quemarketPrice) e exibe o segundo valor emaction(“comprar”):{ "retailPrice": 11, "marketPrice": 12, "type": "meat", "action": ["don't buy", "buy", "undecided"] } -
O objeto a seguir não preenche nem a primeira condição (
retailPriceé maior que 10, mas otypenão é “produzir”) nem a segunda condição (retailPricenão é menor quemarketPrice), portanto, o terceiro valor naaction(“não decidido”) é exibido:{ "retailPrice": 11, "marketPrice": 11, "type": "meat", "action": ["don't buy", "buy", "undecided"] }
-