Die vorliegende Übersetzung wurde maschinell erstellt. Im Falle eines Konflikts oder eines Widerspruchs zwischen dieser übersetzten Fassung und der englischen Fassung (einschließlich infolge von Verzögerungen bei der Übersetzung) ist die englische Fassung maßgeblich.
Sie können mit Amazon Pinpoint Trichter analysieren, also Diagramme, die zeigen, wie viele Benutzer die einzelnen Schritte in einer Schrittfolge absolvieren. Die Schritte in einem Trichter können beispielsweise ein Konversionsprozess sein, der zu einem Kauf führt (wie bei einem Einkaufswagen) oder ein anderes beabsichtigtes Benutzerverhalten.
Durch die Überwachung der Trichter können Sie bewerten, ob sich die Konvertierungsraten aufgrund von Änderungen der App oder aufgrund einer Amazon-Pinpoint-Kampagne verbessert haben.
Nachdem Sie festgelegt haben, welche Schritte in den Trichter gehören, wird auf der Seite Create a funnel (Trichter erstellen) ein Diagramm angezeigt, das dem folgenden Beispiel ähnelt:
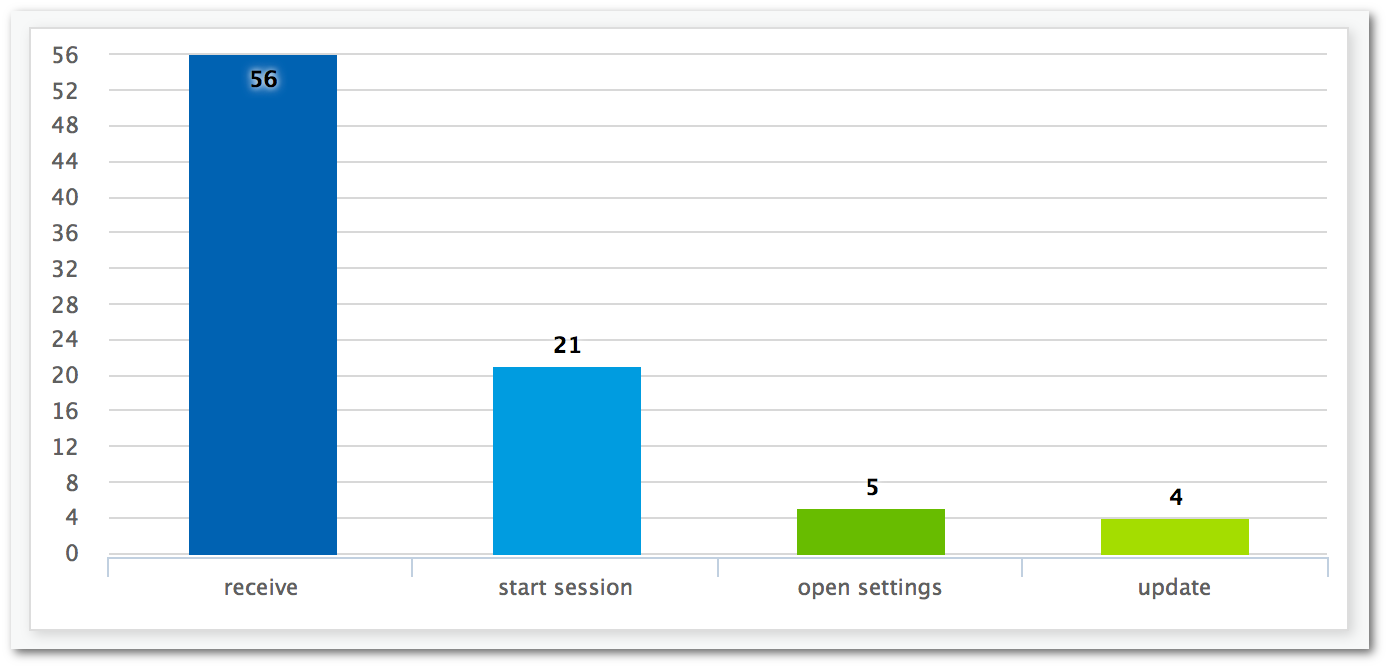
Dieses Beispieldiagramm zeigt den Prozentsatz der Benutzer, die die verschiedenen Schritte zum Aktualisieren einer App ausgeführt haben. Durch den Vergleich der Werte zwischen Spalten können Sie die Rückgänge zwischen Schritten bestimmen. In diesem Beispiel liegt ein Rückgangswert von 35 % zwischen Benutzern, die eine Benachrichtigung erhalten, und Benutzern, die eine App-Sitzung starten, vor. Außerdem gibt es einen Rückgang von 19 % zwischen Benutzern, die eine Sitzung starten, und Benutzern, die die Einstellungen-Seite der App öffnen.
Um einen Trichter zu erstellen, legen Sie jedes Ereignis fest, das Teil der Konversion ist, die Sie analysieren möchten. Wenn Sie dem Trichter Ereignisse hinzufügen, können Sie jedes Ereignis wählen, das von der App gemeldet wird. Die App kann die folgenden Ereignistypen melden:
-
Standardereignisse – Diese umfassen Ereignisse, die automatisch melden, wann eine App-Sitzung gestartet oder gestoppt wird. Die Namen der Ereignistypen für Standardereignisse werden mit einem Unterstrich als Präfix gekennzeichnet (z. B.
_session.start). Zu Standardereignissen gehören auch Monetarisierungsereignisse, die In-App-Käufe melden. -
Benutzerdefinierte Ereignisse – Diese werden von Ihnen definiert, um Aktivitäten zu überwachen, die für Ihre App spezifisch sind. Einige Beispiele sind das Vervollständigen eines Levels in einem Spiel, das Veröffentlichen in sozialen Medien oder das Festlegen bestimmter App-Präferenzen.
Informationen zum Konfigurieren der App zum Melden von Ereignissen finden Sie unter Streamen von Ereignissen mit Amazon Pinpoint.
Aktivieren von Trichtern
Wir blenden die Trichterberichte aus, wenn Sie sie in den letzten 90 Tagen nicht verwendet haben.
Wenn die Trichterseite eine Meldung anzeigt, dass die Trichterberichte ausgeblendet sind, wählen Sie Enable funnels (Trichter aktivieren). Wenn du das tust, beginnen wir mit der Wiederherstellung der Funnels für dein aktuelles Konto. AWS-Region Abhängig von der Menge der Daten, die mit Ihrem Konto verbunden sind, kann dieser Vorgang bis zu 72 Stunden dauern.
Erstellen von Trichtern
Wenn die Trichterdaten für Ihr Amazon-Pinpoint-Konto bereits geladen wurden, können Sie mit der Erstellung neuer Trichter beginnen.
Sie erstellen einen Trichter
Öffnen Sie die Amazon Pinpoint Pinpoint-Konsole unter https://console.aws.amazon.com/pinpoint/
. -
Wählen Sie auf der Seite All projects (Alle Projekte) das Projekt aus, für das Sie einen Trichter erstellen möchten.
-
Wählen Sie im Navigationsbereich unter Analytics (Analytik) die Option Funnels (Trichter).
-
Wählen Sie Create a funnel (Trichter erstellen) aus.
-
Geben Sie im Feld Funnel Name (Trichtername) einen Namen für den Trichter ein.
-
Wählen Sie die Ereignisse aus, die Sie zum Trichter-Diagramm hinzufügen möchten. Machen Sie für jedes Ereignis die folgenden Angaben:
-
Name der Serie – Ein Name für das Ereignisdiagramm.
-
Ereignis – Die Art des Ereignisses, das an Amazon Pinpoint gemeldet wird.
-
Attribute – Die Attribut-Werte-Paare, die den Ereignissen zugewiesen sind, die Sie dem Diagramm hinzufügen möchten.
-
-
Wenn Sie weitere Ereignisse hinzufügen möchten, wählen Sie Create another series (Weitere Reihe erstellen) aus. Sie können ein Ereignis auch kopieren, indem Sie Duplicate this series (Diese Reihe duplizieren auswählen.