Die vorliegende Übersetzung wurde maschinell erstellt. Im Falle eines Konflikts oder eines Widerspruchs zwischen dieser übersetzten Fassung und der englischen Fassung (einschließlich infolge von Verzögerungen bei der Übersetzung) ist die englische Fassung maßgeblich.
Journeys umfassen einige neue Konzepte und Termini, mit denen Sie vielleicht nicht vertraut sind. In diesem Thema werden diese Konzepte im Detail untersucht.
Terminologie für Journeys
- Journey-Arbeitsbereich
-
Der Bereich der Journey-Seite, in dem Sie Ihre Journey durch Hinzufügen von Aktivitäten erstellen.
- Aktivität
-
Ein Schritt einer Journey. Verschiedene Dinge können passieren, wenn die Teilnehmer zu verschiedenen Arten von Aktivitäten kommen. In Amazon Pinpoint können Sie die folgenden Arten von Aktivitäten erstellen:
- E-Mail senden
-
Wenn ein Teilnehmer bei einer E-Mail senden-Aktivität ankommt, sendet Amazon Pinpoint ihm eine E-Mail. Wenn Sie eine E-Mail senden-Aktivität erstellen, geben Sie eine E-Mail-Vorlage für die E-Mail-Nachricht an. E-Mail-Vorlagen können Substitutionswerte enthalten, die Ihnen helfen, eine personalisiertere Umgebung zu schaffen.
- Push-Benachrichtigung senden
-
Wenn ein Journey-Teilnehmer bei einer Push-Benachrichtigung senden-Aktivität ankommt, sendet Amazon Pinpoint ihm sofort eine Push-Benachrichtigung. Wenn Sie die Aktivität „Push-Benachrichtigung senden“ erstellen, wählen Sie die zu verwendende Vorlage für Push-Benachrichtigungen aus. Push-Benachrichtigungsvorlagen können Nachrichtenvariablen enthalten, die Ihnen helfen, eine personalisiertere Umgebung zu schaffen.
- SMS-Nachricht senden
-
Wenn ein Teilnehmer bei einer SMS-Nachricht senden-Aktivität ankommt, sendet Amazon Pinpoint sofort eine SMS-Benachrichtigung an das Gerät des Benutzers. Wenn Sie eine Aktivität „SMS-Benachrichtigung senden“ erstellen, wählen Sie die zu verwendende SMS-Vorlage aus. SMS-Vorlagen können Nachrichtenvariablen enthalten, die Ihnen helfen, eine personalisiertere Umgebung zu schaffen.
- Über benutzerdefinierten Kanal senden
-
Senden Sie Ihre Nachricht über einen Ihrer benutzerdefinierten Kanäle. Sie können beispielsweise benutzerdefinierte Kanäle verwenden, um Nachrichten über Dienste von Drittanbietern wie WhatsApp Facebook Messenger zu senden. Amazon Pinpoint sendet über diesen Service sofort eine Benachrichtigung an das Gerät des Benutzers, entweder mithilfe einer AWS Lambda Funktion oder eines Webhooks. Weitere Informationen zum Erstellen benutzerdefinierter Kanäle finden Sie unter Benutzerdefinierte Kanäle in Amazon Pinpoint.
- Wait
-
Wenn ein Teilnehmer zu einer Send email (E-Mail senden)-Aktivität gelangt, bleibt er bis zu einem bestimmten Datum oder für eine bestimmte Zeit auf dieser Aktivität.
- Yes/No split (Ja/Nein-Split)
-
Leitet die Teilnehmer nach von Ihnen definierten Kriterien auf zwei verschiedene Pfade. So können Sie beispielsweise alle Teilnehmer, die eine E-Mail lesen, auf einen Pfad und alle anderen auf den anderen Pfad leiten.
- Mehrfach-Split
-
Leitet die Teilnehmer auf einen von bis zu vier Pfaden, basierend auf von Ihnen definierten Kriterien. Teilnehmer, die keines der Kriterien erfüllen, folgen einem Sonse-Pfad.
- Holdout
-
Beendet die Reise für einen bestimmten Prozentsatz der Teilnehmer.
- Zufalls-Split
-
Teilnehmer werden nach dem Zufallsprinzip auf einen von bis zu fünf Pfaden geleitet.
- Pfad
-
Ein Connector, der eine Aktivität mit einer anderen verbindet. Eine Split-Aktivität kann mehrere Pfade besitzen.
- Teilnehmer
-
Eine Person, die die Schritte einer Journey durchläuft.
Teile der Journeys-Benutzeroberfläche
Dieser Abschnitt enthält Informationen über die Komponenten der Journey-Benutzeroberfläche. Wenn Sie eine Journey anlegen oder bearbeiten, sehen Sie den Journey-Arbeitsbereich. Das folgende Bild zeigt ein Beispiel für den Journey-Arbeitsbereich.

Die folgende Tabelle enthält Beschreibungen einiger der Schaltflächen, die im Journey-Workspace verwendet werden.
| Darstellung | Name der Schaltfläche | Beschreibung |
|---|---|---|

|
Info |
Öffnet das Hilfefenster, das zusätzliche Informationen zu den einzelnen Journey-Aktivitäten anzeigt. |

|
Delete activity (Aktivität löschen) |
Löscht die markierte Aktivität. |

|
Undo (Rückgängig) |
Mach die letzte Aktion rückgängig. |

|
Redo (Wiederholen) |
Wiederholt eine Aktion, die zuvor mit der Schaltfläche Undo (Rückgangig) rückgängig gemacht wurde. |

|
zentrum |
Wechselt zum Anfang der Journey und zentriert die Aktivität Journey entry (Journey-Beginn) auf dem Journey-Workspace. |

|
Verkleinern |
Reduziert die Größe von Objekten im Journey-Arbeitsbereich. |

|
Vergrößern |
Erhöht die Größe von Objekten im Journey-Arbeitsbereich. |

|
Add activity (Aktivität hinzufügen) |
Diese Schaltfläche erscheint an jeder Stelle, an der Sie einen weiteren Schritt in die Journey einfügen können. Wenn Sie diese Schaltfläche wählen, wird ein Menü angezeigt, in dem Sie eine Aktivitätsart auswählen können. |
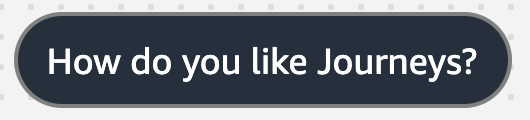
|
Feedback |
Eine schnelle Möglichkeit, Feedback zu Ihren Erfahrungen mit Journeys zu geben. Wir überprüfen alle Rückmeldungen, die wir über diese Schaltfläche erhalten. Wenn wir Fragen haben, können wir uns an Sie wenden, um weitere Informationen zu erhalten. |