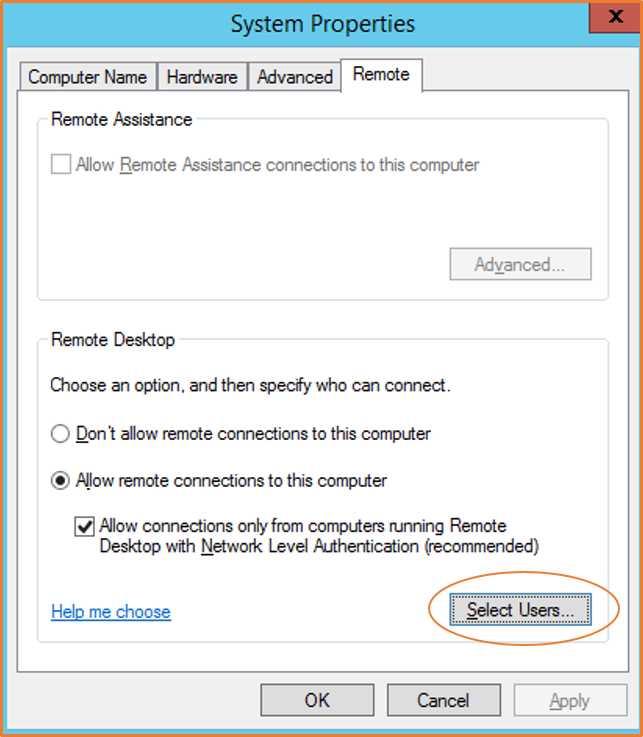Terjemahan disediakan oleh mesin penerjemah. Jika konten terjemahan yang diberikan bertentangan dengan versi bahasa Inggris aslinya, utamakan versi bahasa Inggris.
Anda dapat terhubung ke instance Windows Anda menggunakan klien RDP sebagai berikut.
Tip
Atau, Anda dapat terhubung ke instans Windows menggunakan Systems Manager Fleet Manager atau EC2 Instance Connect Endpoint.
Prasyarat
Anda harus memenuhi prasyarat berikut untuk terhubung ke instance Windows Anda menggunakan klien RDP.
-
Lengkapi prasyarat umum.
-
Periksa apakah pesan Anda telah lulus pemeriksaan statusnya. Diperlukan beberapa menit agar sebuah instans siap menerima permintaan koneksi. Untuk informasi selengkapnya, lihat Melihat pemeriksaan status.
-
-
Instal klien RDP.
-
(Windows) Windows menyertakan klien RDP secara default. Untuk memverifikasi, ketik mstsc di jendela Command Prompt. Jika komputer Anda tidak mengenali perintah ini, unduh aplikasi Microsoft Remote Desktop
dari Microsoft Store. -
(macOS X) Unduh Aplikasi Windows untuk Mac (sebelumnya bernama Microsoft Remote Desktop
dari Mac App Store. -
(Linux) Gunakan Remmina
.
-
Izinkan lalu lintas RDP masuk dari alamat IP Anda.
Pastikan bahwa grup keamanan yang terkait dengan instans Anda memungkinkan lalu lintas RDP masuk dari alamat IP Anda. Untuk informasi selengkapnya, lihat Aturan-aturan untuk terhubung ke instans dari komputer Anda.
Ambil kata sandi administrator
Jika Anda menggabungkan instans Anda ke domain, Anda dapat terhubung ke instans Anda menggunakan kredensi domain dari. AWS Directory Service Pada layar login Remote Desktop, alih-alih menggunakan nama komputer lokal dan kata sandi yang dihasilkan, gunakan nama pengguna yang sepenuhnya memenuhi syarat untuk administrator (misalnya,corp.example.com\Admin), dan kata sandi untuk akun ini.
Untuk terhubung ke instance Windows menggunakan RDP, Anda harus mengambil kata sandi administrator awal dan kemudian memasukkan kata sandi ini saat Anda terhubung ke instans Anda. Diperlukan beberapa menit setelah peluncuran instans sebelum sandi ini tersedia. Akun Anda harus memiliki izin untuk memanggil GetPasswordDatatindakan tersebut. Untuk informasi selengkapnya, lihat Contoh kebijakan untuk mengontrol akses EC2 API Amazon.
Nama pengguna default untuk akun Administrator tergantung pada bahasa sistem operasi (OS) yang terkandung dalam AMI. Untuk menentukan nama pengguna yang benar, identifikasi bahasa OS, lalu pilih nama pengguna yang sesuai. Misalnya, untuk OS bahasa Inggris, nama pengguna adalahAdministrator, untuk OS Prancis ituAdministrateur, dan untuk OS Portugis ituAdministrador. Jika versi bahasa OS tidak memiliki nama pengguna dalam bahasa yang sama, pilih nama penggunaAdministrator (Other). Untuk informasi selengkapnya, lihat Nama Lokal untuk Akun Administrator di Windows
Untuk mengambil kata sandi administrator awal
-
Buka EC2 konsol Amazon di https://console.aws.amazon.com/ec2/
. -
Di panel navigasi, pilih Instans.
-
Pilih instans, lalu pilih Hubungkan.
-
Pada halaman Connect to instance, pilih tab klien RDP.
-
Untuk Nama Pengguna, pilih nama pengguna default untuk akun Administrator. Nama pengguna yang Anda pilih harus sesuai dengan bahasa sistem operasi (OS) yang terdapat dalam AMI yang Anda gunakan untuk meluncurkan instance Anda. Jika tidak ada nama pengguna dalam bahasa yang sama dengan OS Anda, pilih Administrator (Lainnya).
-
Pilih Dapatkan kata sandi.
-
Pada halaman Dapatkan kata sandi Windows, lakukan hal berikut:
-
Pilih Unggah file kunci pribadi dan arahkan ke file kunci pribadi (
.pem) yang Anda tentukan saat meluncurkan instance. Pilih file dan pilih Buka untuk menyalin seluruh isi file ke jendela ini. -
Pilih Dekripsi kata sandi. Halaman Dapatkan kata sandi Windows ditutup, dan kata sandi administrator default untuk instance muncul di bawah Kata Sandi, menggantikan tautan Dapatkan kata sandi yang ditampilkan sebelumnya.
-
Salin kata sandi dan simpan di tempat yang aman. Kata sandi ini diperlukan untuk terhubung ke instans.
-
Hubungkan ke instans Windows Anda
Prosedur berikut menggunakan klien Remote Desktop Connection untuk Windows (MSTSC). Jika Anda menggunakan klien RDP yang berbeda, unduh file RDP dan kemudian lihat dokumentasi untuk klien RDP untuk langkah-langkah untuk membuat koneksi RDP.
Untuk terhubung ke instance Windows menggunakan klien RDP
-
Pada halaman Connect to instance, pilih Download file remote desktop. Setelah pengunduhan file selesai, pilih Batal untuk kembali ke halaman Instans. File RDP diunduh ke folder Anda
Downloads. -
Jalankan
mstsc.exeuntuk membuka klien RDP. -
Perluas opsi Tampilkan, pilih Buka, dan pilih file.rdp dari folder Anda.
Downloads -
Secara default, Komputer adalah nama IPv4 DNS publik dari instance dan Nama pengguna adalah akun administrator. Untuk terhubung ke instance menggunakan IPv6 sebagai gantinya, ganti nama IPv4 DNS publik instance dengan IPv6 alamatnya. Tinjau pengaturan default dan ubah sesuai kebutuhan.
-
Pilih Hubungkan. Jika Anda menerima peringatan bahwa penerbit koneksi jarak jauh tidak diketahui, pilih Connect untuk melanjutkan.
-
Masukkan kata sandi yang Anda simpan sebelumnya, lalu pilih OK.
-
Karena sifat dari sertifikat yang ditandatangani sendiri, Anda mungkin mendapatkan peringatan bahwa sertifikat keamanan tidak dapat diautentikasi. Lakukan salah satu hal berikut ini:
-
Jika Anda mempercayai sertifikat, pilih Ya untuk terhubung ke instans Anda.
-
[Windows] Sebelum Anda melanjutkan, bandingkan sidik jari sertifikat dengan nilai dalam log sistem untuk mengkonfirmasi identitas komputer jarak jauh. Pilih Lihat sertifikat dan kemudian pilih Thumbprint dari tab Detail. Bandingkan nilai ini dengan nilai
RDPCERTIFICATE-THUMBPRINTdalam Tindakan, Pantau dan pemecahan masalah, Dapatkan log sistem. -
[Mac OS X] Sebelum Anda melanjutkan, bandingkan sidik jari sertifikat dengan nilai dalam log sistem untuk mengonfirmasi identitas komputer jarak jauh. Pilih Tampilkan Sertifikat, perluas Detail, dan pilih SHA1 Sidik Jari. Bandingkan nilai ini dengan nilai
RDPCERTIFICATE-THUMBPRINTdalam Tindakan, Pantau dan pemecahan masalah, Dapatkan log sistem.
-
-
Jika koneksi RDP berhasil, klien RDP menampilkan layar login Windows dan kemudian desktop Windows. Jika Anda menerima pesan kesalahan, lihatDesktop Jarak Jauh tidak dapat terhubung ke komputer jarak jauh. Ketika Anda selesai dengan koneksi RDP, Anda dapat menutup klien RDP.
Konfigurasikan akun pengguna
Setelah Anda terhubung ke instans Anda melalui RDP, kami sarankan Anda melakukan tugas-tugas berikut:
-
Ubah kata sandi administrator dari nilai default. Anda dapat mengubah kata sandi saat masuk ke instans itu sendiri
, seperti yang Anda lakukan di komputer mana pun yang menjalankan Windows Server. -
Buat pengguna lain dengan hak akses administrator di instans tersebut. Ini adalah perlindungan jika Anda lupa kata sandi administrator atau memiliki masalah dengan akun administrator. Pengguna baru harus memiliki izin untuk mengakses instans dari jarak jauh. Buka System Properties dengan mengklik kanan ikon This PC di desktop Windows atau File Explorer dan pilih Properties. Pilih Pengaturan jarak jauh, dan pilih Pilih Pengguna untuk menambahkan pengguna ke grup Pengguna Desktop Jarak Jauh.