Terjemahan disediakan oleh mesin penerjemah. Jika konten terjemahan yang diberikan bertentangan dengan versi bahasa Inggris aslinya, utamakan versi bahasa Inggris.
Anda dapat menggunakan informasi berikut untuk membantu memecahkan masalah instans yang tidak terjangkau berdasarkan tangkapan layar yang dikembalikan oleh layanan.
Layar masuk (Ctrl + Alt + Delete)
Layanan Tangkapan Layar Konsol mengembalikan hal-hal berikut ini.
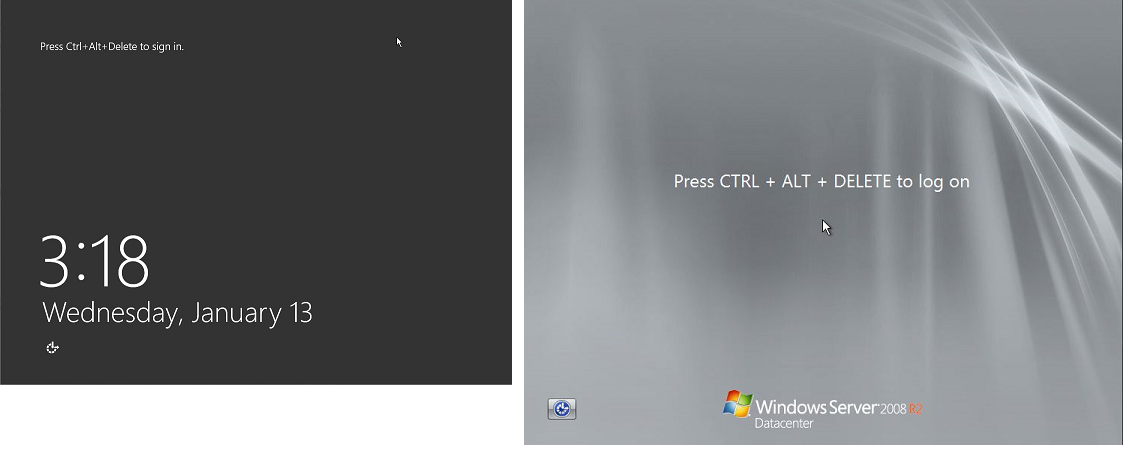
Jika sebuah instans tidak dapat dijangkau selama proses masuk, mungkin ada masalah dengan konfigurasi jaringan Anda atau Remote Desktop Services Windows. Instans juga bisa menjadi tidak responsif jika suatu proses menggunakan CPU dalam jumlah besar.
Konfigurasi jaringan
Gunakan informasi berikut untuk memverifikasi bahwa konfigurasi jaringan Anda AWS, Microsoft Windows, dan lokal (atau lokal) tidak memblokir akses ke instans.
| Konfigurasi | Verifikasi |
|---|---|
| Konfigurasi grup keamanan | Verifikasi bahwa port 3389 terbuka untuk grup keamanan Anda. Verifikasi bahwa Anda terhubung ke alamat IP publik yang benar. Jika instans tidak terkait dengan IP Elastic, IP publik berubah setelah instans berhenti/dimulai. Untuk informasi selengkapnya, lihat Desktop Jarak Jauh tidak dapat terhubung ke komputer jarak jauh. |
| Konfigurasi VPC (Jaringan) ACLs | Verifikasi bahwa daftar kontrol akses (ACL) untuk Amazon VPC Anda tidak memblokir akses. Untuk informasi lebih lanjut, lihat dan subnet ACLs di Panduan Pengguna Amazon VPC. |
| Konfigurasi VPN | Jika Anda menghubungkan ke VPC menggunakan jaringan privat virtual (VPN), verifikasi konektivitas tunnel VPN. Untuk informasi selengkapnya, lihat Bagaimana cara memecahkan masalah konektivitas tunnel VPN ke Amazon VPC? |
| Konfigurasi | Verifikasi |
|---|---|
| Windows Firewall | Verifikasi bahwa Windows Firewall tidak memblokir koneksi ke instans Anda. Nonaktifkan Windows Firewall seperti yang dijelaskan pada poin 7 di bagian pemecahan masalah Desktop Jarak Jauh, Desktop Jarak Jauh tidak dapat terhubung ke komputer jarak jauh. |
| Konfigurasi TCP/IP lanjutan (Penggunaan IP statis) | Instans mungkin menjadi tidak responsif karena Anda mengonfigurasi alamat IP statis. Untuk VPC, buat antarmuka jaringan dan lampirkan ke instans. |
Konfigurasi Jaringan Lokal atau on-premise
Verifikasi bahwa konfigurasi jaringan lokal tidak memblokir akses. Coba hubungkan ke instans lain di VPC yang sama dengan instans tak terjangkau milik Anda. Jika Anda tidak dapat mengakses instans lain, bekerja sama dengan administrator jaringan lokal Anda untuk mencari tahu apakah kebijakan lokal membatasi akses.
Masalah Remote Desktop Services
Jika instans tidak dapat dijangkau selama proses masuk, mungkin ada masalah dengan Remote Desktop Services (RDS) pada instans.
Tip
Anda dapat menggunakan runbook AWSSupport-TroubleshootRDP untuk memeriksa dan mengubah berbagai pengaturan yang mungkin memengaruhi koneksi Remote Desktop Protocol (RDP). Untuk informasi selengkapnya, lihat AWSSupport-TroubleshootRDP di referensi buku runbook Otomatisasi AWS Systems Manager .
| Konfigurasi | Verifikasi |
|---|---|
| RDS sedang berjalan | Verifikasi bahwa RDS sedang berjalan di instans. Hubungkan ke instans menggunakan snap-in Layanan Microsoft Management Console (MMC) (services.msc). Dalam daftar layanan, verifikasi bahwa Remote Desktop Services sedang Berjalan. Jika tidak, mulai dan atur tipe startup ke Otomatis. Jika Anda tidak dapat terhubung ke instans dengan menggunakan snap-in Layanan, lepaskan volume root dari instans, ambil snapshot volume atau buat AMI darinya, lampirkan volume asli ke instans lain di Zona Ketersediaan yang sama sebagai volume sekunder, dan ubah kunci registri Mulai |
| RDS diaktifkan |
Bahkan jika layanan dimulai, RDS mungkin dinonaktifkan. Lepaskan volume root dari instans, ambil snapshot volume atau buat AMI darinya, lampirkan volume asli ke instans lain di Zona Ketersediaan yang sama sebagai volume sekunder, dan aktifkan layanan dengan mengubah kunci registri Server Terminal seperti yang dijelaskan dalam Aktifkan Remote Desktop pada EC2 instance dengan registri jarak jauh. Setelah Anda selesai, lampirkan kembali volume root ke instans asli. |
Penggunaan CPU yang tinggi
Periksa metrik CPUUtilization (Maksimum) pada instans Anda dengan menggunakan Amazon CloudWatch. Jika CPUUtilization (Maksimum) adalah angka tinggi, tunggu CPU turun dan coba sambungkan lagi. Penggunaan CPU yang tinggi dapat disebabkan oleh:
-
Pembaruan Windows
-
Pemindaian Perangkat Lunak Keamanan
-
Skrip Startup Kustom
-
Penjadwal Tugas
Untuk informasi selengkapnya, lihat Mendapatkan Statistik untuk Sumber Daya Tertentu di Panduan CloudWatch Pengguna Amazon. Untuk kiat-kiat pemecahan masalah tambahan, lihat Penggunaan CPU yang tinggi segera setelah Windows dimulai (hanya instance Windows).
Layar konsol pemulihan
Layanan Tangkapan Layar Konsol mengembalikan hal-hal berikut ini.

Sistem operasi mungkin melakukan boot ke konsol Pemulihan dan terjebak di status ini jika bootstatuspolicy tidak diatur ke ignoreallfailures. Gunakan prosedur berikut untuk mengubah konfigurasi bootstatuspolicy ke ignoreallfailures.
Secara default, konfigurasi kebijakan untuk Windows publik yang AMIs disediakan oleh AWS disetel keignoreallfailures.
-
Hentikan instans tak terjangkau.
-
Buat snapshot dari volume root. Volume root dilampirkan ke instans sebagai
/dev/sda1.Lepaskan volume root dari instans tak terjangkau, ambil snapshot volume atau buat AMI darinya, dan lampirkan ke instans lain di Zona Ketersediaan yang sama dengan volume sekunder.
Awas
Jika instans sementara dan asli Anda diluncurkan menggunakan AMI yang sama, Anda harus menyelesaikan langkah-langkah tambahan atau Anda tidak akan dapat melakukan boot instans asli setelah memulihkan volume root-nya karena tabrakan tanda tangan disk. Jika Anda harus membuat instans sementara menggunakan AMI yang sama, untuk menghindari tabrakan tanda tangan disk, selesaikan langkah-langkah di Tabrakan tanda tangan disk.
Atau, pilih AMI yang berbeda untuk instans sementara. Misalnya, jika instance asli menggunakan AMI untuk Windows Server 2016, luncurkan instance sementara menggunakan AMI untuk Windows Server 2019.
-
Masuk ke instans dan jalankan perintah berikut dari prompt perintah untuk mengubah konfigurasi
bootstatuspolicykeignoreallfailures.bcdedit /storeDrive Letter:\boot\bcd /set {default} bootstatuspolicy ignoreallfailures -
Lampirkan kembali volume ke instans tak terjangkau dan mulai instans lagi.
Layar Windows boot manager
Layanan Tangkapan Layar Konsol mengembalikan hal-hal berikut ini.
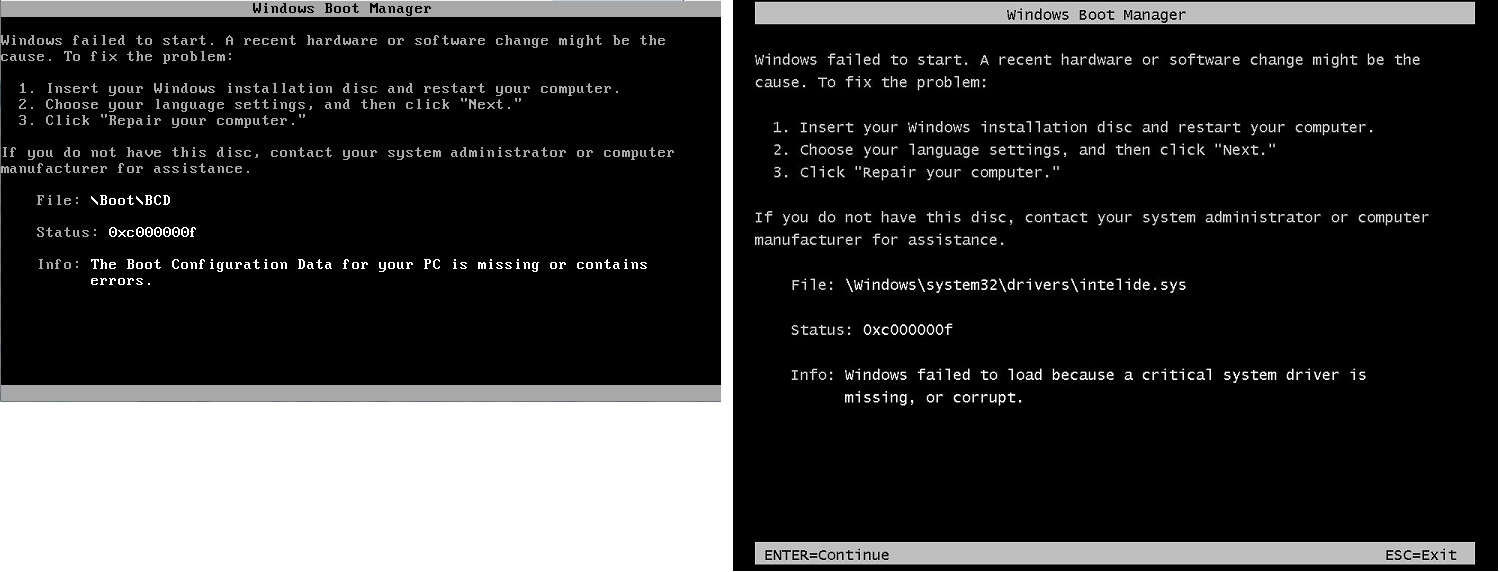
Sistem operasi mengalami kerusakan fatal pada file sistem dan/atau registri. Saat instans terjebak dalam status ini, Anda harus memulihkan instans dari AMI cadangan terbaru atau meluncurkan instans pengganti. Jika Anda perlu mengakses data pada instans, lepaskan volume root apa pun dari instans tak terjangkau, ambil snapshot dari volume tersebut atau buat AMI darinya, dan lampirkan ke instans lain di Zona Ketersediaan yang sama dengan volume sekunder.
Layar Sysprep
Layanan Tangkapan Layar Konsol mengembalikan hal-hal berikut ini.

Anda mungkin melihat layar ini jika Anda tidak menggunakan Layanan EC2 Config untuk memanggil Sysprep atau jika sistem operasi gagal saat menjalankan Sysprep. Anda dapat mengatur ulang kata sandi menggunakan EC2Rescue. Jika tidak, lihat Buat Amazon EC2 AMI menggunakan Windows Sysprep.
Layar persiapan
Layanan Tangkapan Layar Konsol mengembalikan hal-hal berikut ini.
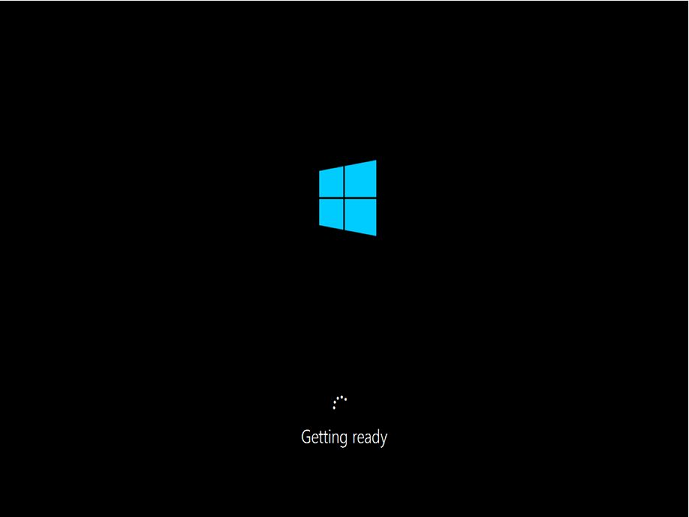
Segarkan Layanan Tangkapan Layar Konsol Instans berulang kali untuk memverifikasi bahwa ring progres sedang berputar. Jika ring berputar, tunggu sistem operasi untuk memulai. Anda juga dapat memeriksa metrik CPUUtilization (Maksimum) pada instans Anda dengan menggunakan Amazon CloudWatch untuk melihat apakah sistem operasi aktif. Jika ring progres tidak berputar, instans akan terjebak saat proses boot. Boot ulang instans. Jika melakukan boot ulang tidak menyelesaikan masalah, pulihkan instans dari AMI cadangan terbaru atau luncurkan instans pengganti. Jika Anda perlu mengakses data pada instans, lepaskan volume root dari instans tak terjangkau, ambil snapshot volume atau buat AMI darinya. Kemudian, lampirkan ke instans lain di Zona Ketersediaan yang sama dengan volume sekunder.
Layar Pembaruan Windows
Layanan Tangkapan Layar Konsol mengembalikan hal-hal berikut ini.
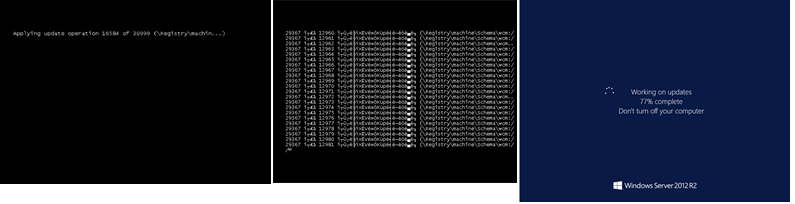
Proses Pembaruan Windows sedang memperbarui registri. Tunggu hingga pembaruan selesai. Jangan lakukan boot ulang atau penghentian instans karena ini dapat menyebabkan kerusakan data selama pembaruan.
catatan
Proses Pembaruan Windows dapat menghabiskan sumber daya di server selama pembaruan. Jika Anda sering mengalami masalah ini, pertimbangkan untuk menggunakan tipe instans yang lebih cepat dan volume EBS yang lebih cepat.
Chkdsk
Layanan Tangkapan Layar Konsol mengembalikan hal-hal berikut ini.

Windows menjalankan alat sistem chkdsk pada drive untuk memverifikasi integritas sistem file dan memperbaiki kesalahan sistem file logis. Tunggu hingga prosesnya selesai.