Terjemahan disediakan oleh mesin penerjemah. Jika konten terjemahan yang diberikan bertentangan dengan versi bahasa Inggris aslinya, utamakan versi bahasa Inggris.
Saat meluncurkan EC2 instans Amazon, Anda dapat meneruskan data pengguna ke instance yang digunakan untuk melakukan tugas konfigurasi otomatis, atau menjalankan skrip setelah instance dimulai.
Jika Anda tertarik dengan skenario otomatisasi yang lebih kompleks, Anda dapat mempertimbangkannya AWS CloudFormation. Untuk informasi selengkapnya, lihat Menerapkan aplikasi di Amazon EC2 dengan AWS CloudFormation di Panduan AWS CloudFormation Pengguna.
Pada instance Linux, Anda dapat meneruskan dua jenis data pengguna ke Amazon EC2: skrip shell dan direktif cloud-init. Anda juga dapat meneruskan data ini ke wizard instance peluncuran sebagai teks biasa, sebagai file (ini berguna untuk meluncurkan instance dengan alat baris perintah), atau sebagai teks berenkode base64 (untuk panggilan API).
Pada instance Windows, agen peluncuran menangani skrip data pengguna Anda. Bagian berikut mencakup perbedaan dalam bagaimana data pengguna ditangani pada setiap sistem operasi.
Data pengguna di AWS Management Console
Anda dapat menentukan data pengguna instans saat Anda meluncurkan instans. Jika volume root dari instans adalah volume EBS, Anda juga dapat menghentikan instans dan memperbarui data penggunanya.
Tentukan data pengguna instance saat peluncuran dengan Launch Wizard
Anda dapat menentukan data pengguna saat meluncurkan instance dengan Launch Wizard di EC2 konsol. Untuk menentukan data pengguna saat peluncuran, ikuti prosedur untuk meluncurkan instance. Bidang Data pengguna terletak di bagian Detail lanjutan wizard peluncuran instans. Masukkan PowerShell skrip Anda di bidang Data pengguna, dan kemudian selesaikan prosedur peluncuran instance.
Pada tangkapan layar dari bidang Data pengguna berikut, skrip contoh membuat file di folder sementara Windows, dengan menggunakan tanggal dan waktu saat ini di nama file. Saat Anda memasukkan <persist>true</persist>, skrip akan dijalankan setiap kali Anda melakukan boot ulang atau memulai instans. Jika Anda membiarkan kotak centang data Pengguna telah dikodekan base64 kosong, EC2 konsol Amazon melakukan pengkodean base64 untuk Anda.
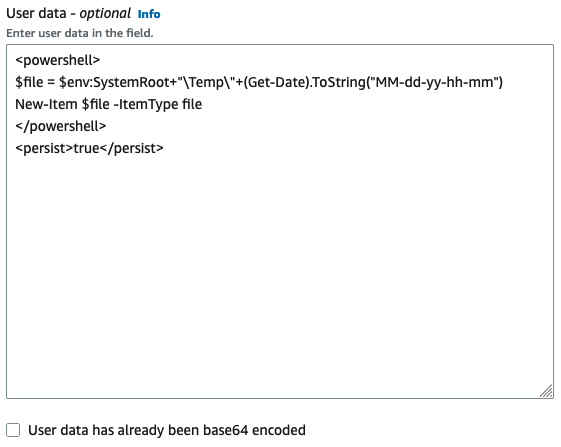
Untuk informasi selengkapnya, lihat Tentukan data pengguna instance saat peluncuran dengan Launch Wizard. Untuk contoh Linux yang menggunakan AWS CLI, lihatData pengguna dan AWS CLI. Untuk contoh Windows yang menggunakan Alat untuk Windows PowerShell, lihatData pengguna dan Alat untuk Windows PowerShell.
Lihat dan perbarui data pengguna instans
Anda dapat melihat data pengguna instans untuk semua instans, dan Anda dapat memperbarui data pengguna instans untuk instans yang dihentikan.
Untuk memperbarui data pengguna untuk sebuah instans dengan menggunakan konsol
-
Buka EC2 konsol Amazon di https://console.aws.amazon.com/ec2/
. -
Di panel navigasi, pilih Instans.
-
Pilih instans dan pilih Tindakan, status instans, Hentikan instans.
Awas
Ketika Anda menghentikan instans, data pada setiap volume penyimpanan instans akan dihapus. Untuk menjaga data dari volume penyimpanan data, pastikan untuk mencadangkannya ke penyimpanan persisten.
-
Ketika diminta konfirmasi, pilih Berhenti. Hal ini dapat memerlukan waktu beberapa menit sampai instans berhenti.
-
Dengan instans yang masih dipilih, pilih Tindakan, Pengaturan instans, Edit data pengguna. Anda tidak dapat mengubah data pengguna jika instans sedang berjalan, tetapi Anda dapat melihatnya.
-
Dalam kotak dialog Edit data pengguna, perbarui data pengguna, lalu pilih Simpan. Untuk menjalankan skrip data pengguna setiap kali Anda melakukan boot ulang atau memulai instans, tambahkan
<persist>true</persist>, seperti yang ditunjukkan pada contoh berikut: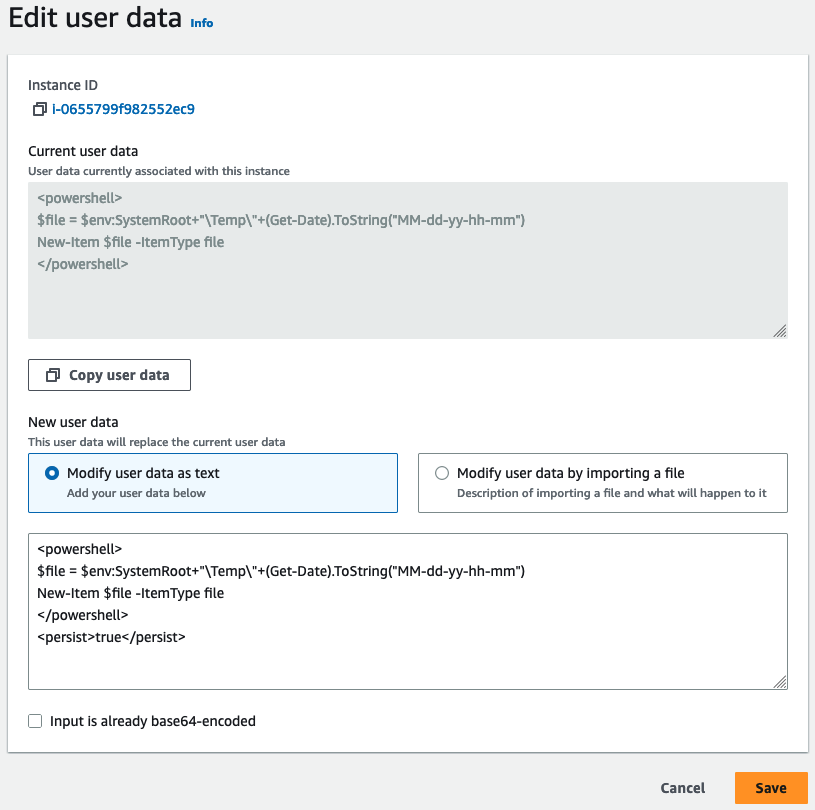
-
Mulai instans. Jika Anda mengaktifkan eksekusi data pengguna untuk boot ulang atau permulaan berikutnya, skrip data pengguna yang diperbarui akan dijalankan sebagai bagian dari proses mulai instans.
Bagaimana Amazon EC2 menangani data pengguna untuk instans Linux
Dalam contoh berikut, perintah dari server Install a LAMP di Amazon Linux 2 dikonversi ke skrip shell dan satu set arahan cloud-init yang berjalan saat instance diluncurkan. Dalam setiap contoh, tugas-tugas berikut dijalankan oleh data pengguna:
-
Paket perangkat lunak distribusi diperbarui.
-
Server web yang diperlukan,
phpdan paketmariadbdiinstal. -
Layanan
httpddimulai dan diaktifkan melalui systemctl. -
ec2-userditambahkan ke grup apache. -
Kepemilikan yang sesuai dan izin file ditetapkan untuk direktori web dan file yang ada di dalamnya.
-
Halaman web sederhana dibuat untuk menguji server web dan mesin PHP.
Daftar Isi
Prasyarat
Contoh-contoh dalam topik ini mengasumsikan hal berikut:
-
Instans Anda memiliki nama DNS publik yang dapat dijangkau dari internet.
-
Grup keamanan yang terkait dengan instans Anda dikonfigurasi untuk mengizinkan lalu lintas SSH (port 22) sehingga Anda dapat terhubung ke instans untuk melihat file log keluaran.
-
Instans Anda diluncurkan dengan AMI Amazon Linux 2. Selain itu, instruksi ini dimaksudkan untuk digunakan dengan Amazon Linux 2, dan perintah serta arahan mungkin tidak berfungsi untuk distribusi Linux lainnya. Untuk informasi lebih lanjut tentang distribusi lain, seperti dukungan mereka untuk cloud-init, lihat dokumentasi spesifik mereka.
Data pengguna dan skrip shell
Jika Anda terbiasa dengan skrip shell, ini adalah cara termudah dan terlengkap untuk mengirim instruksi ke sebuah instans saat peluncuran. Menambahkan tugas ini pada waktu boot akan menambah jumlah waktu yang dibutuhkan untuk booting sebuah instans. Anda harus memberikan waktu tambahan beberapa menit untuk penyelesaian tugas sebelum menguji apakah skrip pengguna telah berhasil diselesaikan.
penting
Secara default, skrip data pengguna dan arahan cloud-init hanya berjalan selama siklus boot saat Anda pertama kali meluncurkan sebuah instans. Anda dapat memperbarui konfigurasi untuk memastikan bahwa skrip data pengguna dan arahan cloud-init Anda berjalan setiap kali Anda memulai ulang instans. Untuk informasi selengkapnya, lihat Bagaimana cara menggunakan data pengguna untuk menjalankan skrip secara otomatis dengan setiap restart instans Amazon EC2 Linux saya
Skrip shell data pengguna harus dimulai dengan #! karakter dan jalur ke penerjemah yang ingin Anda baca skrip (umumnya. /bin/bash) Untuk pengenalan tentang skrip shell, lihat Manual Referensi Bash
Skrip yang dimasukkan sebagai data pengguna dijalankan sebagai pengguna root pengguna, jadi jangan gunakan perintah sudo dalam skrip. Ingatlah bahwa file apa pun yang Anda buat akan menjadi milik pengguna root; jika Anda membutuhkan pengguna non-root untuk memiliki akses file, Anda harus mengubah izin yang sesuai dalam skrip. Selain itu, karena skrip tidak dijalankan secara interaktif, Anda tidak dapat menyertakan perintah yang memerlukan umpan balik pengguna (seperti yum update tanpa bendera -y).
Jika Anda menggunakan AWS API, termasuk AWS CLI, dalam skrip data pengguna, Anda harus menggunakan profil instance saat meluncurkan instance. Profil instance menyediakan AWS kredensi yang sesuai yang diperlukan oleh skrip data pengguna untuk mengeluarkan panggilan API. Untuk informasi selengkapnya, lihat Menggunakan profil instans di Panduan Pengguna IAM. Izin yang Anda tetapkan ke peran IAM bergantung pada layanan mana yang Anda panggil dengan API. Untuk informasi selengkapnya, lihat Peran IAM untuk Amazon EC2.
File log keluaran cloud-init () menangkap keluaran konsol sehingga mudah untuk men-debug skrip Anda setelah peluncuran jika instans tidak berperilaku seperti yang Anda inginkan. Untuk melihat file log, hubungkan ke instans dan buka /var/log/cloud-init-output.log.
Ketika skrip data pengguna diproses, skrip itu akan disalin dan dijalankan dari /var/lib/cloud/instances/. Skrip tidak dihapus setelah dijalankan. Pastikan untuk menghapus skrip data pengguna dari instance-id//var/lib/cloud/instances/ sebelum Anda membuat AMI dari instans. Jika tidak, skrip akan ada di direktori ini pada setiap instans yang diluncurkan dari AMI.instance-id/
Perbarui data pengguna instance
Untuk memperbarui data pengguna instans, Anda harus menghentikan instans tersebut terlebih dahulu. Jika instans sedang berjalan, Anda dapat melihat data pengguna tetapi Anda tidak dapat mengubahnya.
Awas
Ketika Anda menghentikan instans, data pada setiap volume penyimpanan instans akan dihapus. Untuk menjaga data dari volume penyimpanan data, pastikan untuk mencadangkannya ke penyimpanan persisten.
Untuk mengubah data pengguna instans
Buka EC2 konsol Amazon di https://console.aws.amazon.com/ec2/
. -
Di panel navigasi, pilih Contoh.
-
Pilih instans dan pilih Status instans, Hentikan instans. Jika opsi ini dinonaktifkan, baik instans sudah dihentikan maupun perangkat root-nya adalah volume penyimpanan instans.
-
Ketika diminta konfirmasi, pilih Berhenti. Hal ini dapat memerlukan waktu beberapa menit sampai instans berhenti.
-
Dengan instans yang masih dipilih, pilih Tindakan, Pengaturan instans, Edit data pengguna.
-
Ubah data pengguna sesuai kebutuhan, lalu pilih Simpan.
-
Mulai instans. Data pengguna baru terlihat di instans Anda setelah Anda memulainya; namun, skrip data pengguna tidak dijalankan.
Data pengguna dan arahan cloud-init
Paket cloud-init mengonfigurasi aspek spesifik dari instans Amazon Linux baru saat diluncurkan; paket ini terutama mengonfigurasi file .ssh/authorized_keys untuk ec2-user sehingga Anda dapat masuk dengan kunci privat Anda sendiri. Untuk informasi selengkapnya tentang tugas konfigurasi yang dilakukan paket cloud-init untuk instans Amazon Linux, lihat Menggunakan cloud-init di Amazon Linux 2 di Panduan Pengguna Amazon Linux 2.
Arahan pengguna cloud-init dapat diteruskan ke instans saat peluncuran dengan cara yang sama seperti skrip diteruskan, meskipun sintaksnya berbeda. Untuk informasi selengkapnya tentang cloud-init, lihat. https://cloudinit.readthedocs.org/en/latest/index.html
penting
Secara default, skrip data pengguna dan arahan cloud-init hanya berjalan selama siklus boot saat Anda pertama kali meluncurkan sebuah instans. Anda dapat memperbarui konfigurasi untuk memastikan bahwa skrip data pengguna dan arahan cloud-init Anda berjalan setiap kali Anda memulai ulang instans. Untuk informasi selengkapnya, lihat Bagaimana cara menggunakan data pengguna untuk menjalankan skrip secara otomatis dengan setiap restart instans Amazon EC2 Linux saya
Menambahkan tugas ini pada waktu boot akan menambah jumlah waktu yang dibutuhkan untuk booting sebuah instans. Anda harus memberikan waktu tambahan beberapa menit untuk penyelesaian tugas sebelum menguji apakah arahan data pengguna Anda telah selesai.
Untuk meneruskan arahan cloud-init ke sebuah instans dengan data pengguna
-
Ikuti prosedur untuk meluncurkan instans. Bidang Data pengguna terletak di bagian Detail lanjutan wizard peluncuran instans. Masukkan teks arahan cloud-init Anda di bidang Data pengguna, lalu selesaikan prosedur peluncuran instans.
Dalam contoh di bawah ini, arahan membuat dan mengonfigurasi server web di Amazon Linux 2. Baris
#cloud-configdi atas diperlukan untuk mengidentifikasi perintah sebagai arahan cloud-init.#cloud-config repo_update: true repo_upgrade: all packages: - httpd - mariadb-server runcmd: - [ sh, -c, "amazon-linux-extras install -y lamp-mariadb10.2-php7.2 php7.2" ] - systemctl start httpd - sudo systemctl enable httpd - [ sh, -c, "usermod -a -G apache ec2-user" ] - [ sh, -c, "chown -R ec2-user:apache /var/www" ] - chmod 2775 /var/www - [ find, /var/www, -type, d, -exec, chmod, 2775, {}, \; ] - [ find, /var/www, -type, f, -exec, chmod, 0664, {}, \; ] - [ sh, -c, 'echo "<?php phpinfo(); ?>" > /var/www/html/phpinfo.php' ] -
Berikan waktu yang cukup bagi instans untuk meluncurkan dan menjalankan arahan di data pengguna Anda, lalu periksa untuk melihat apakah arahan Anda telah menyelesaikan tugas yang Anda maksudkan.
Misalnya, di peramban web, masukkan URL file pengujian PHP yang dibuat arahan tersebut. URL ini adalah alamat DNS publik dari instans Anda yang diikuti dengan garis miring ke depan dan nama file.
http://my.public.dns.amazonaws.com/phpinfo.phpAnda akan melihat halaman informasi PHP: Jika Anda tidak dapat melihat halaman informasi PHP, periksa apakah grup keamanan yang Anda gunakan berisi aturan yang mengizinkan lalu lintas HTTP (port 80). Untuk informasi selengkapnya, lihat Mengonfigurasi aturan grup keamanan.
-
(Opsional) Jika arahan Anda tidak menyelesaikan tugas yang Anda harapkan, atau jika Anda hanya ingin memverifikasi bahwa arahan Anda selesai tanpa kesalahan, hubungkan ke instans, periksa file log output (
/var/log/cloud-init-output.log), dan cari pesan kesalahan di output. Untuk informasi debugging tambahan, Anda dapat menambahkan baris berikut ke arahan Anda:output : { all : '| tee -a /var/log/cloud-init-output.log' }Arahan ini mengirimkan output runcmd ke
/var/log/cloud-init-output.log.
Data pengguna dan AWS CLI
Anda dapat menggunakan AWS CLI untuk menentukan, memodifikasi, dan melihat data pengguna untuk instance Anda. Untuk informasi tentang melihat data pengguna dari instans Anda menggunakan metadata instans, lihat Akses metadata instance untuk sebuah instance EC2 .
Di Windows, Anda dapat menggunakan AWS Tools for Windows PowerShell alih-alih menggunakan file AWS CLI. Untuk informasi selengkapnya, lihat Data pengguna dan Alat untuk Windows PowerShell.
Contoh: Tentukan data pengguna saat peluncuran
Untuk menentukan data pengguna saat Anda meluncurkan instans, gunakan perintah run-instances--user-data. Denganrun-instances, AWS CLI melakukan pengkodean base64 dari data pengguna untuk Anda.
Contoh berikut menunjukkan cara menentukan skrip sebagai string pada baris perintah:
aws ec2 run-instances --image-id ami-abcd1234--count1--instance-typem3.medium\ --key-namemy-key-pair--subnet-id subnet-abcd1234--security-group-ids sg-abcd1234\ --user-dataecho user data
Contoh berikut menunjukkan cara menentukan skrip menggunakan file teks. Pastikan untuk menggunakan awalan file:// untuk menentukan file.
aws ec2 run-instances --image-id ami-abcd1234--count1--instance-typem3.medium\ --key-namemy-key-pair--subnet-id subnet-abcd1234--security-group-ids sg-abcd1234\ --user-data file://my_script.txt
Berikut ini adalah contoh file teks dengan skrip shell.
#!/bin/bash yum update -y service httpd start chkconfig httpd on
Contoh: Modifikasi data pengguna dari instans yang dihentikan
Anda dapat memodifikasi data pengguna dari instance yang dihentikan menggunakan modify-instance-attribute
-
Di komputer Linux, gunakan perintah base64 untuk mengenkode data pengguna.
base64 my_script.txt >my_script_base64.txt -
Di komputer Windows, gunakan perintah certutil untuk mengenkode data pengguna. Sebelum Anda dapat menggunakan file ini dengan AWS CLI, Anda harus menghapus baris pertama (BEGIN CERTIFICATE) dan terakhir (END CERTIFICATE).
certutil -encode my_script.txt my_script_base64.txt notepad my_script_base64.txt
Menggunakan parameter --attribute dan --value untuk menggunakan file teks yang dienkode untuk menentukan data pengguna. Pastikan untuk menggunakan awalan file:// untuk menentukan file.
aws ec2 modify-instance-attribute --instance-idi-1234567890abcdef0--attribute userData --value file://my_script_base64.txt
Contoh: Hapus data pengguna dari instans yang dihentikan
Untuk menghapus data pengguna yang ada, gunakan modify-instance-attribute
aws ec2 modify-instance-attribute --instance-idi-1234567890abcdef0--user-data Value=
Contoh: Lihat data pengguna
Untuk mengambil data pengguna untuk sebuah contoh, gunakan describe-instance-attribute
aws ec2 describe-instance-attribute --instance-idi-1234567890abcdef0--attribute userData
Berikut ini adalah contoh output dengan data pengguna berenkode base64.
{
"UserData": {
"Value": "IyEvYmluL2Jhc2gKeXVtIHVwZGF0ZSAteQpzZXJ2aWNlIGh0dHBkIHN0YXJ0CmNoa2NvbmZpZyBodHRwZCBvbg=="
},
"InstanceId": "i-1234567890abcdef0"
}-
Di komputer Linux, gunakan
--queryopsi untuk mendapatkan data pengguna yang disandikan dan perintah base64 untuk mendekodekannya.aws ec2 describe-instance-attribute --instance-idi-1234567890abcdef0--attribute userData --output text --query "UserData.Value" | base64 --decode -
Di komputer Windows, gunakan
--queryopsi untuk mendapatkan data pengguna yang dikodekan dan perintah certutil untuk mendekodekannya. Perhatikan bahwa output dienkode disimpan dalam suatu file dan output yang didekode disimpan di file lain.aws ec2 describe-instance-attribute --instance-idi-1234567890abcdef0--attribute userData --output text --query "UserData.Value" >my_output.txt certutil -decode my_output.txt my_output_decoded.txt type my_output_decoded.txt
Berikut ini adalah output contoh.
#!/bin/bash
yum update -y
service httpd start
chkconfig httpd onMenggabungkan skrip shell dan arahan cloud-init
Secara default, Anda hanya dapat menyertakan satu tipe konten dalam data pengguna pada satu waktu. Namun, Anda dapat menggunakan tipe konten text/cloud-config dan text/x-shellscript dalam file bagian mime-multi untuk menyertakan skrip shell dan arahan cloud-init dalam data pengguna Anda.
Berikut ini menunjukkan format bagian mime-multi.
Content-Type: multipart/mixed; boundary="//" MIME-Version: 1.0 --// Content-Type: text/cloud-config; charset="us-ascii" MIME-Version: 1.0 Content-Transfer-Encoding: 7bit Content-Disposition: attachment; filename="cloud-config.txt" #cloud-configcloud-init directives--// Content-Type: text/x-shellscript; charset="us-ascii" MIME-Version: 1.0 Content-Transfer-Encoding: 7bit Content-Disposition: attachment; filename="userdata.txt" #!/bin/bashshell script commands--//--
Misalnya, data pengguna berikut menyertakan arahan cloud-init dan skrip bash shell. Arahan cloud-init membuat file (/test-cloudinit/cloud-init.txt), dan menulis Created by cloud-init ke file itu. Skrip bash shell membuat file (/test-userscript/userscript.txt) dan menulis Created by bash shell script ke file itu.
Content-Type: multipart/mixed; boundary="//" MIME-Version: 1.0 --// Content-Type: text/cloud-config; charset="us-ascii" MIME-Version: 1.0 Content-Transfer-Encoding: 7bit Content-Disposition: attachment; filename="cloud-config.txt" #cloud-config runcmd: - [ mkdir, /test-cloudinit ] write_files: - path: /test-cloudinit/cloud-init.txt content: Created by cloud-init --// Content-Type: text/x-shellscript; charset="us-ascii" MIME-Version: 1.0 Content-Transfer-Encoding: 7bit Content-Disposition: attachment; filename="userdata.txt" #!/bin/bash mkdir test-userscript touch /test-userscript/userscript.txt echo "Created by bash shell script" >> /test-userscript/userscript.txt --//--
Bagaimana Amazon EC2 menangani data pengguna untuk instans Windows
Pada instance Windows, agen peluncuran melakukan tugas yang terkait dengan data pengguna. Untuk informasi selengkapnya, lihat berikut ini:
Untuk contoh perakitan UserData properti dalam AWS CloudFormation template, lihat Base64 Encoded Property dan Base64 Encoded UserData Property with and. UserData AccessKey SecretKey
Untuk contoh menjalankan perintah pada instance dalam grup Auto Scaling yang bekerja dengan kait siklus hidup, lihat Tutorial: Mengonfigurasi data pengguna untuk mengambil status siklus hidup target melalui metadata instance di Panduan Pengguna Penskalaan Otomatis Amazon. EC2
Skrip data pengguna
EC2LaunchUntuk EC2Config atau menjalankan skrip, Anda harus melampirkan skrip dalam tag khusus saat Anda menambahkannya ke data pengguna. Tag yang Anda gunakan tergantung pada apakah perintah berjalan di jendela Command Prompt (perintah batch) atau menggunakan WindowsPowerShell.
Jika Anda menentukan skrip batch dan skrip Windows, PowerShell skrip batch berjalan terlebih dahulu dan PowerShell skrip Windows berjalan berikutnya, terlepas dari urutan kemunculannya dalam data pengguna instance.
Jika Anda menggunakan AWS API, termasuk AWS CLI, dalam skrip data pengguna, Anda harus menggunakan profil instance saat meluncurkan instance. Profil instance menyediakan AWS kredensi yang sesuai yang diperlukan oleh skrip data pengguna untuk melakukan panggilan API. Untuk informasi selengkapnya, lihat Profil instans. Izin yang Anda tetapkan ke peran IAM bergantung pada layanan mana yang Anda panggil dengan API. Untuk informasi selengkapnya, lihat Peran IAM untuk Amazon EC2.
Tipe skrip
Sintaks untuk skrip batch
Tentukan skrip batch menggunakan tanda script. Pisahkan perintah menggunakan jeda baris seperti yang ditunjukkan dalam contoh berikut.
<script> echo Current date and time >> %SystemRoot%\Temp\test.log echo %DATE% %TIME% >> %SystemRoot%\Temp\test.log </script>
Secara default, skrip data pengguna dijalankan satu kali saat Anda meluncurkan instans. Untuk menjalankan skrip data pengguna setiap kali Anda melakukan boot ulang atau memulai instans, tambahkan <persist>true</persist> ke data pengguna.
<script> echo Current date and time >> %SystemRoot%\Temp\test.log echo %DATE% %TIME% >> %SystemRoot%\Temp\test.log </script> <persist>true</persist>
EC2Luncurkan agen v2
Untuk menjalankan skrip data pengguna XMLsebagai proses terpisah dengan executeScript tugas EC2 Launch v2 di UserData panggung, tambahkan <detach>true</detach> ke data pengguna.
catatan
Bagian detach tag tidak didukung oleh agen peluncuran sebelumnya.
<script> echo Current date and time >> %SystemRoot%\Temp\test.log echo %DATE% %TIME% >> %SystemRoot%\Temp\test.log </script> <detach>true</detach>
Sintaks untuk Windows PowerShell skrip
AWS Windows AMIs menyertakan AWS Tools for Windows PowerShell
Tentukan PowerShell skrip Windows menggunakan <powershell> tag. Pisahkan perintah menggunakan jeda baris. Tag <powershell> tidak peka huruf besar/kecil.
Sebagai contoh:
<powershell> $file = $env:SystemRoot + "\Temp\" + (Get-Date).ToString("MM-dd-yy-hh-mm") New-Item $file -ItemType file </powershell>
Secara default, skrip data pengguna berjalan satu kali saat Anda meluncurkan instance. Untuk menjalankan skrip data pengguna setiap kali Anda melakukan boot ulang atau memulai instans, tambahkan <persist>true</persist> ke data pengguna.
<powershell> $file = $env:SystemRoot + "\Temp\" + (Get-Date).ToString("MM-dd-yy-hh-mm") New-Item $file -ItemType file </powershell> <persist>true</persist>
Anda dapat menentukan satu atau lebih PowerShell argumen dengan <powershellArguments> tag. Jika tidak ada argumen yang diteruskan, EC2 EC2 Launch dan Launch v2 tambahkan argumen berikut secara default:-ExecutionPolicy Unrestricted.
Contoh:
<powershell> $file = $env:SystemRoot + "\Temp" + (Get-Date).ToString("MM-dd-yy-hh-mm") New-Item $file -ItemType file </powershell> <powershellArguments>-ExecutionPolicy Unrestricted -NoProfile -NonInteractive</powershellArguments>
EC2Luncurkan agen v2
Untuk menjalankan skrip data pengguna XMLsebagai proses terpisah dengan executeScript tugas EC2 Launch v2 di UserData panggung, tambahkan <detach>true</detach> ke data pengguna.
catatan
Bagian detach tag tidak didukung oleh agen peluncuran sebelumnya.
<powershell> $file = $env:SystemRoot + "\Temp\" + (Get-Date).ToString("MM-dd-yy-hh-mm") New-Item $file -ItemType file </powershell> <detach>true</detach>
Sintaks untuk skrip konfigurasi YAML
Jika Anda menggunakan EC2 Launch v2 untuk menjalankan skrip, Anda dapat menggunakan format YAMAL. Untuk melihat tugas konfigurasi, detail, dan contoh untuk EC2 Launch v2, lihatEC2Luncurkan konfigurasi tugas v2.
Tentukan skrip YAML dengan tugas executeScript.
Contoh sintaks YAMG untuk menjalankan skrip PowerShell
version: 1.0
tasks:
- task: executeScript
inputs:
- frequency: always
type: powershell
runAs: localSystem
content: |-
$file = $env:SystemRoot + "\Temp\" + (Get-Date).ToString("MM-dd-yy-hh-mm")
New-Item $file -ItemType fileContoh sintaks YAML untuk menjalankan skrip batch
version: 1.1
tasks:
- task: executeScript
inputs:
- frequency: always
type: batch
runAs: localSystem
content: |-
echo Current date and time >> %SystemRoot%\Temp\test.log
echo %DATE% %TIME% >> %SystemRoot%\Temp\test.logEnkode Base64
Jika Anda menggunakan Amazon EC2 API atau alat yang tidak melakukan pengkodean base64 data pengguna, Anda harus menyandikan data pengguna sendiri. Jika tidak, kesalahan akan dicatat tentang tidak dapat menemukan tanda script atau powershell yang akan dijalankan. Berikut ini adalah contoh yang menyandikan menggunakan Windows PowerShell .
$UserData = [System.Convert]::ToBase64String([System.Text.Encoding]::ASCII.GetBytes($Script))
Berikut ini adalah contoh yang menerjemahkan menggunakan PowerShell .
$Script = [System.Text.Encoding]::UTF8.GetString([System.Convert]::FromBase64String($UserData))
Untuk informasi lebih lanjut tentang pengkodean base64, lihat https://www.ietf. org/rfc/rfc
Eksekusi data pengguna
Secara default, semua AWS Windows AMIs memiliki eksekusi data pengguna yang diaktifkan untuk peluncuran awal. Anda dapat menentukan bahwa skrip data pengguna dijalankan setiap kali instans di-boot ulang atau dimulai ulang. Atau, Anda dapat menentukan bahwa skrip data pengguna dijalankan setiap kali instans di-boot ulang atau dimulai ulang.
catatan
Data pengguna tidak diaktifkan untuk dijalankan secara default setelah peluncuran awal. Agar data pengguna dapat dijalankan saat Anda melakukan boot ulang atau memulai instans, lihat Jalankan skrip selama reboot atau mulai berikutnya.
Skrip data pengguna dijalankan dari akun administrator lokal ketika kata sandi acak dibuat. Jika tidak, skrip data pengguna dijalankan dari akun Sistem.
Skrip peluncuran instance
Skrip dalam data pengguna instans dijalankan selama peluncuran awal instans. Jika tanda persist ditemukan, eksekusi data pengguna diaktifkan untuk boot ulang atau pemulaian berikutnya. File log untuk EC2 Launch v2, EC2 Launch, dan EC2 Config berisi output dari output standar dan aliran kesalahan standar.
EC2Luncurkan v2
File log untuk EC2 Launch v2 adalahC:\ProgramData\Amazon\EC2Launch\log\agent.log.
catatan
Folder C:\ProgramData mungkin tersembunyi. Untuk melihat folder, Anda harus menampilkan file dan folder yang tersembunyi.
Informasi berikut dicatat ketika data pengguna dijalankan:
-
Info: Converting user-data to yaml format– Jika data pengguna disediakan dalam format XML -
Info: Initialize user-data state– Awal eksekusi data pengguna -
Info: Frequency is: always– Jika tugas data pengguna berjalan di setiap boot -
Info: Frequency is: once– Jika tugas data pengguna berjalan hanya sekali -
Stage: postReadyUserData execution completed– Akhir eksekusi data pengguna
EC2Peluncuran
File log untuk EC2 Launch adalahC:\ProgramData\Amazon\EC2-Windows\Launch\Log\UserdataExecution.log.
Folder C:\ProgramData mungkin tersembunyi. Untuk melihat folder, Anda harus menampilkan file dan folder yang tersembunyi.
Informasi berikut dicatat ketika data pengguna dijalankan:
-
Userdata execution begins– Awal eksekusi data pengguna -
<persist> tag was provided: true– Jika tanda yang masih ada ditemukan -
Running userdata on every boot– Jika tanda yang masih ada ditemukan -
<powershell> tag was provided.. running powershell content– Jika tanda powershell ditemukan -
<script> tag was provided.. running script content– Jika tanda skrip ditemukan -
Message: The output from user scripts– Jika skrip data pengguna dijalankan, maka outputnya dicatat
EC2Config
File log untuk EC2 Config adalah. C:\Program
Files\Amazon\Ec2ConfigService\Logs\Ec2Config.log Informasi berikut dicatat ketika data pengguna dijalankan:
-
Ec2HandleUserData: Message: Start running user scripts– Awal eksekusi data pengguna -
Ec2HandleUserData: Message: Re-enabled userdata execution– Jika tanda yang masih ada ditemukan -
Ec2HandleUserData: Message: Could not find <persist> and </persist>– Jika tanda yang masih ada tidak ditemukan -
Ec2HandleUserData: Message: The output from user scripts– Jika skrip data pengguna dijalankan, maka outputnya dicatat
Jalankan skrip selama reboot atau mulai berikutnya
Saat Anda memperbarui data pengguna instans, konten data pengguna yang diperbarui secara otomatis tercermin dalam metadata instans saat berikutnya Anda me-reboot atau memulai instance. Namun, tergantung pada agen peluncuran yang diinstal, konfigurasi tambahan mungkin diperlukan untuk mengonfigurasi skrip data pengguna agar berjalan pada reboot atau mulai berikutnya.
Jika Anda memilih opsi Shutdown with Sysprep, skrip data pengguna berjalan saat instance dimulai atau reboot berikutnya, bahkan jika Anda tidak mengaktifkan eksekusi data pengguna untuk reboot atau memulai berikutnya.
Untuk instruksi untuk mengaktifkan eksekusi data pengguna, pilih tab yang cocok dengan agen peluncuran Anda.
Tidak seperti EC2 Launch v1, EC2 Launch v2 mengevaluasi tugas data pengguna pada setiap boot. Tidak perlu menjadwalkan tugas data pengguna secara manual. Data pengguna berjalan berdasarkan frekuensi yang disertakan atau opsi bertahan.
- Untuk skrip data pengguna XHTML
-
Untuk menjalankan skrip data pengguna pada setiap boot, tambahkan
<persist>true</persist>bendera ke data pengguna. Jika flag persisten tidak disertakan, skrip data pengguna hanya berjalan pada boot awal. - Untuk data pengguna YAMG
-
-
Untuk menjalankan tugas dalam data pengguna pada boot awal, atur tugas
frequencykeonce. -
Untuk menjalankan tugas dalam data pengguna pada setiap boot, atur tugas
frequencykealways.
-
Data pengguna dan Alat untuk Windows PowerShell
Anda dapat menggunakan Alat untuk Windows PowerShell untuk menentukan, memodifikasi, dan melihat data pengguna untuk instance Anda. Untuk informasi tentang melihat data pengguna dari instans Anda menggunakan metadata instans, lihat Akses metadata instance untuk sebuah instance EC2 . Untuk informasi tentang data pengguna dan AWS CLI, lihatData pengguna dan AWS CLI.
Contoh: Tentukan data pengguna instans saat peluncuran
Buat file teks dengan data pengguna instans. Untuk menjalankan skrip data pengguna setiap kali Anda melakukan boot ulang atau memulai instans, tambahkan <persist>true</persist>, seperti yang ditunjukkan pada contoh berikut.
<powershell> $file = $env:SystemRoot + "\Temp\" + (Get-Date).ToString("MM-dd-yy-hh-mm") New-Item $file -ItemType file </powershell> <persist>true</persist>
Untuk menentukan data pengguna instance saat Anda meluncurkan instance, gunakan New-EC2Instanceperintah. Perintah ini tidak melakukan enkode base64 pada data pengguna untuk Anda. Gunakan perintah berikut untuk menyandikan data pengguna dalam file teks bernama.script.txt
PS C:\>$Script = Get-Content -Rawscript.txtPS C:\>$UserData = [System.Convert]::ToBase64String([System.Text.Encoding]::ASCII.GetBytes($Script))
Gunakan parameter -UserData untuk meneruskan data pengguna ke perintah New-EC2Instance.
PS C:\>New-EC2Instance -ImageIdami-abcd1234-MinCount1-MaxCount1-InstanceTypem3.medium\ -KeyNamemy-key-pair-SubnetIdsubnet-12345678-SecurityGroupIdssg-1a2b3c4d\ -UserData $UserData
Contoh: Perbarui data pengguna instans untuk instans yang dihentikan
Anda dapat memodifikasi data pengguna dari instance yang dihentikan menggunakan Edit-EC2InstanceAttributeperintah.
Buat file teks dengan skrip baru. Gunakan perintah berikut untuk menyandikan data pengguna dalam file teks bernama.new-script.txt
PS C:\>$NewScript = Get-Content -Rawnew-script.txtPS C:\>$NewUserData = [System.Convert]::ToBase64String([System.Text.Encoding]::ASCII.GetBytes($NewScript))
Gunakan parameter -UserData dan -Value untuk menentukan data pengguna.
PS C:\>Edit-EC2InstanceAttribute -InstanceIdi-1234567890abcdef0-Attribute userData -Value $NewUserData
Contoh: Lihat data pengguna instans
Untuk mengambil data pengguna untuk sebuah contoh, gunakan Get-EC2InstanceAttributeperintah.
PS C:\>(Get-EC2InstanceAttribute -InstanceIdi-1234567890abcdef0-Attribute userData).UserData
Berikut ini adalah output contoh. Perhatikan bahwa data pengguna dienkode.
PHBvd2Vyc2hlbGw+DQpSZW5hbWUtQ29tcHV0ZXIgLU5ld05hbWUgdXNlci1kYXRhLXRlc3QNCjwvcG93ZXJzaGVsbD4=Gunakan perintah berikut untuk menyimpan data pengguna yang dienkode dalam variabel dan kemudian mendekodekannya.
PS C:\>$UserData_encoded = (Get-EC2InstanceAttribute -InstanceIdi-1234567890abcdef0-Attribute userData).UserDataPS C:\>[System.Text.Encoding]::UTF8.GetString([System.Convert]::FromBase64String($UserData_encoded))
Berikut ini adalah contoh output.
<powershell>
$file = $env:SystemRoot + "\Temp\" + (Get-Date).ToString("MM-dd-yy-hh-mm")
New-Item $file -ItemType file
</powershell>
<persist>true</persist>Contoh: Ubah nama instans agar sesuai dengan nilai tanda
Anda dapat menggunakan Get-EC2Tagperintah untuk membaca nilai tag, mengganti nama instance pada boot pertama agar sesuai dengan nilai tag, dan reboot. Untuk menjalankan perintah ini dengan sukses, Anda harus memiliki peran dengan izin ec2:DescribeTags yang dilampirkan ke instans karena informasi tag diambil dengan panggilan API. Untuk informasi selengkapnya tentang izin pengaturan menggunakan peran IAM, lihat. Melampirkan IAM role ke instans
<powershell> [string]$token = Invoke-RestMethod -Headers @{"X-aws-ec2-metadata-token-ttl-seconds" = "21600"} -Method PUT -Uri 'http://169.254.169.254/latest/api/token' -UseBasicParsing $instanceId = Invoke-RestMethod -Headers @{"X-aws-ec2-metadata-token" = $token} -Method GET -Uri 'http://169.254.169.254/latest/meta-data/instance-id' -UseBasicParsing $nameValue = (Get-EC2Tag -Filter @{Name="resource-id";Value=$instanceid},@{Name="key";Value="Name"}).Value $pattern = "^(?![0-9]{1,15}$)[a-zA-Z0-9-]{1,15}$" #Verify Name Value satisfies best practices for Windows hostnames If ($nameValue -match $pattern) {Try {Rename-Computer -NewName $nameValue -Restart -ErrorAction Stop} Catch {$ErrorMessage = $_.Exception.Message Write-Output "Rename failed: $ErrorMessage"}} Else {Throw "Provided name not a valid hostname. Please ensure Name value is between 1 and 15 characters in length and contains only alphanumeric or hyphen characters"} </powershell>
Anda juga dapat mengganti nama instans menggunakan tanda dalam metadata instans, jika instans Anda dikonfigurasi untuk mengakses tanda dari metadata instans. Untuk informasi selengkapnya, lihat Lihat tag untuk EC2 instance Anda menggunakan metadata instans.
<powershell> [string]$token = Invoke-RestMethod -Headers @{"X-aws-ec2-metadata-token-ttl-seconds" = "21600"} -Method PUT -Uri 'http://169.254.169.254/latest/api/token' -UseBasicParsing $nameValue = Invoke-RestMethod -Headers @{"X-aws-ec2-metadata-token" = $token} -Method GET -Uri 'http://169.254.169.254/latest/meta-data/tags/instance/Name' -UseBasicParsing $pattern = "^(?![0-9]{1,15}$)[a-zA-Z0-9-]{1,15}$" #Verify Name Value satisfies best practices for Windows hostnames If ($nameValue -match $pattern) {Try {Rename-Computer -NewName $nameValue -Restart -ErrorAction Stop} Catch {$ErrorMessage = $_.Exception.Message Write-Output "Rename failed: $ErrorMessage"}} Else {Throw "Provided name not a valid hostname. Please ensure Name value is between 1 and 15 characters in length and contains only alphanumeric or hyphen characters"} </powershell>