| Applies to: Enterprise Edition |
Intended audience: Amazon QuickSight Dashboard subscribers or viewership
Important
The QuickSight Q search bar provides the classic QuickSight Q&A experience. QuickSight now offers a Generative BI Q&A experience. To learn more about the latest Generative BI experience, see Using Generative BI with Amazon Q in QuickSight.
Use the following procedure to ask a question in the Q bar.
To ask a question in the Q bar
-
In the Q bar at the top of any QuickSight page, choose the topic list at left, and then choose the topic that you want to ask questions about.

If you're not sure what a topic is about, hover your cursor over the topic name to read a description about it.
-
Enter a question in the Q bar and then press enter on your keyboard.
Q presents an answer to your question as a visual.

You can see how Q interpreted your question in the description at the visual's upper left. Here you can see the fields, aggregations, and datasets used to answer the question.

-
(Optional) Change the visual type by choosing the visual types icon at right, and then choosing a visual type.

-
(Optional) See key data insights and callouts by choosing the lightbulb icon at right. Insights appear in the pane that opens at right.

-
(Optional) Add a forecast by choosing the lightbulb icon at right, and then turning on Forecast. Choose the settings gear icon that appears at right and use the slider to adjust the forecast timeline.
Note
Forecasting is only available for answers that contain line charts with a single time series.

-
(Optional) Undo or redo any changes you make to the answer by choosing the undo or redo arrows in the Q search bar.

-
(Optional) Use the About topic menu to see the topic's name, description, key details, commonly asked questions, and attributes. Choose the info icon that appears at right to access the About topic menu.
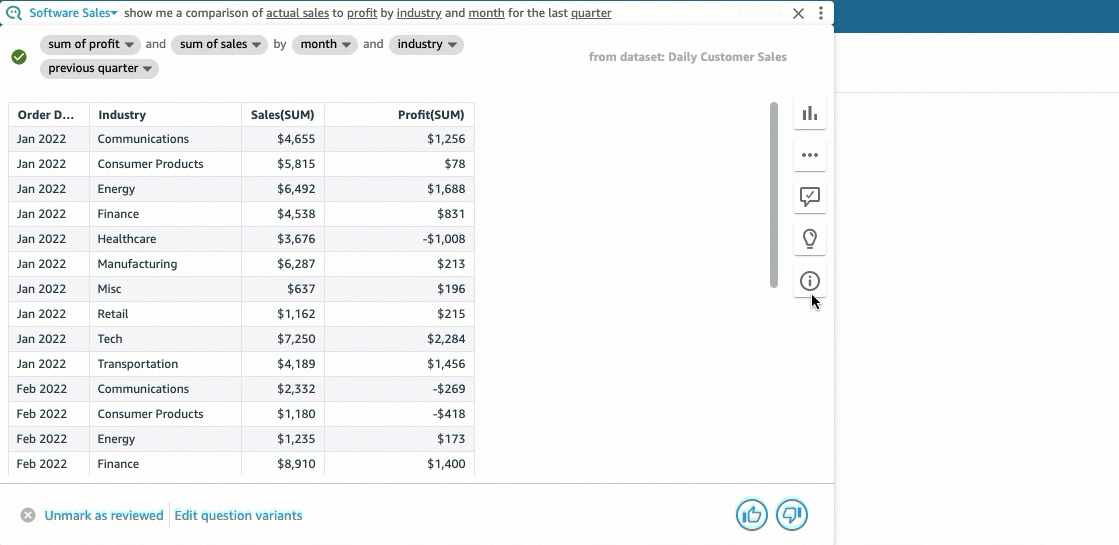
Sometimes Q might not interpret your question the way you wanted. When this happens, you can provide feedback on the answer or make suggestions for corrections to the answer. For more information about providing answer feedback, see Providing feedback about Amazon QuickSight Q topics. For more information about correcting answers, see Correcting wrong answers provided by Amazon QuickSight Q.