Amazon QuickSight Pro users can create scenarios from QuickSight dashboards, or from the Scenarios section on the QuickSight home page. Users can create as many scenarios as they need. Each user can have up to 3 active scenarios at a time. Each QuickSight account supports up to 10 active scenarios at a time. Use the following procedure to create a scenario in Amazon QuickSight.
Create a new scenario
-
Open the QuickSight console
. -
Perform one of the following actions:
-
Open any dashboard, and look for one of the following:
Choose Analyze this dashboard in a Scenario, if available, at the top of the dashboard.
From a visual on the dashboard, open the drop-down menu and choose Explore Scenario.
Choose Build, and then choose Scenario.
-
On the QuickSight home page, choose Scenarios from the options pane. On the Scenarios page that opens, choose New scenario.
-
-
The new scenario appears. In the text box, describe the problem that you want to solve. This input is the starting point for all of the data pivots and manipulations that will occur in the scenario. The description that you provide can be as broad or as specific as you want, for example "analyze usage trends" or “compute month-over-month and year-over-year changes in usage based on last month's data." The following screenshot shows a new Amazon Q in QuickSight scenario.
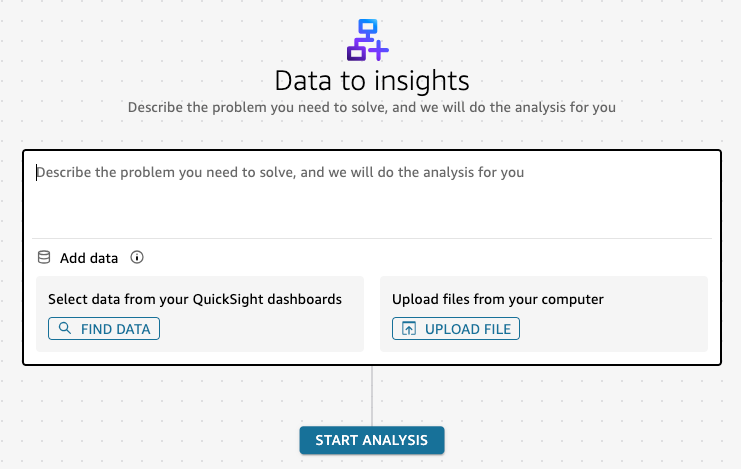
-
Add the data that you want to use in the scenario. You can choose data from QuickSight dashboards, or you can upload files from your computer. When you choose data from a dashboard, a preview of the selected data is generated for you to review. For more information about previewing and editing data in QuickSight scenarios, see Working with data in an Amazon QuickSight scenario.
The following limits apply to the data that is used in a scenario:
-
You can add up to 10 data sources to a scenario.
-
Up to 20 visuals can be selected from a dashboard at a time.
-
Uploaded files must be in
.xlsxor.csvformat and can't exceed 1 GB. -
Data sources can have up to 200 columns.
If you don't add data to the scenario, Amazon Q automatically searches your QuickSight dashboards to find data related to your problem statement from the previous step.
-
-
Choose START ANALYSIS.
When you start an analysis in a QuickSight scenario, QuickSight prepares your data for analysis and returns a new thread. The thread contains generated prompts that can be used to solve the problem that you described in the scenario. A thread is a turn based contextual conversation that consists of user prompts and Amazon Q responses that you can use to drill down on a specific scenario. You can use threads to write prompts that assume that Amazon Q remembers what was previously discussed in the thread. You can choose a prompt to continue the thread, or you can choose the plus sign (+) above the thread to start a new thread. The new thread uses a different prompt than the first thread that you created. For more information about working with threads, see Working with threads in an Amazon QuickSight scenario.