翻訳は機械翻訳により提供されています。提供された翻訳内容と英語版の間で齟齬、不一致または矛盾がある場合、英語版が優先します。
会話ダッシュボードは、顧客とボットとの会話 (会話の定義については「会話」を参照) の指標を視覚化します。
概要には、ボットとのユーザー会話に関する以下の情報が含まれます。数値はフィルター設定に基づいて計算されます。
-
会話の合計 — ボットとの会話の合計数。
-
平均会話時間 — ユーザーとボットとの会話の平均時間 (分と秒)。形式は mm:ss です。
-
会話あたりの平均ターン数 — 会話が続く平均ターン数です。
[会話数] セクションと [メッセージ数] セクションにはそれぞれ、フィルターで指定した期間における会話数とメッセージ数を示すグラフがあります。特定の時間セグメントにカーソルを合わせると、そのセグメント内の会話またはメッセージの数が表示されます。タイムセグメントのサイズは、指定した時間範囲によって異なります。
-
1 週間未満 — 1 時間ごとにカウントが表示されます。
-
1 週間以上 — 日ごとにカウントが表示されます。
ホバリング動作の例を次の画像に示します。
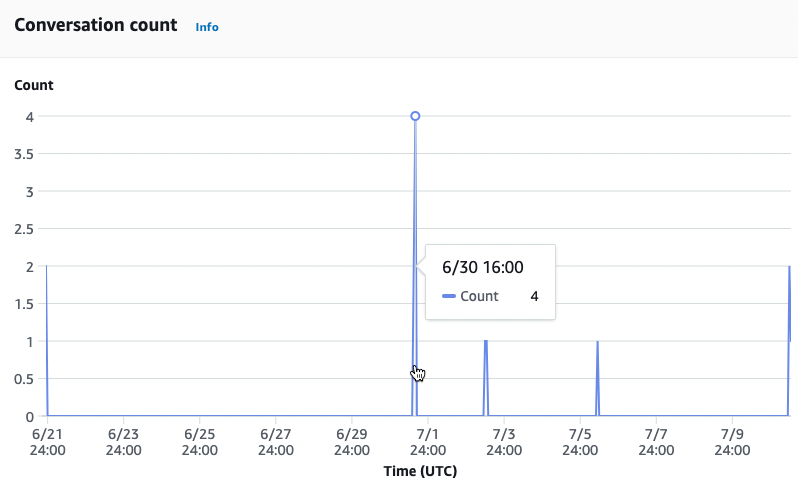
[会話時間] セクションには、フィルターで指定した時間範囲内で、各曜日の 2 時間間隔にボットと顧客との間で行われた会話の数が表示されます。濃い色のセルは、より多くの会話が行われた時間を示します。セルにカーソルを合わせると、その時間帯から始まる 2 時間以内の会話数が表示されます。たとえば、次の画像のアクションは、UTC の午後 4 時 から午後 6 時 までの間に発生した会話の数を示しています。
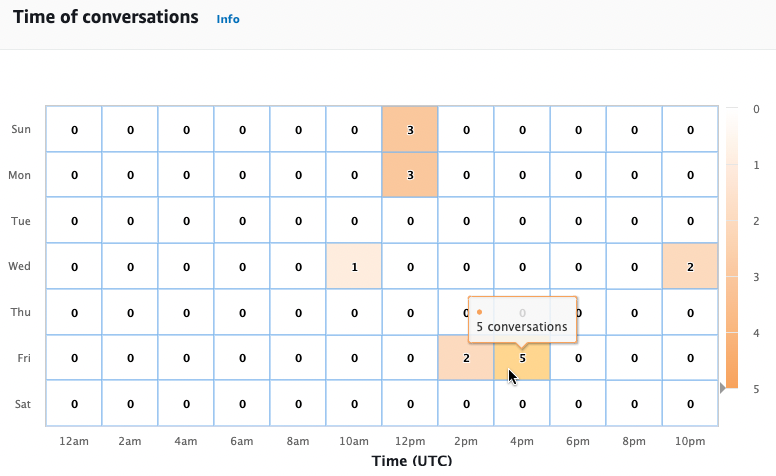
[会話ダッシュボード] には、会話フローと会話という 2 つのツールがあります。ツールにアクセスするには、左側のナビゲーションペインの [会話ダッシュボード] でツールを選択します。
会話フロー
会話フローを使用すると、ボットとの会話で顧客が取るインテントの順序を視覚化できます。各インテントの下には、会話のその時点でそのインテントを呼び起こした会話の割合と数が表示されます。割合と数切り替えるには、上部にある [会話の割合] と [会話数] を選択します。デフォルトでは、会話のその時点で最も頻度の高い 5 つのインテントが、頻度の降順に表示されます。[+ その他] を選択すると、すべてのインテントが表示されます。
インテントを選択すると、新しいブランチ列に展開され、会話のその時点で取られたインテントが頻度の降順で一覧表示されます。
会話フロー内のノードを選択すると、下のウィンドウを展開して、そのインテントの順序に従った会話のリストを表示できます。会話に対応する [セッション ID] を選択すると、その会話の詳細が表示されます。次の図は、会話フローと、下部にある拡張された [会話] ウィンドウを示しています。
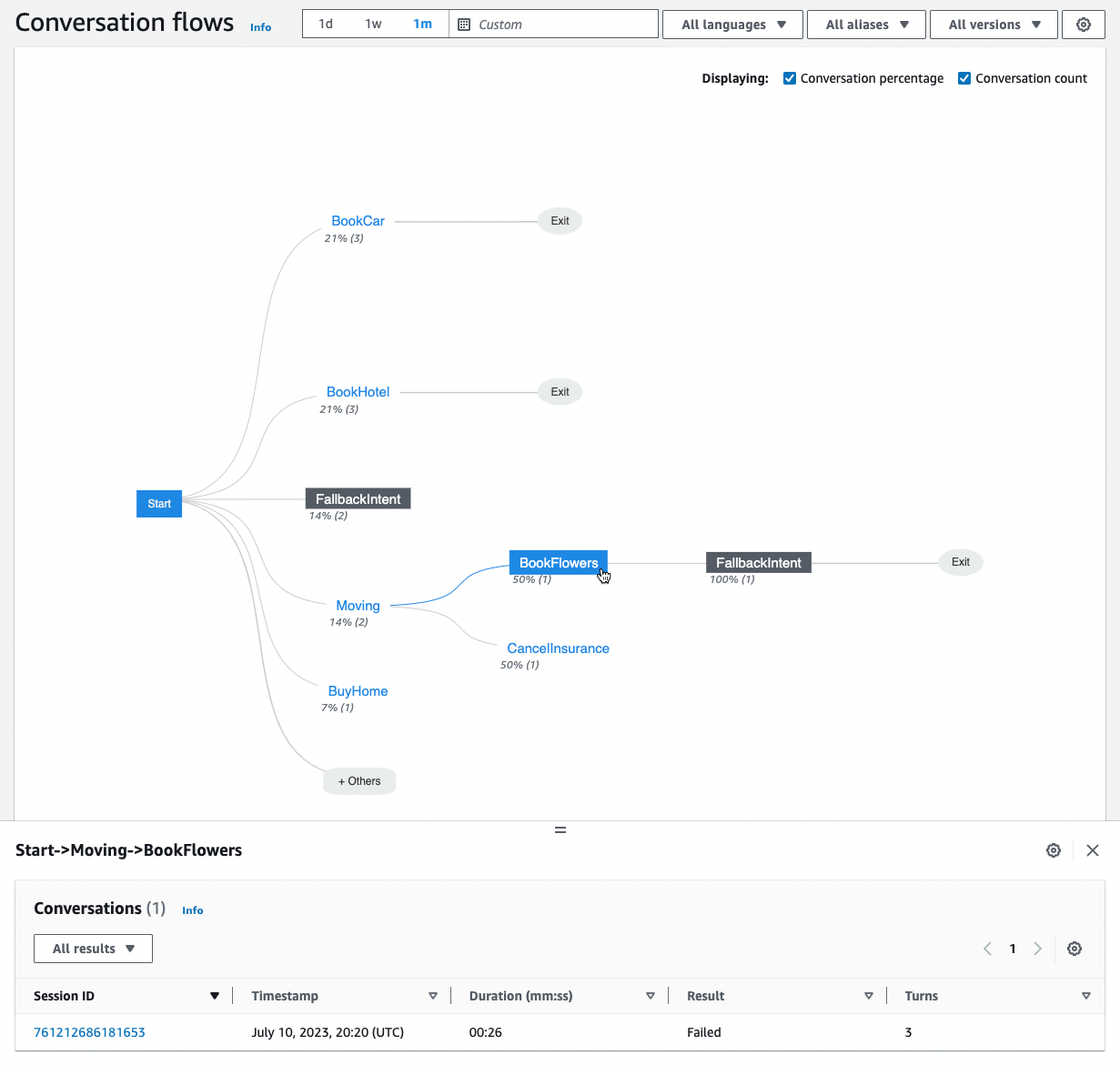
会話
会話ツールには、ボットとの会話のリストが表示されます。列を選択して、その列を基準に昇順または降順でソートできます。
会話を結果でフィルタリングするには、[すべての結果] を選択し、[成功]、[失敗]、または [除外] を選択します。
会話を期間でフィルタリングするには
-
[会話を期間でフィルタリングする] とマークされた検索バーを選択します。
-
次のいずれかの方法でフィルターを定義します。
-
定義済みのオプションを使用します。
-
[期間] を選択します。
-
= (等しい)、> (より大きい)、< (より小さい) 演算子から選択します。
-
時間の長さを選択します。
-
-
「Duration {operator} {number} sec」の形式で入力してください。たとえば、30 秒を超える会話をすべて検索するには、
Duration > 30 secと入力します。時間の長さを秒単位で指定します。
-
メタデータ、インテントの使用状況、文字起こしなど、セッションに関する詳細情報を表示するには、会話の [セッション ID] を選択します。
注記
会話は sessionId と originatingRequestId を独自に組み合わせたものであるため、テーブルには同じ sessionId が複数回表示されることがあります。
[詳細] セクションには、次のメタデータがあります。
-
タイムスタンプ — 会話の日付と開始時間を指定します。時刻は hh:mm:ss 形式です。
-
時間 — 会話の継続時間を mm:ss 形式で指定します。この期間にセッションタイムアウト時間 (
idleSessionTTLInSeconds) は含まれません。 -
結果 — 会話が成功、失敗、除外のいずれに分類されたかを指定します。これらの結果の詳細については、「会話」を参照してください。
-
モード — 会話が
Speech、Text、またはDTMF(タッチトーンキーパッドの押下) のいずれであったかを指定します。複数のモードで構成される会話は、Multimodeです。 -
チャネル — 該当する場合、会話が行われたチャネルを指定します。「Amazon Lex V2 ボットのメッセージングプラットフォームとの統合」を参照してください。
-
言語 — ボットの言語を指定します。
ボットが会話の中で誘発したインテントが [詳細] の下に表示されます。[インテントに移動] を選択すると、インテントエディタでそのインテントに移動します。[文字起こしにスナップ] を選択すると、ボットがインテントを誘発した最初のインスタンスまで文字起こしが自動的にスクロールされます。
インテント名の横にある右矢印を選択すると、スロットの名前、ボットが各スロットに対して誘発した値、ボットが各スロットを誘発しようとした回数など、インテントで誘発されたスロットの詳細が表示されます。
[文字起こし] では、会話の発話や、インテントやスロットを誘発する際のボットの行動を確認できます。ユーザーの発話は左側に表示され、ボットの発話は右側に表示されます。[このセッションの文字起こしをフィルタ] とマークされた検索バーを使用して、文字起こし内のテキストを検索します。[表示中:] の横には、会話の各ターンの下に表示される 3 つの情報が表示され、表示するかしないかを選択できます。
-
タイムスタンプ — 発話の時間を指定します。
-
インテント状態 — 発話中にボットが誘発しているインテントと、該当する場合はインテントの結果を指定します。インテント状態には以下のものがあります。
-
呼び出されたインテント:
インテント名— ユーザーが呼び出しているインテントをボットが識別しました。 -
切り替えられたインテント:
インテント名— ボットは発話に基づいて別のインテントに切り替わりました。 -
インテント名: 成功 — ボットはインテントを実行しました。
-
-
スロット状態 — 発話中にボットが誘発しているスロット (該当する場合) と、顧客が提供する値を指定します。